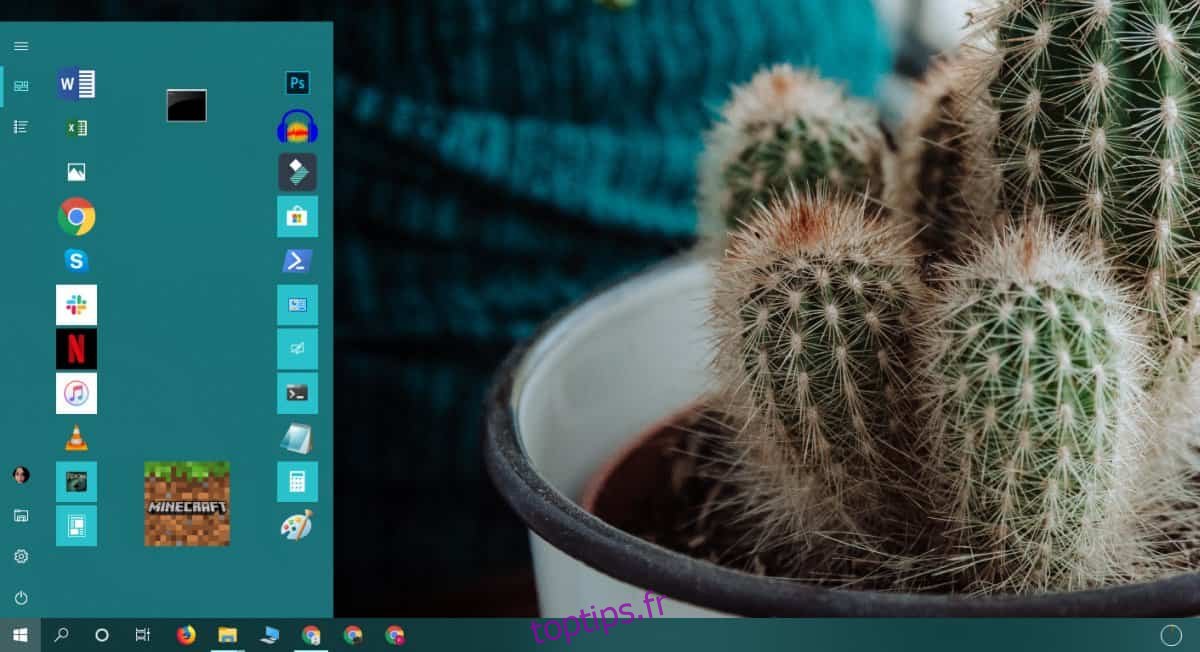Les utilisateurs de Windows personnalisent leurs bureaux depuis toujours. Avec Windows 10, le menu Démarrer est un autre élément de l’interface utilisateur qui peut être personnalisé. Par défaut, vous pouvez modifier l’apparence du menu Démarrer en modifiant la couleur d’accentuation ou en réorganisant les icônes que vous y avez épinglées. Vous remarquerez bien sûr que les vignettes d’applications du menu Démarrer sont d’une couleur légèrement plus foncée que la couleur d’accentuation. Ceci est peut-être fait pour les mettre en évidence ou les rendre plus faciles à voir. Si vous souhaitez faire correspondre la couleur de la vignette de l’application avec le menu Démarrer, vous aurez besoin d’une application open source gratuite appelée TileIconifier.
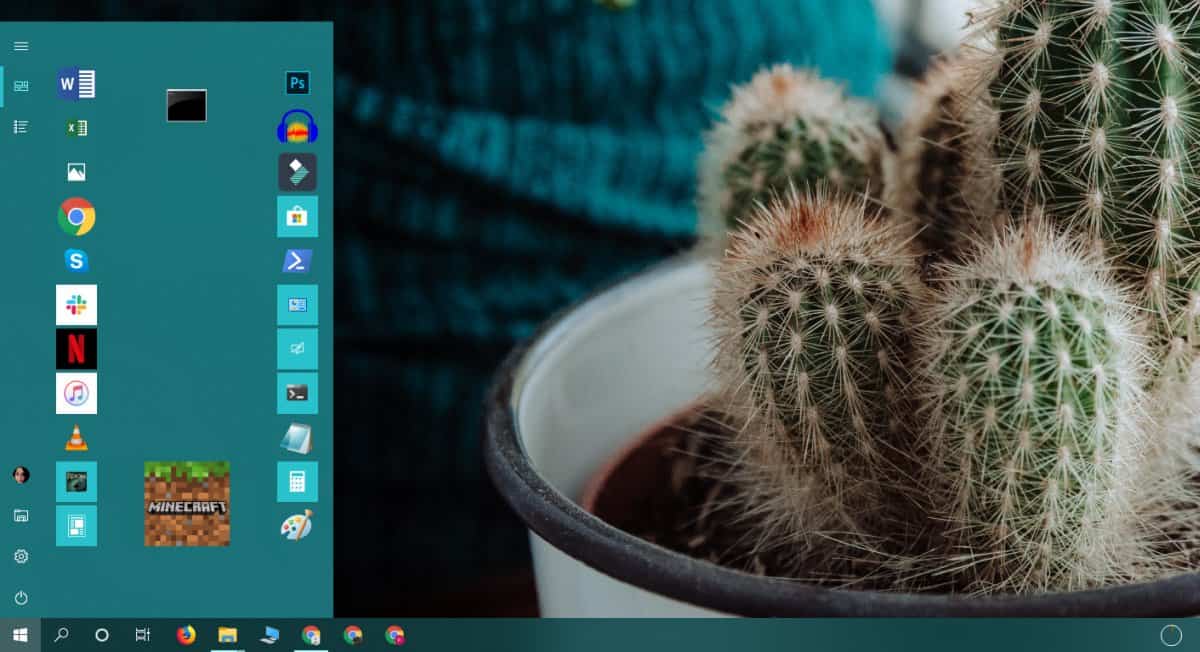
Table des matières
Faites correspondre la couleur de la vignette de l’application avec le menu Démarrer
Il s’agit d’un processus qui prend du temps, alors assurez-vous de définir une couleur d’accentuation que vous ne changerez pas souvent. Choisissez un joli gris foncé qui ira bien avec la plupart des papiers peints. En outre, le processus de modification de la vignette d’application pour une application UWP est différent du processus pour une application de bureau. Pour une application de bureau, c’est assez simple.
Rechercher la couleur du menu Démarrer
Si vous disposez d’un outil de sélection de couleurs qui peut s’exécuter sur votre bureau et choisir la couleur d’accent qui lui est appliquée. Si vous ne disposez pas d’un outil de sélection de couleurs, allez-y et prenez une capture d’écran du menu Démarrer. Ouvrez la capture d’écran dans Paint, utilisez l’outil de sélection de couleur de l’application Paint pour obtenir la couleur exacte à partir du menu Démarrer. Utilisez l’outil de sélection de couleur pour obtenir ses valeurs RVB et obtenir son code HEX. Vous aurez besoin du code HEX lorsque vous modifiez la couleur de la vignette de l’application.
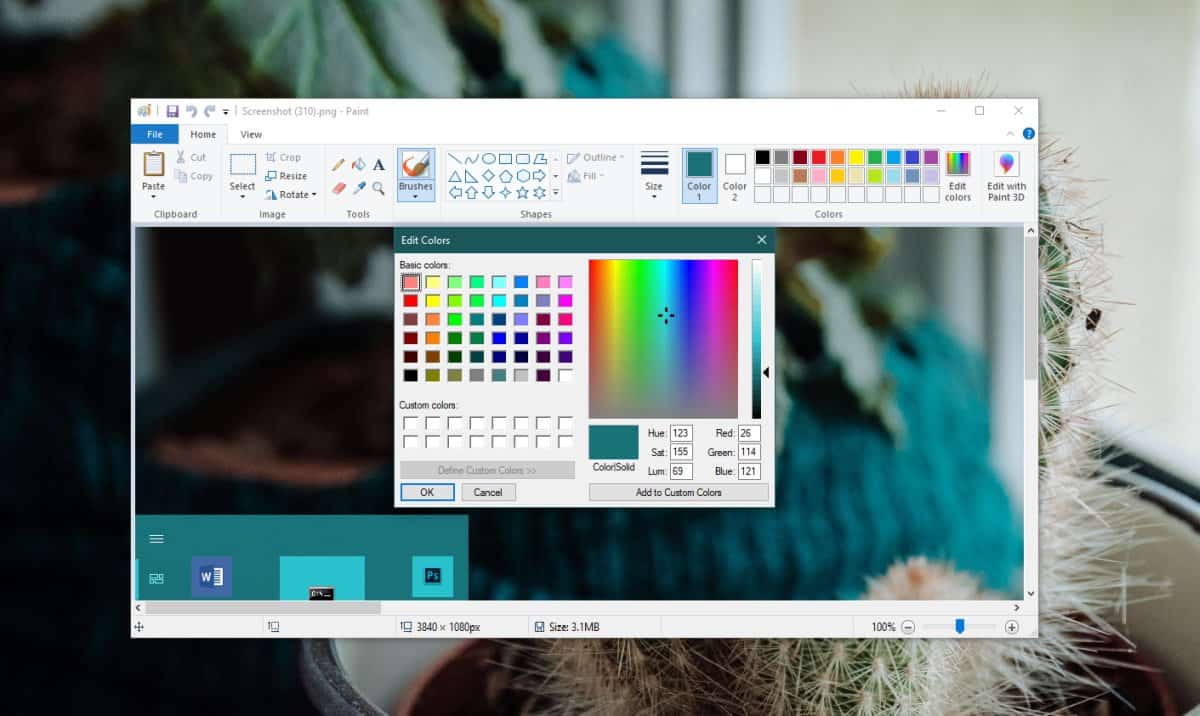
Modifier la vignette de l’application de bureau
Exécutez TileIconifier et autorisez-le à récupérer une liste de toutes les applications de bureau installées sur votre système. Cela peut prendre un peu de temps, alors laissez l’application fonctionner sans l’interrompre.
Dans la liste, sélectionnez une application que vous avez épinglée au menu Démarrer. Sur la droite, à côté de l’espace réservé à l’icône moyenne, cliquez sur le bouton en surbrillance dans la capture d’écran ci-dessous. Une fenêtre s’ouvrira dans laquelle vous pourrez sélectionner une icône pour l’application. Il est préférable d’utiliser l’icône par défaut qui y sera répertoriée, mais vous êtes libre de choisir l’icône de votre choix.
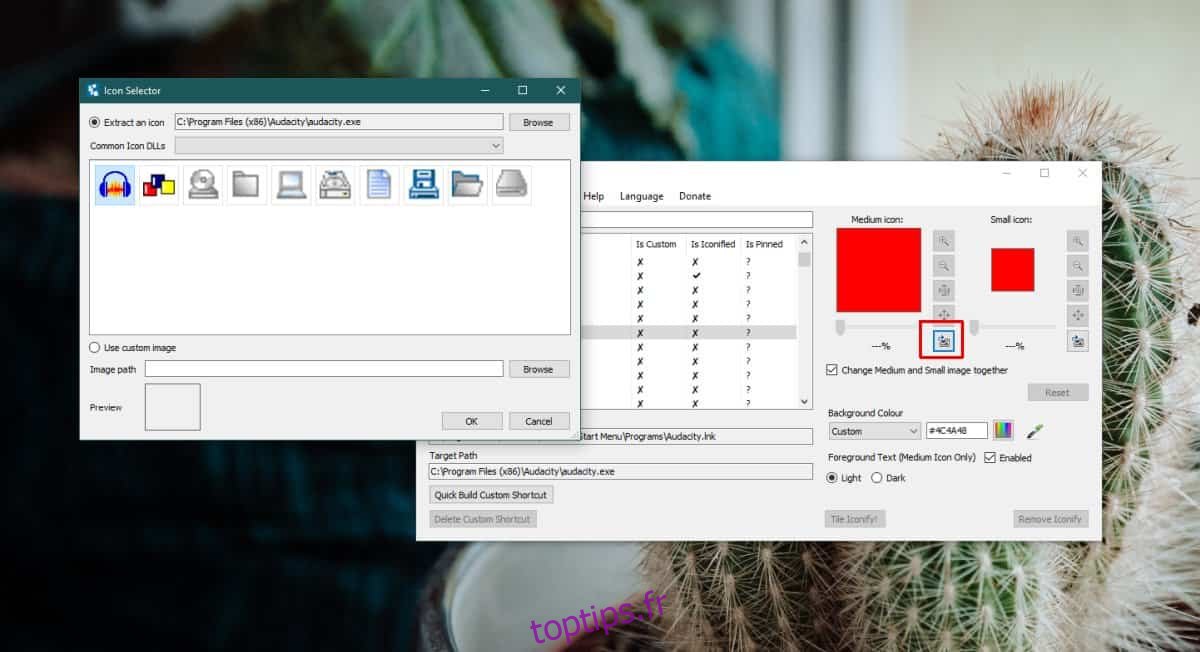
Une fois que l’icône a été ajoutée, utilisez le curseur sous les espaces réservés d’icône pour ajuster le niveau de remplissage de l’icône sur une vignette. Il est bon de s’assurer que la couleur apparaît un peu autour d’elle.
Lorsque vous avez terminé de définir la taille, cliquez sur le champ de code de couleur indiqué dans la capture d’écran ci-dessous et entrez le code HEX pour la couleur du menu Démarrer. Cliquez sur « Tile Iconify! » bouton une fois après avoir sélectionné un thème. Vous devrez cliquer dessus pour les deux thèmes.
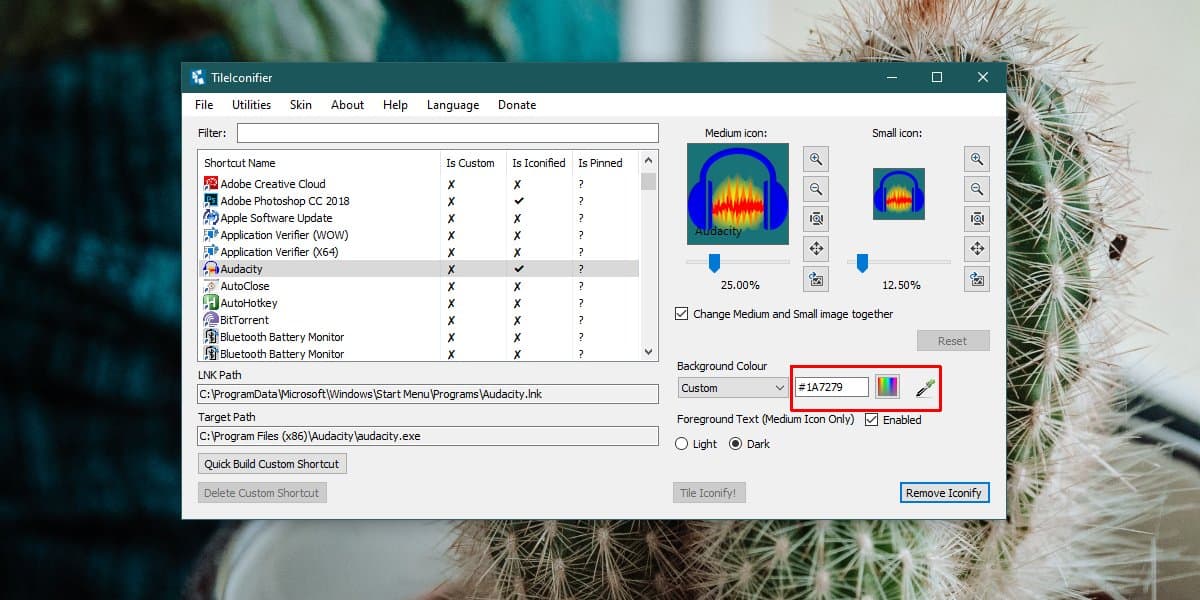
Modifier la vignette de l’application UWP
Ouvrez TileIconifier et accédez à Utilitaires dans la barre de menus. Sélectionnez Gestionnaire de raccourcis personnalisés. Dans la fenêtre qui s’ouvre, cliquez sur «Créer un nouveau raccourci». Accédez à l’onglet Windows Store et sélectionnez l’une des applications UWP que vous avez épinglées au menu Démarrer. Cliquez sur Générer un raccourci.
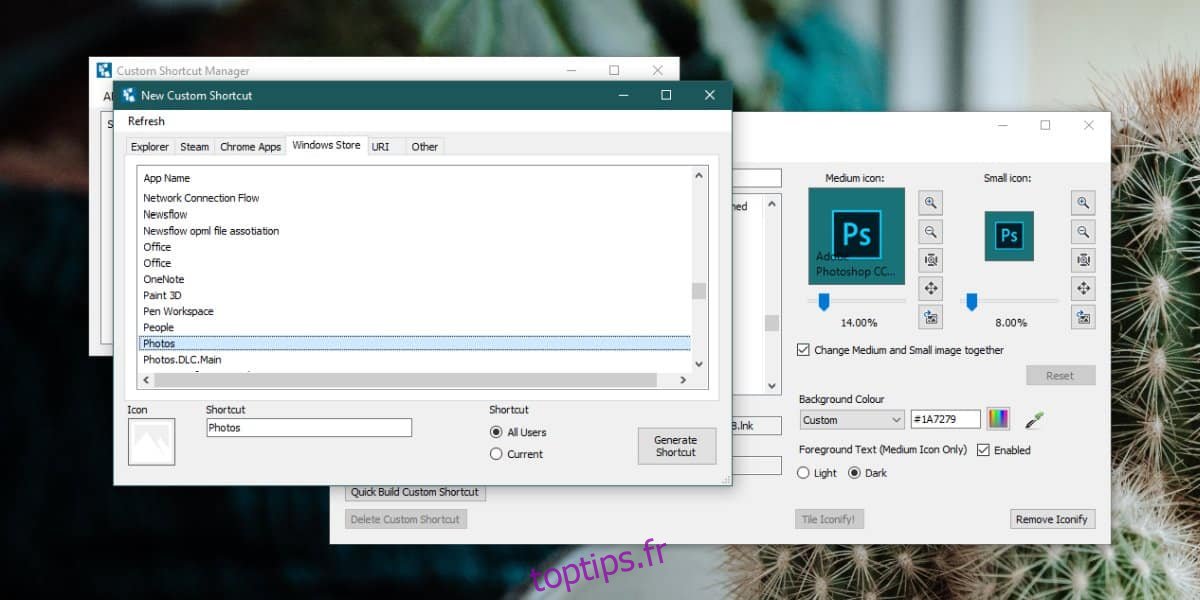
Une fois le raccourci créé, il apparaîtra dans la liste des applications de bureau. Suivez le même processus pour les applications de bureau à partir de maintenant et créez la nouvelle vignette.
Une fois la vignette créée, vous devez l’épingler dans le menu Démarrer. Vous n’avez besoin de le faire que pour les applications UWP.
Ouvrez le menu Démarrer et retirez l’épinglage de la vignette d’application pour laquelle vous venez de modifier la vignette. Accédez à la liste de vos applications et sous TileIconifier, vous trouverez la nouvelle vignette « raccourci » que vous avez créée. Épinglez-le au menu Démarrer.
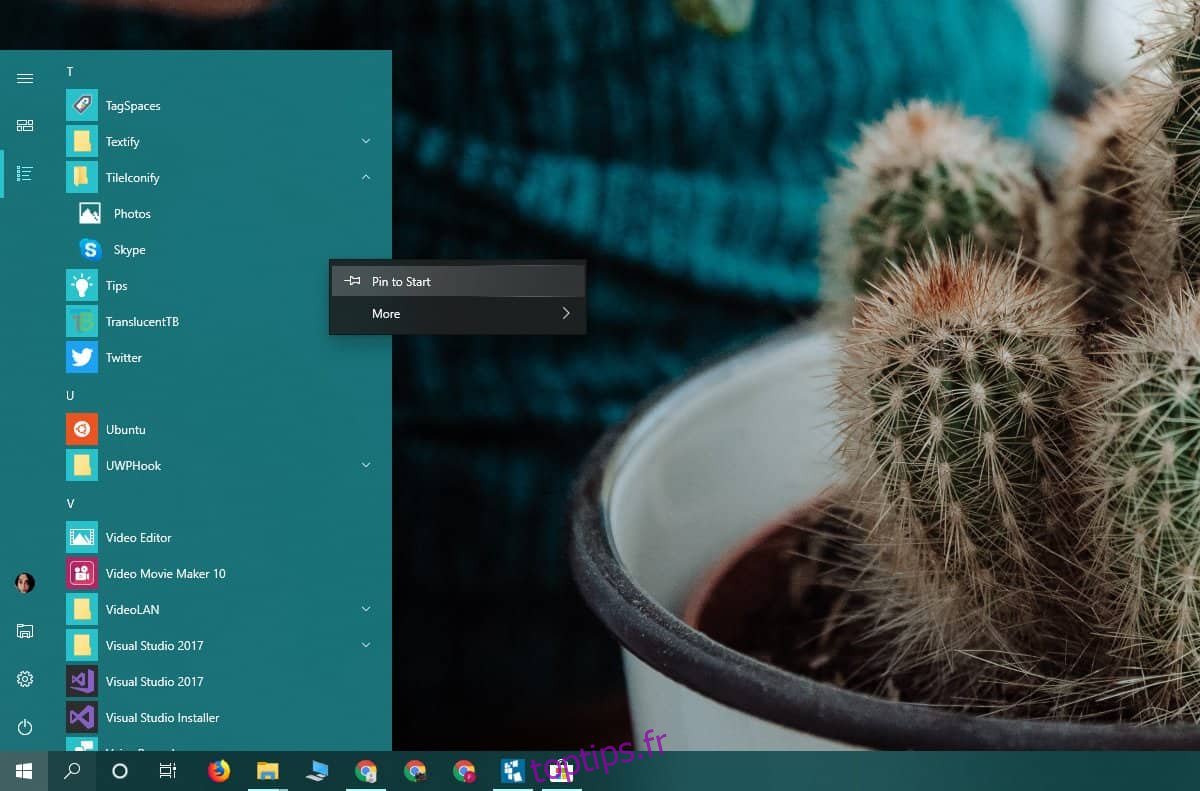
Répétez ceci pour toutes vos applications. Tous. Cela prendra du temps, mais vous pouvez vous retrouver avec quelque chose de soigné. N’oubliez pas que vous n’êtes pas obligé de faire correspondre la couleur au menu Démarrer. Vous pouvez également le contraster.