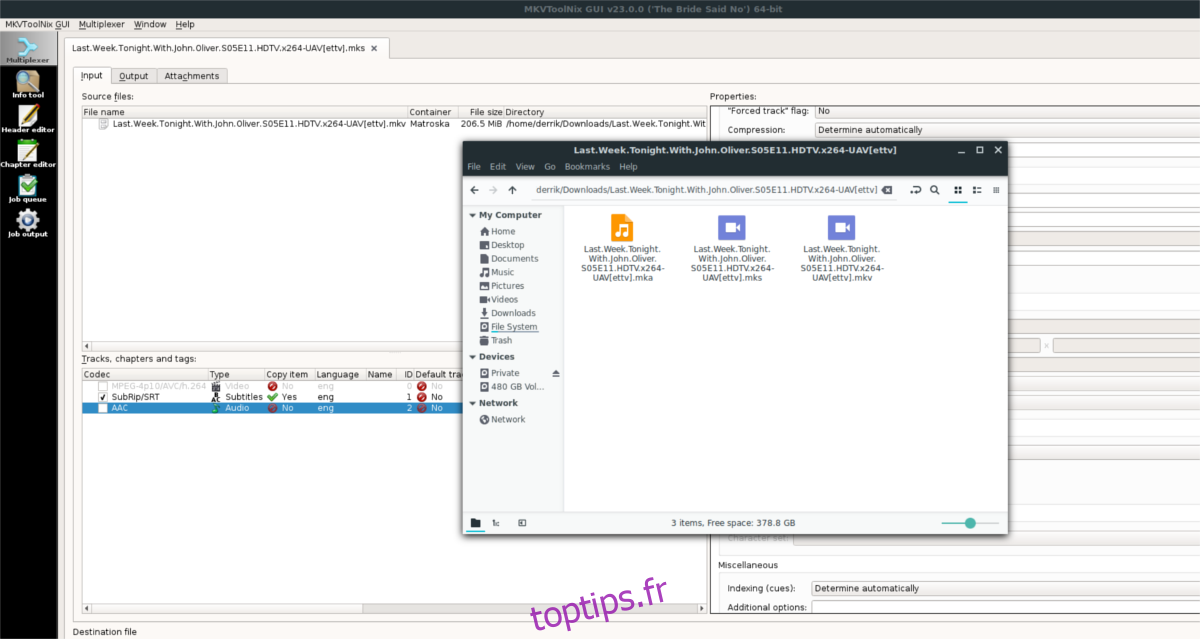Beaucoup de gens aiment MKV en raison de la façon dont il peut compresser de grandes quantités de séquences audio et vidéo brutes dans un petit paquet. Une autre fonctionnalité intéressante de MKV est la facilité avec laquelle il est possible d’en modifier le contenu. MKVToolNix est l’un des meilleurs outils sous Linux capables d’extraire des informations à partir de MKV.
Table des matières
Installez MKVToolNix
L’installation des applications MKVToolNix offre aux utilisateurs un grand ensemble de programmes d’interface graphique et de ligne de commande pour modifier, inspecter et bricoler facilement des MKV. Choisissez votre système d’exploitation ci-dessous et suivez les commandes pour faire fonctionner le logiciel.
Ubuntu
À partir de maintenant, l’ensemble d’applications MKVToolNix prend en charge Ubuntu 16.04, 17.10 et 18.04. Pour que cela fonctionne, vous devrez modifier manuellement le fichier des sources du logiciel Ubuntu. La raison pour laquelle vous devrez modifier ce fichier est que le développeur de MKVToolNix ne dispose pas actuellement de PPA personnalisé. Pourtant, l’ajout de référentiels logiciels de cette manière n’est guère différent.
Pour ajouter la nouvelle source logicielle, ouvrez une fenêtre de terminal et utilisez l’éditeur de texte Nano pour modifier le fichier /etc/apt/sources.list sur votre PC Ubuntu.
sudo nano /etc/apt/sources.list
Dans le fichier sources, appuyez sur la flèche vers le bas du clavier pour vous déplacer jusqu’au bas du fichier. Une fois sur place, ajoutez un nouveau commentaire. Ne sautez pas la partie commentaire! Si vous ne parvenez pas à ajouter un commentaire, vous risquez d’oublier ce que fait ce référentiel de logiciels ultérieurement.
Repo Ubuntu # MKVToolNix
Après avoir ajouté le commentaire, il est temps d’ajouter la source du logiciel. Choisissez votre version d’Ubuntu et collez le code dans Nano.
Ubuntu 16.04
deb https://mkvtoolnix.download/ubuntu/ xenial main
deb-src https://mkvtoolnix.download/ubuntu/ xenial main
Ubuntu 17.10
deb https://mkvtoolnix.download/ubuntu/ artful main
deb-src https://mkvtoolnix.download/ubuntu/ artful main
Ubuntu 18.04
deb https://mkvtoolnix.download/ubuntu/ bionic main
deb-src https://mkvtoolnix.download/ubuntu/ bionic main
Maintenant que la nouvelle source logicielle est ajoutée à Ubuntu, vous devrez également ajouter la clé GPG signée, afin qu’Ubuntu permette au logiciel de ce nouveau référentiel de s’installer sur votre système. Si vous ignorez cette étape, MKVToolNix ne fonctionnera pas.
wget -q -O - https://mkvtoolnix.download/gpg-pub-moritzbunkus.txt | sudo apt-key add -
Enfin, une fois les modifications terminées, il est temps d’actualiser Ubuntu, d’installer des mises à niveau et de faire fonctionner MKVToolNix.
sudo apt update sudo apt upgrade -y sudo apt install mkvtoolnix mkvtoolnix-gui
Remarque: si la commande apt update ne parvient pas à s’installer, vous devrez d’abord faire ceci:
sudo apt install apt-transport-https
Une fois que apt-transport-https fonctionne, essayez à nouveau d’installer MKVToolNix.
Debian
L’installation de l’ensemble d’applications MKVToolNix sur Debian est très similaire à Ubuntu, car le développeur a choisi de distribuer le logiciel via des référentiels. Pour faire fonctionner l’application sur Debian, ouvrez un terminal et utilisez l’éditeur de texte Nano pour éditer le fichier /etc/apt/sources.list.
Remarque: MKVToolNix prend officiellement en charge Debian 9 Stable et Debian 8.
sudo nano /etc/apt/sources.list
À l’intérieur du fichier sources, utilisez les touches fléchées et déplacez-vous jusqu’au bas du fichier. Appuyez sur # pour ajouter une nouvelle ligne de commentaire.
# MKVToolNix Dépôt Debian
Maintenant que la ligne de commentaire est dans le fichier sources, vous pouvez ajouter en toute sécurité l’outil URL du référentiel logiciel.
Debian 9
deb https://mkvtoolnix.download/debian/ stretch main
deb-src https://mkvtoolnix.download/debian/ stretch main
Debian 8
deb https://mkvtoolnix.download/debian/ jessie main
deb-src https://mkvtoolnix.download/debian/ jessie main
Après avoir ajouté la nouvelle source logicielle, utilisez la commande wget pour ajouter la clé GPG.
wget -q -O - https://mkvtoolnix.download/gpg-pub-moritzbunkus.txt | sudo apt-key add -
Utilisez les commandes de mise à jour et de mise à niveau pour actualiser et installer les mises à jour sur Debian.
sudo apt-get update sudo apt-get upgrade -y
Enfin, installez les applications MKVToolNix:
sudo apt-get install mkvtoolnix mkvtoolnix-gui
Arch Linux
Toutes les applications MKVToolNix sont facilement disponibles dans les principales sources logicielles d’Arch Linux. Pour les installer, ouvrez un terminal et utilisez le gestionnaire de paquets Pacman.
pacman -S mkvtoolnix-cli mkvtoolnix-gui
Feutre
MKVToolNix prend en charge Fedora des versions 26 à 28 (la version actuelle). Pour installer le logiciel, vous devrez ajouter le référentiel logiciel officiel. À l’aide de dnf, récupérez ce fichier RPM et installez-le.
sudo dnf install https://mkvtoolnix.download/fedora/bunkus-org-repo-2-3.noarch.rpm -y
Avec le nouveau référentiel MKVToolNix actif sur Fedora, utilisez dnf pour installer le programme.
sudo dnf install mkvtoolnix
OpenSUSE
OpenSUSE a MKVToolNix disponible via un référentiel de logiciels tiers. Pour ajouter le dépôt, ouvrez un terminal et exécutez les commandes suivantes.
Remarque: MKVToolNix, à partir de maintenant, prend uniquement en charge OpenSUSE 42.3 Leap.
wget https://mkvtoolnix.download/gpg-pub-bunkusorg-rpm-signing.txt sudo rpmkeys --import gpg-pub-bunkusorg-rpm-signing.txt sudo zypper addrepo --refresh https://mkvtoolnix.download/opensuse/42.3/ MKVToolNix
Lorsque tout est activé, installez le logiciel à l’aide de Zypper.
sudo zypper install mkvtoolnix
Utilisation de MKVToolNix
MKVToolNix est très utile et est rapide pour importer ou exporter des données vers un conteneur MKV. Si vous cherchez à obtenir de l’audio, de la vidéo ou des sous-titres (SRT) à partir d’un MKV, voici ce qu’il faut faire. Tout d’abord, ouvrez l’application GUI en recherchant «MKVToolNix» dans le menu de votre application.
Une fois ouvert, cliquez sur « multiplexeur ». Dans la fenêtre du multiplexeur, recherchez le bouton «Ajouter des fichiers source» et cliquez dessus. À l’aide du navigateur de fichiers, recherchez et ajoutez un fichier MKV au programme.
Le programme analysera et ajoutera le MKV au programme. Il affichera le contenu exact du fichier.
Extraire l’audio
Pour extraire directement l’audio du MKV, regardez sous «pistes, chapitres et balises». Décochez les cases à côté de la vidéo, de la piste de sous-titres (ainsi que de tout ce qui apparaît).
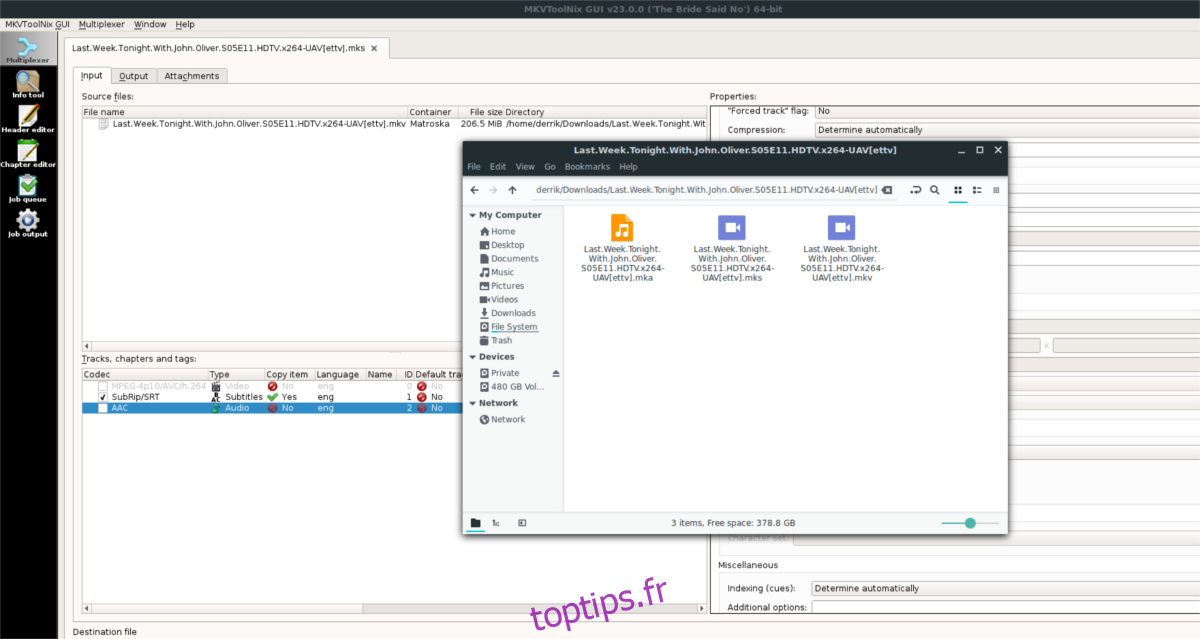
Localisez la piste audio par défaut et assurez-vous que la case à côté est cochée.
Cliquez sur le bouton «Démarrer le multiplexage» pour démarrer l’extraction. Le fichier audio sera juste à côté du fichier MKV que vous avez importé.
Extraire la vidéo
L’extraction de la vidéo à partir de fichiers MKV fonctionne de la même manière que les instructions d’exportation audio. Commencez par ajouter un nouveau fichier MKV. Ensuite, décochez les cases à côté de la piste audio et de la piste de sous-titres.
Cochez la case à côté de la piste vidéo par défaut. Lorsque tout semble bon, cliquez sur le bouton «commencer le multiplexage». Peu de temps après, la piste vidéo brute sera extraite dans le même dossier que le fichier vidéo MKV source sur votre PC.
Extraire les sous-titres
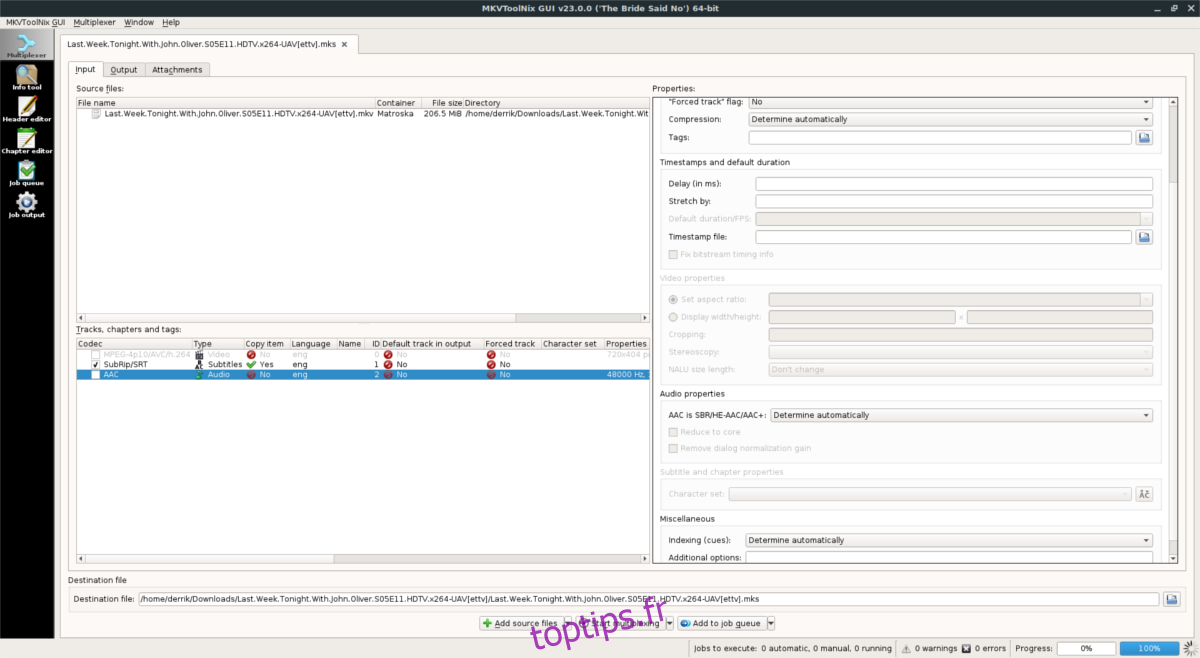
Besoin d’exporter une piste de sous-titres depuis un MKV? Commencez par ajouter le fichier à MKVToolsNix. Décochez les cases près de la piste vidéo par défaut, de la piste audio et de tout le reste. Assurez-vous de garder la case cochée à côté des pistes de sous-titres que vous souhaitez retirer du fichier de conteneur MKV.
Démarrez le processus d’extraction en cliquant sur «démarrer le multiplexage». Le fichier de sous-titres brut sera situé dans le même dossier que le fichier MKV importé.