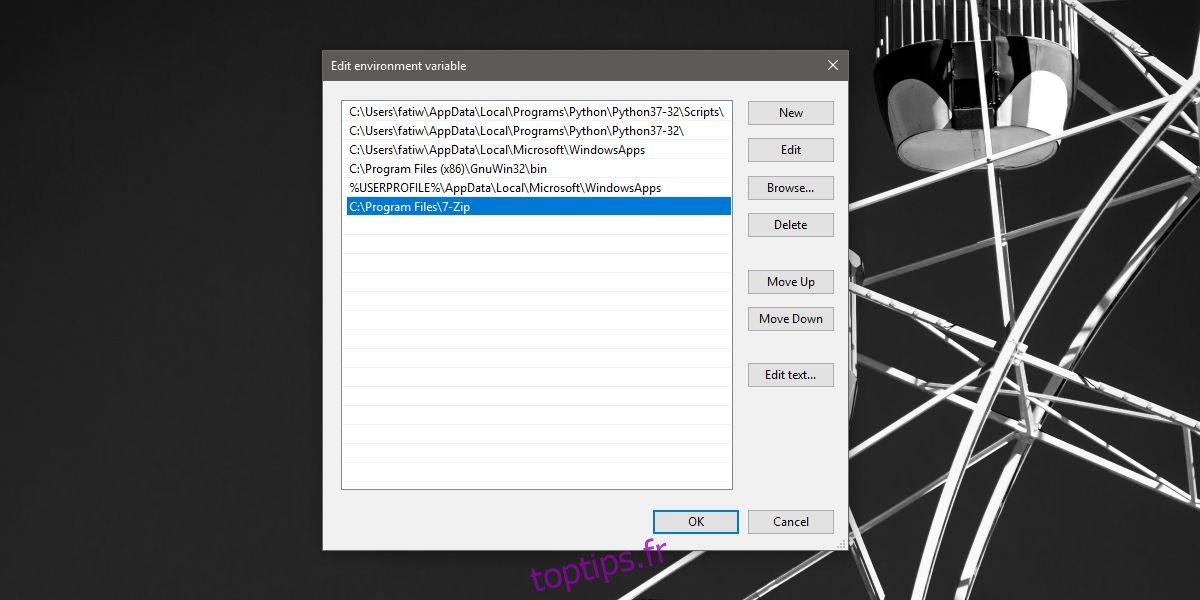macOS a une fonctionnalité intéressante par laquelle si vous téléchargez un fichier zip, il est automatiquement extrait. Vous pouvez désactiver cette fonctionnalité si vous ne la trouvez pas utile, mais la plupart des gens le font. Si vous souhaitez répliquer cette même fonctionnalité sur Windows 10, vous pouvez. Il devrait fonctionner avec à peu près tous les navigateurs que vous utilisez, mais cela dépend également du dossier dans lequel vous téléchargez le fichier zip. Pour extraire automatiquement les fichiers zip, vous avez besoin d’un script batch et d’une application capable de détecter le fichier zip et de déclencher l’exécution du script.
Table des matières
Ajouter 7-zip à la variable d’environnement
Le script utilisera les commandes prises en charge par l’application 7-zip. Vous utilisez essentiellement le script pour appeler l’application 7-zip et votre système d’exploitation doit pouvoir appeler l’application de n’importe où. Pour ce faire, vous devez ajouter 7-Zip aux variables d’environnement sous Windows 10. C’est assez facile à faire et nous avons un bref guide sur la façon de le faire, mais nous résumerons les étapes ici;
1. Ouvrez l’Explorateur de fichiers et collez ce qui suit dans la barre d’adresse. Appuyez sur entrer.
Control PanelSystem and SecuritySystem
2. Dans la fenêtre qui s’ouvre, cliquez sur «Paramètres système avancés» sur la gauche.
3. Dans la fenêtre Propriétés système, allez dans l’onglet Avancé et cliquez sur «Variables d’environnement» en bas.
4. Dans la fenêtre Variable d’environnement, recherchez Path dans la liste. Sélectionnez-le et cliquez sur le bouton Modifier.
5. Dans la fenêtre Modifier la variable d’environnement, cliquez sur le bouton Parcourir et sélectionnez le dossier 7zip sur votre système. Il devrait être à l’emplacement suivant;
C:Program Files7-Zip
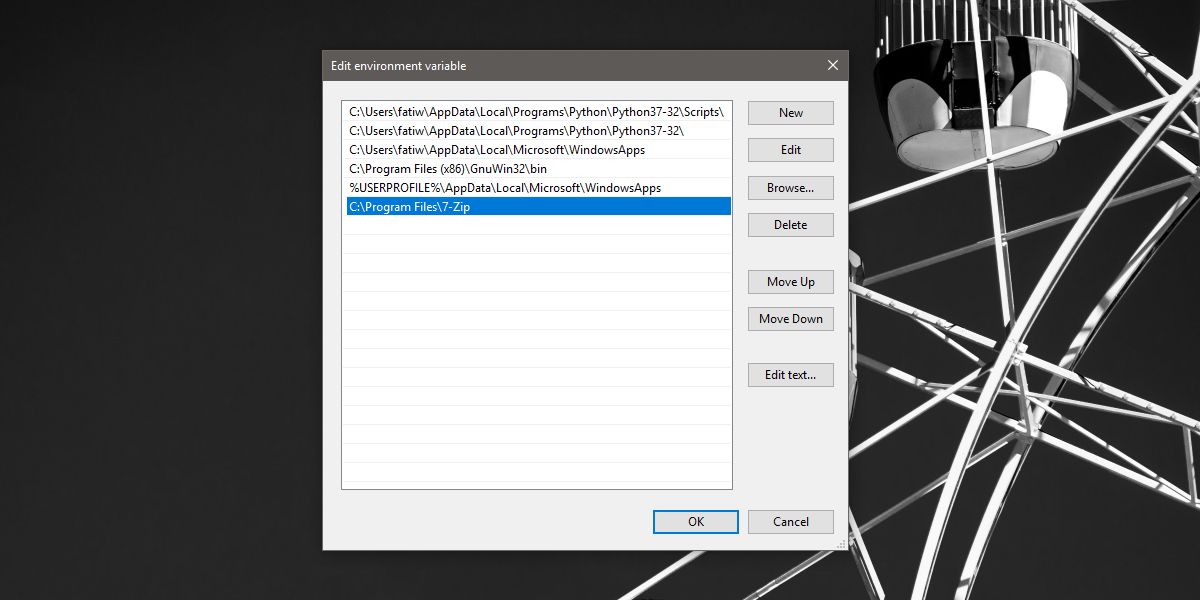
Script de lot
Ouvrez un nouveau fichier Bloc-notes et collez ce qui suit. Ce script doit être modifié.
7z x -o"Path-To-Downloads-Folder*" "Path-To-Extract-File-To*.zip"
Vous devez évidemment modifier le script ci-dessus avec l’emplacement correct pour le dossier dans lequel vous téléchargez les fichiers. Ce n’est pas grave si vous n’enregistrez pas les fichiers dans les téléchargements par défaut. Pour trouver le dossier des téléchargements, consultez la section suivante. Vous trouverez ci-dessous un exemple de ce à quoi le fichier devrait ressembler lorsque vous l’avez modifié. Enregistrez le fichier avec l’extension BAT et enregistrez-le dans un dossier dédié.
7z x -o "C:UsersfatiwDesktop*" "C:UsersfatiwDesktop*.zip"
Télécharger l’emplacement
Pour trouver l’emplacement de téléchargement, suivez le processus correspondant à votre navigateur.
Chrome
Ouvrez Chrome et cliquez sur le bouton Plus d’options en haut à droite. Sélectionnez «Paramètres» dans le menu. Faites défiler vers le bas et développez la section Avancé. Faites défiler jusqu’à la section Téléchargements pour vérifier où vous enregistrez les fichiers téléchargés.
Firefox
Dans Firefox, cliquez sur l’icône hamburger en haut à droite et sélectionnez «Options» dans le menu. Dans l’onglet Options, faites défiler jusqu’à la section Téléchargements pour voir où les fichiers sont enregistrés.
Microsoft Edge
Ouvrez Edge et cliquez sur le bouton Plus d’options en haut à droite. Sélectionnez Paramètres dans le menu. Faites défiler vers le bas et cliquez sur «Afficher les paramètres avancés». Faites défiler jusqu’à la section Téléchargements pour voir dans quel dossier Edge enregistre les téléchargements.
Déclencheur de script
La dernière chose dont vous avez besoin pour lancer le script est quelque chose qui déclenchera le script batch lorsqu’un nouveau fichier zip est enregistré. Pour cela, vous avez besoin d’une application appelée Utilitaires File Watcher. Téléchargez-le et extrayez tous ses fichiers dans le dossier dans lequel vous avez placé le fichier de commandes.
Cela devrait ressembler à la capture d’écran ci-dessous.
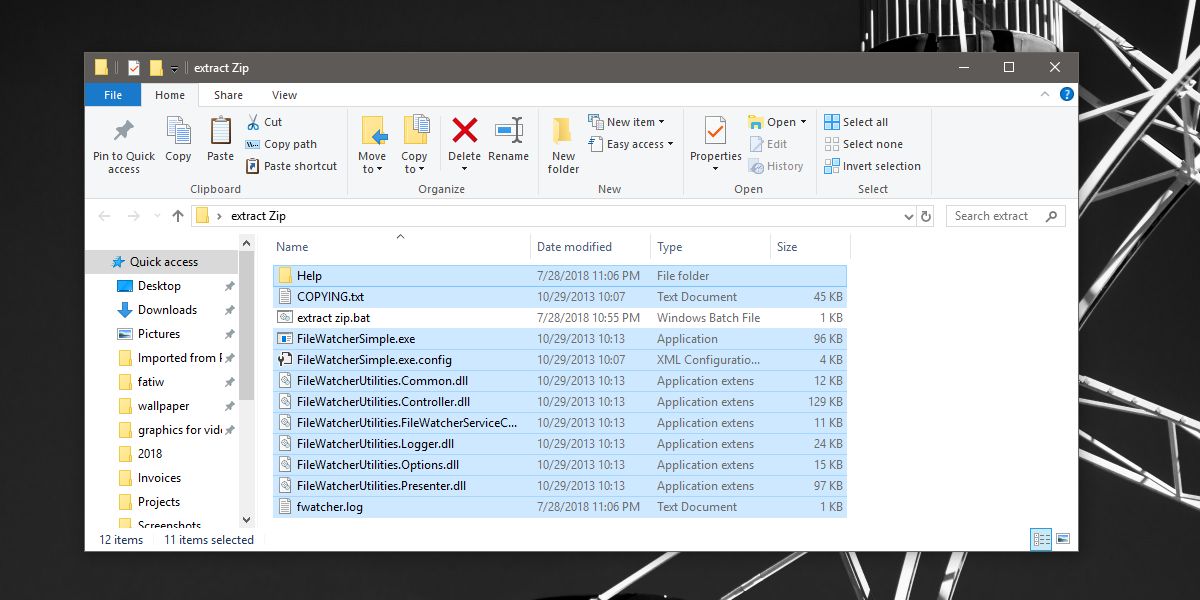
Cliquez sur Ctrl + N pour créer un nouveau démon et suivez ces étapes;
Donnez-lui un nom qui vous indique à quoi il sert et dans la zone Parcourir, sélectionnez le dossier dans lequel vous téléchargez les fichiers.
Accédez à l’onglet Filtres et entrez * .zip dans la chaîne de filtre du nom de fichier principal.
Ensuite, allez dans l’onglet Processus et dans la section Process Executable, sélectionnez votre fichier batch.
Sur ce même onglet, sélectionnez le même emplacement de téléchargement dans la section Processus de répertoire de travail.
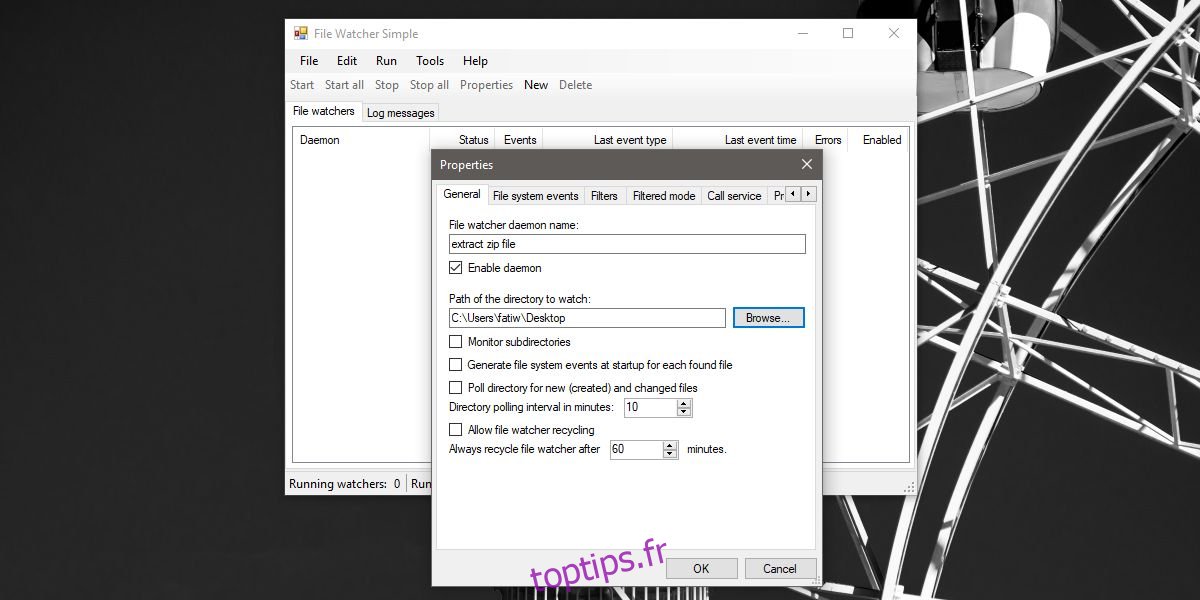
Démarrez le démon et téléchargez un fichier zip. Vous verrez une fenêtre d’invite de commande vous demandant de confirmer que vous souhaitez remplacer un fichier. Tapez Y pour continuer.
Si vous voyez plusieurs fenêtres d’invite de commandes ouvertes, vous devez arrêter le démon, le sélectionner et cliquer sur Propriétés. Accédez à l’onglet Evénements du système de fichiers et décochez l’événement « Fichiers ou dossier créés » ainsi que les événements Fichier ou dossier supprimé. Laissez les deux autres décochés et exécutez à nouveau le démon.
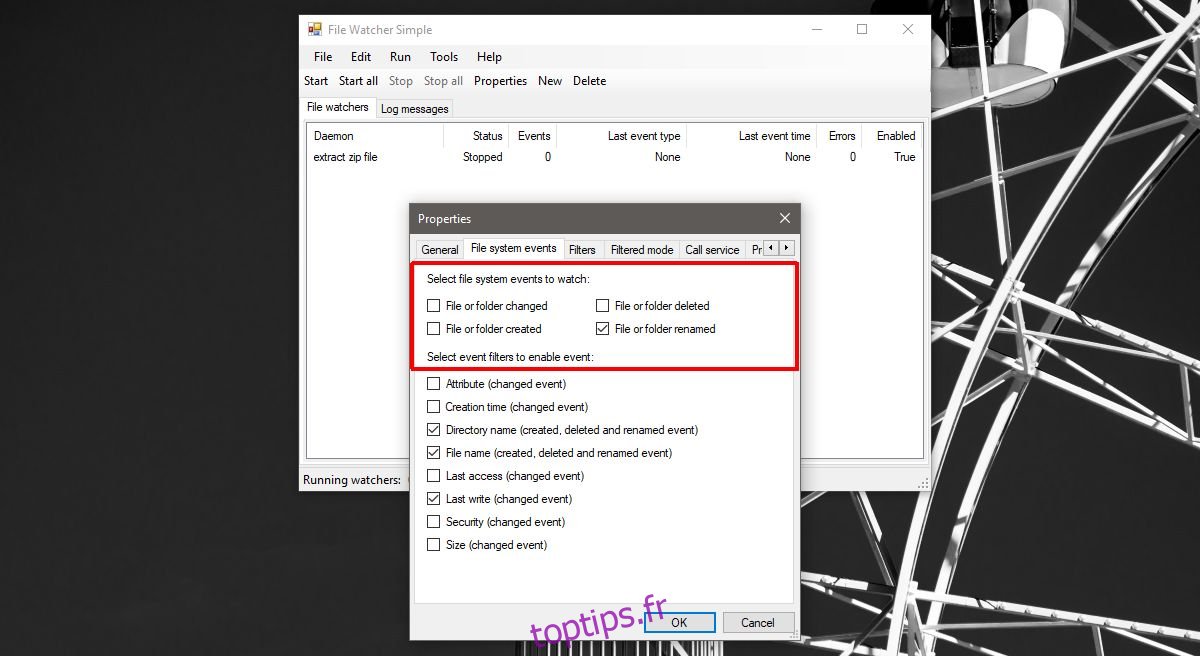
Pour désactiver la fenêtre d’invite de commandes et autoriser automatiquement l’extraction du fichier, accédez à l’onglet Process Advanced dans les propriétés du démon et sélectionnez l’option Create no window.