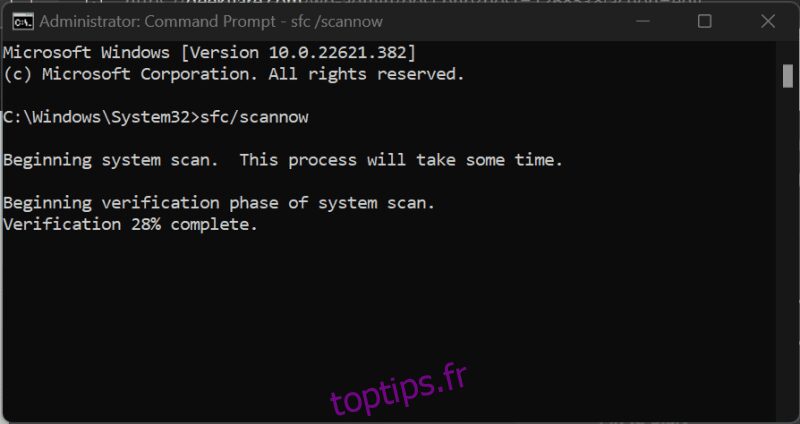Découvrez le vérificateur de fichiers système, à quoi il sert, comment l’utiliser et l’interprétation de ses résultats.
Intentionnellement ou non, il existe de nombreuses façons pour un utilisateur de falsifier les fichiers essentiels à votre ordinateur. Même une panne de courant pendant une mise à jour Windows en cours peut entraîner des problèmes injustifiés sur votre machine.
En outre, les arrêts forcés peuvent également modifier les fichiers système entravant les opérations normales du système. Et ne parlons pas de ce que les logiciels malveillants peuvent faire à votre PC.
Bien qu’il existe de nombreux outils tiers demandant de résoudre tous les problèmes qu’un PC Windows pourrait avoir, il est préférable d’utiliser d’abord le dépannage natif.
Table des matières
Vérificateur de fichiers système (SFC)
Le vérificateur de fichiers système est l’un des outils intégrés de Windows pour vous aider en cas de plantage aléatoire ou de corruption de fichiers système.
Dans le meilleur des cas, vous pouvez le faire en quelques minutes. Pour d’autres, vous devrez peut-être l’aider manuellement à corriger les anomalies.
Il est recommandé d’exécuter la maintenance et la gestion des images de déploiement (DISM) avant d’utiliser le vérificateur de fichiers système. Vous pouvez vérifier ce processus en une seule étape dans notre guide de réparation de Windows avec DISM.
Notamment, on peut exécuter le vérificateur de fichiers système à partir du système natif ou utiliser un support de récupération si le système ne démarre pas.
SFC du même système
Tout d’abord, ouvrez l’invite de commande avec des privilèges d’administrateur (c’est-à-dire une invite de commande élevée).
Ensuite, tapez sfc/scannow et appuyez sur entrée pour lancer le processus :
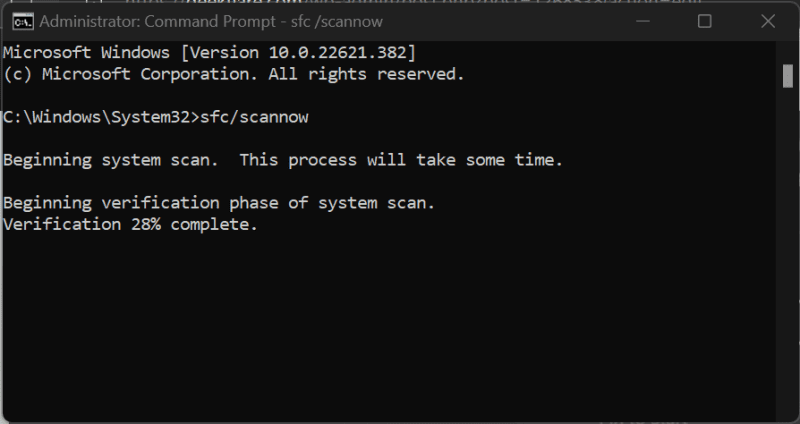
L’analyse prendra quelques minutes et peut aboutir à l’un ou l’autre des résultats suivants :
- La protection des ressources Windows n’a trouvé aucune violation d’intégrité.
- La protection des ressources Windows a trouvé des fichiers corrompus et les a réparés avec succès.
- La protection des ressources Windows a trouvé des fichiers corrompus mais n’a pas pu en réparer certains.
- La protection des ressources Windows n’a pas pu effectuer l’opération demandée.
Veuillez vérifier les sections suivantes en fonction des résultats finaux énumérés ci-dessus.
1. La protection des ressources Windows n’a trouvé aucune violation d’intégrité.
Cela indique que les fichiers système sont intacts et qu’il n’y a plus rien à faire.
Cependant, vous avez toujours atterri sur cet article signifie qu’il y a quelque chose qui ne va pas avec votre système.
Alors, redémarrez votre système et pour vous assurer qu’il n’y a pas de logiciels malveillants sur votre PC, y compris des logiciels espions ou des virus, optez pour une analyse complète du système avec ces solutions antivirus premium.
Alternativement, vous pouvez exécuter une analyse gratuite des logiciels malveillants avec Malwarebytes ou opter pour un essai premium de l’antivirus Bitdefender.
2. La protection des ressources Windows a trouvé des fichiers corrompus et les a réparés avec succès.
C’est un autre résultat où vous n’avez rien d’autre à faire.
Cependant, vous pouvez consulter le fichier journal dans %WinDir%LogsCBSCBS.log, indiquant les détails de la réparation.
Ensuite, vous pouvez redémarrer et vérifier si le problème persiste. Enfin, suivez les étapes d’analyse des logiciels malveillants de la section précédente.
3. La protection des ressources Windows a trouvé des fichiers corrompus mais n’a pas pu en réparer certains.
Certains problèmes nécessitent une intervention manuelle, et c’est l’un de ces problèmes.
En termes simples, vous trouveriez le fichier corrompu et le remplaceriez par le bon à partir d’un ordinateur ayant la même version de Windows que la vôtre.
Commencez par ouvrir le fichier journal en accédant à %WinDir%LogsCBSCBS.log. Cela ouvrira le fichier journal dans le Bloc-notes que vous pouvez enregistrer sur le bureau pour plus de commodité.

Notamment, cela montrera les résultats des analyses récentes effectuées sur l’ordinateur en question. Par conséquent, faites défiler jusqu’à la dernière analyse et essayez de trouver quelque chose comme Impossible de réparer le fichier membre ou Fichier corrompu sans informations de réparation.
Ceux-ci donneront le chemin complet du fichier que vous devez remplacer par une copie de travail. Comme bonne pratique, exécutez le sfc/scannow sur la source pour assurer la bonne santé de l’importation.
Ensuite, utilisez successivement les commandes suivantes via l’invite de commande élevée pour activer les privilèges de copier-coller pour le fichier corrompu.
takeown /f filepathfilename icacls filepathfilename /grant administrators:f
Cela ressemblerait à ceci pour le fichier AcGenral.dll dans le lecteur système System32> Windows>.
takeown /f C:WindowsSystem32acgenral.dll icacls C:WindowsSystem32AcGenral.dll /grant administrators:f
Enfin, remplacez le fichier défectueux par celui qui fonctionne.
Redémarrez le PC pour voir si le problème est résolu. Comme étape supplémentaire, exécutez une analyse complète des logiciels malveillants avec les outils mentionnés dans la première section si vous n’avez pas d’antivirus installé sur le système.
4. La protection des ressources Windows n’a pas pu effectuer l’opération demandée.
Cela demande un peu plus de travail de votre part.
Tout d’abord, démarrez votre PC Windows en mode sans échec. Le mode sans échec démarre votre PC avec les pilotes et utilitaires de base incontournables.
Une fois là-bas, ouvrez l’invite de commande et exécutez le vérificateur de fichiers système. Ensuite, procédez comme indiqué dans les sections précédentes en fonction des résultats de l’analyse.
SFC à partir du support de récupération
Vous devrez créer un disque de récupération Windows avant de continuer. Ensuite, démarrez le système défectueux à partir du disque de récupération.
Cela peut être fait en appuyant sur des touches spécifiques pour accéder au BIOS ou à la configuration du système pour démarrer à partir du support de récupération. Ces touches dépendent du fabricant de votre système ou de la marque de votre carte mère si vous avez un PC personnalisé.
Ensuite, allumez l’appareil et maintenez cette touche enfoncée pendant l’écran du logo.
Ensuite, recherchez l’ordre de démarrage et sélectionnez le disque de récupération pour démarrer à partir de celui-ci.
Vous arriverez sur l’assistant d’installation de Windows. Passez par la configuration initiale en demandant la langue, le clavier, etc. Sur le deuxième écran, cliquez sur Réparer votre ordinateur.

Ensuite, entrez dans Dépannage, puis cliquez sur Invite de commandes sur l’écran suivant.

Cela ouvrira une invite de commande standard où vous pourrez entrer sfc /scannow /offbootdir=c: /offwindir=c:windows pour lancer la réparation.
Ici, offbootdir et offwindir font référence au lecteur système et au répertoire d’installation de Windows. Vous devez remplacer c: it par la lettre appropriée selon l’ordinateur en question.
Laissez l’analyse se terminer et quittez la configuration du système pour démarrer normalement.
Enfin, je recommande une analyse des logiciels malveillants pour résoudre les problèmes restants.
Conclusion
Le vérificateur de fichiers système (SFC) répare le lecteur système pour toute mauvaise configuration. Habituellement, cela prend quelques minutes, mais cela peut demander du travail en fonction du problème. En outre, il est préférable de l’utiliser après avoir exécuté l’outil DISM pour améliorer encore la stabilité du système.
On peut utiliser cette commande en interne à partir du même ordinateur ou en externe si le système ne démarre pas.
Pourtant, il peut arriver que vous ayez besoin d’une certaine automatisation dans le service de réparation, alors voici quelques outils de résolution de problèmes Windows à prendre en compte.