Les fans / passionnés de longue date conviendront que Mac OS X est fonctionnel, dispose d’une interface utilisateur fluide, d’une bibliothèque d’applications en expansion et est tout simplement magnifique. L’OS X d’Apple est généralement une solution unique pour les professionnels tels que les développeurs, les graphistes, les éditeurs audio et vidéo, etc. Cependant, il existe une poignée de scénarios où les applications Windows surpassent tout ce qui est disponible sur OS X, le jeu étant peut-être le plus grand exemple. Heureusement, vous pouvez exécuter des applications Windows sur plusieurs plates-formes telles que les systèmes d’exploitation Linux et OS X, grâce à l’émulation Windows avec Wine. Dans ce qui suit, nous vous expliquerons comment utiliser Wine pour exécuter des applications Windows sur OS X.

Du vin est un logiciel gratuit qui vous permet d’exécuter des applications Windows sur Linux et Mac OS X, et existe depuis l’époque de Windows 3.x. Rendu populaire parmi les masses par les joueurs pour sa capacité à exécuter divers jeux Windows sur Linux et Mac, Wine peut également exécuter de nombreux autres types d’applications Windows sur ces plates-formes sans problème.
La version de Wine que nous utiliserons est Wineskin Winery, qui fonctionne immédiatement avec peu ou pas de complications. Wineskin enveloppe l’application Windows que vous souhaitez exécuter dans un package qui peut fonctionner comme une application Mac. Ainsi, Wineskin crée un wrapper pour vos applications Windows qui peuvent s’exécuter sous OS X.
Nous allons expérimenter en installant un jeu appelé Scribblenauts Unmasked: A DC Comics Adventure – la procédure est la même pour n’importe quel jeu ou application. Si vous rencontrez une erreur du Finder pendant le processus à tout moment, redémarrez simplement votre Mac et reprenez là où vous vous étiez arrêté.
Pour commencer, téléchargez Wineskin Winery via le lien fourni à la fin de cet article, faites glisser le fichier téléchargé dans votre dossier Applications (fonctionne n’importe où, mais mieux vaut le mettre dans Applications), et ouvrez-le. Appuyez sur la mise à jour et téléchargez toutes les mises à jour disponibles, car les développeurs proposent très fréquemment des corrections de bogues. Si vous utilisez la dernière version, la zone de mise à jour sera grisée.
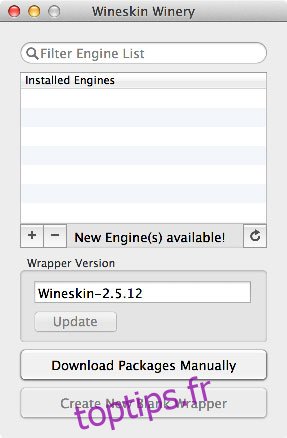
La toute première étape consiste à télécharger un moteur. Pour ce faire, cliquez sur le signe + sous le volet des moteurs à côté de « Nouveau (s) moteur (s) disponible (s) », et vous verrez une fenêtre « Ajouter un moteur ». Sélectionnez le dernier moteur répertorié, cliquez sur «Télécharger et installer» et laissez la procédure se terminer.
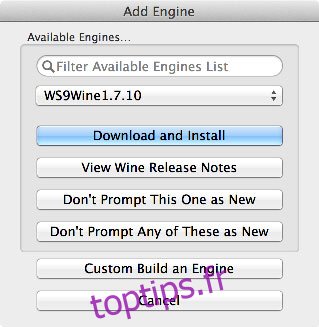
Vous devriez alors pouvoir voir votre moteur installé dans la fenêtre principale.
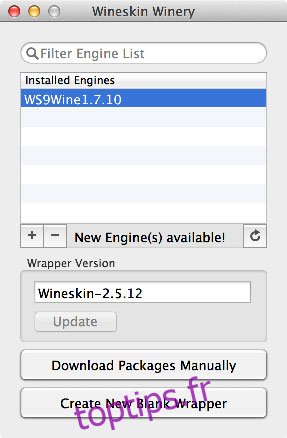
Ensuite, cliquez sur «Créer un nouveau wrapper vierge», choisissez un nom pour votre application et appuyez sur OK. La configuration prendra quelques minutes, vous demandant d’installer le package Wine Mono pour exécuter les applications .NET, suivi du package Gecko pour les applications HTML. Si vous prévoyez d’utiliser l’un ou l’autre de ces derniers, assurez-vous d’installer leurs packages respectifs; sinon, vous pouvez simplement appuyer sur Annuler sur les deux.
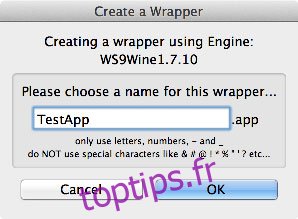
Une fois le traitement terminé, cliquez sur « Afficher le wrapper dans le Finder » et vous serez dirigé vers votre application créée.
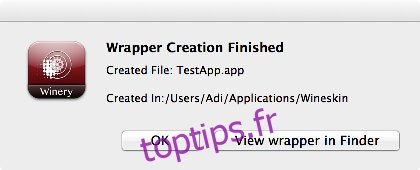
Vous pouvez faire glisser votre application vers Applications si vous le souhaitez, ou simplement vous rappeler où elle se trouve; emplacement par défaut ../Users/[username]/ applications / winekin. Vous remarquerez que ce fichier est considérablement volumineux même s’il ne contient rien, ce qui est normal.
Cliquez maintenant avec le bouton droit de la souris sur votre nouvel emballage vierge et cliquez sur «Afficher le contenu du paquet» dans le menu contextuel. Dans le contenu du package, allez dans ‘drive_c’ et copiez le dossier contenant votre application Windows.
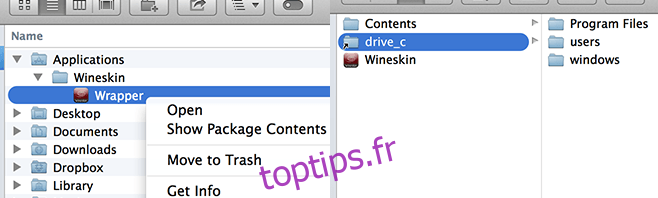
Ensuite, reculez d’un pas et ouvrez l’application ‘Wineskin’.
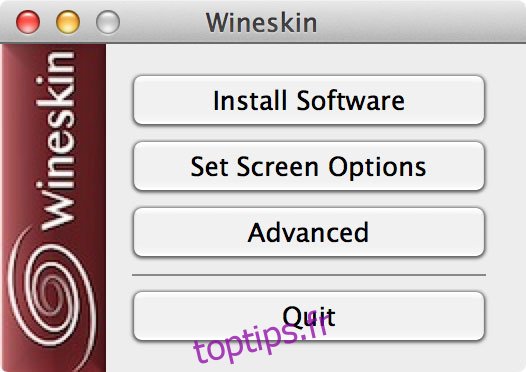
Cliquez sur « Avancé », puis sur « Parcourir » sur l’écran Avancé qui apparaît, recherchez votre répertoire copié et choisissez le fichier exécutable principal de l’application ou du jeu. Vous pouvez maintenant tout fermer et lancer le wrapper; tout va bien fonctionner. Pour l’authenticité, vous pouvez également rechercher un fichier d’icône (.icns) ici, et vous n’aurez même pas l’impression d’utiliser un wrapper lorsque vous exécutez l’application ou le jeu.
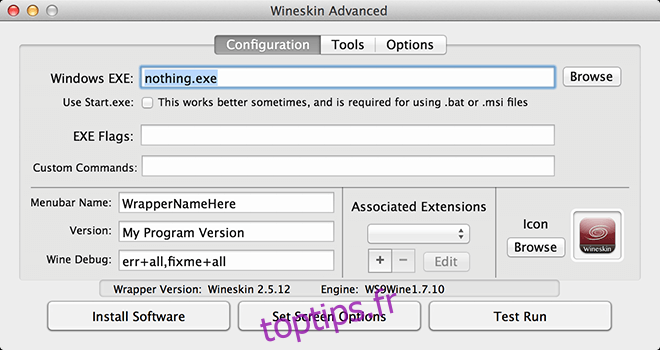
De plus, les applications qui ont besoin du framework DotNet et de DirectX devront avoir les deux installés individuellement en utilisant la méthode indiquée ci-dessus à partir du même wrapper. Ça va le faire.
Voici le résultat final – Scribblenauts Unmasked: A DC Comics Adventure s’exécutant sur mon Macbook Pro.
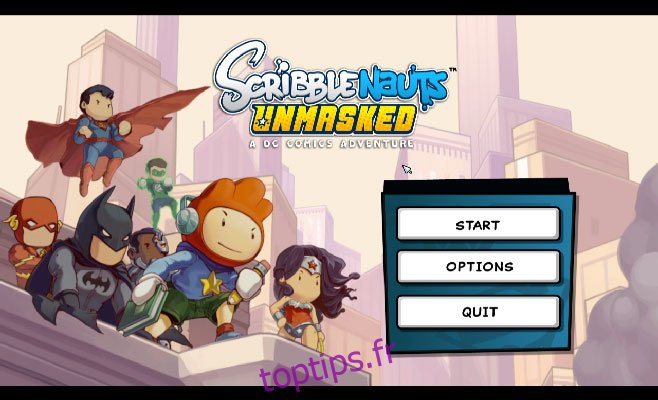
En de rares occasions, si le logiciel que vous avez sélectionné ne répond pas à vos attentes, vous voudrez peut-être envisager de télécharger un autre moteur. De plus, certaines applications peuvent parfois ne pas fonctionner parfaitement, auquel cas vous devrez configurer vous-même le wrapper Wineskin. Pour ce faire, accédez simplement à « Avancé » depuis le lanceur de wrapper, et vous pourrez personnaliser et peaufiner votre expérience. Il n’y a pas de solution unanime pour chaque scénario, vous devrez donc expérimenter ce qui fonctionne pour vous. Bien que cela devrait être très rare.

