Contrôler les fichiers multimédias lus dans un navigateur n’est pas aussi simple que lorsque vous utilisez un lecteur multimédia dédié, mais Chrome s’efforce de combler cet écart. Il y a quelques versions, il a ajouté la prise en charge des touches et des contrôles OSD volume / média de Windows 10, bien que de nombreux utilisateurs semblent plus intéressés par sa désactivation que par son utilisation. Avec la dernière version de Chrome, il existe un bouton lecture / pause que vous pouvez activer pour la barre d’outils Chrome.
Bouton Lecture / Pause sur la barre d’outils Chrome
Pour activer un bouton lecture / pause sur la barre d’outils Chrome, vous devez ouvrir le navigateur et dans la barre d’URL, entrez ce qui suit.
chrome://flags
Appuyez sur Entrée et vous serez redirigé vers la page des indicateurs de Chrome. Ici, recherchez Global Media Controls. Sélectionnez l’indicateur qui correspond et définissez sa valeur sur «Activé» dans le menu déroulant. Relancez Chrome pour appliquer la modification.
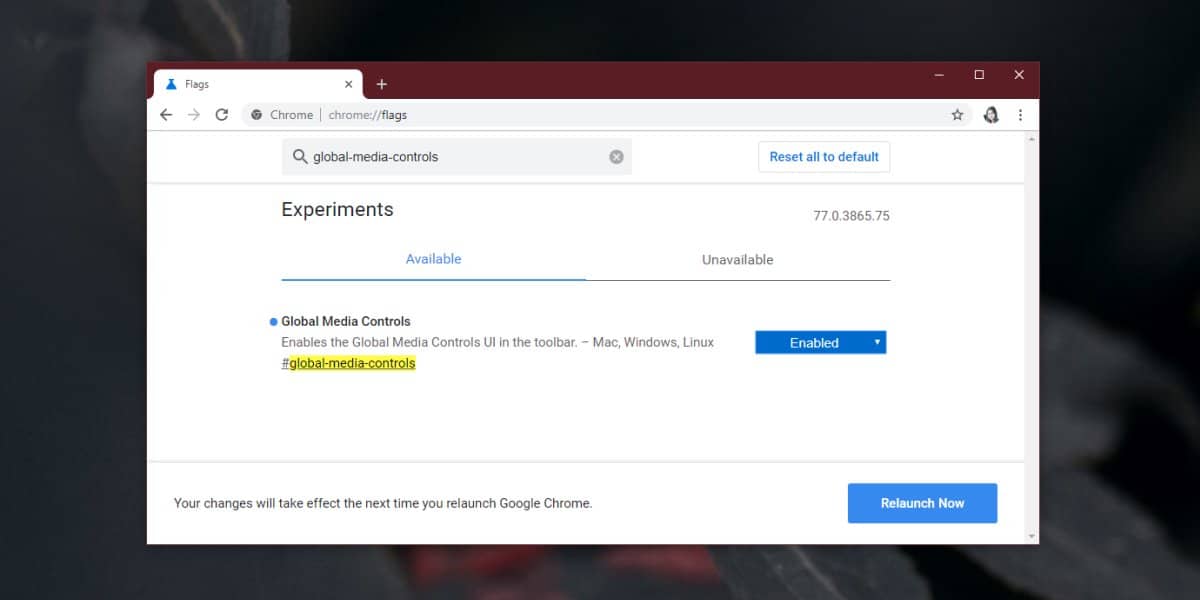
Le bouton Lecture / Pause n’apparaît que si vous avez un onglet ouvert avec des médias. Si vous fermez plus tard l’onglet, le bouton ne disparaîtra pas mais il ne sera présent dans aucune nouvelle fenêtre que vous ouvrirez tant que vous n’aurez pas ouvert autre chose à lire.
Lorsque vous cliquez sur le bouton de lecture, une petite fenêtre s’ouvre vous donnant le titre de tout ce qui est en cours de lecture, l’URL à partir de laquelle le média est diffusé, le bouton de lecture / pause et des boutons pour passer à l’élément suivant ou précédent dans une liste. Dans certains cas, la fenêtre proposera également une vignette pour la vidéo en cours de lecture.
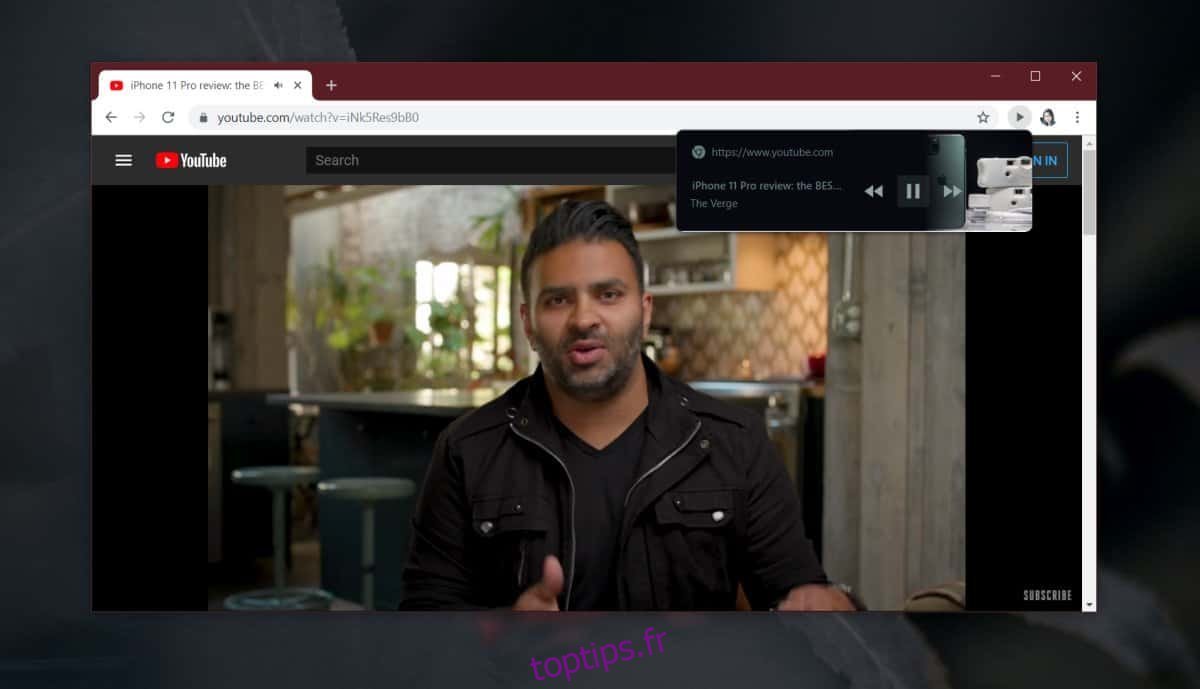
Le contrôle se met à jour en temps réel et il prend en charge plusieurs onglets, ce qui signifie que vous pouvez accéder, par exemple, lire / mettre en pause le média et passer à l’élément suivant / précédent dans n’importe quel onglet à partir de n’importe quelle fenêtre.
La fonctionnalité ne fonctionne pas de la même manière pour tous les sites Web, mais elle vous permettra certainement de lire / mettre en pause des médias sur la plupart des sites Web, sinon sur tous. Pendant les tests, il a pu lire / mettre en pause YouTube, Facebook et Netflix, mais les boutons d’élément suivant / précédent n’apparaissaient que pour la vidéo YouTube. De plus, la vignette et le titre de la vidéo n’ont été générés que pour la vidéo YouTube. Il est prudent de dire que cette fonctionnalité fonctionne mieux avec YouTube.

Bien que la fonctionnalité ne fonctionne pas parfaitement avec tous les sites Web, elle ne doit toujours pas être réduite pour cette seule raison. C’est un moyen natif de contrôler les médias lus dans n’importe quel onglet et avant Chrome 77, c’est quelque chose qui nécessitait une extension. Il existe encore de nombreuses extensions qui surpassent cette fonctionnalité, mais pour quelque chose de basique, cela bat beaucoup d’autres options.

