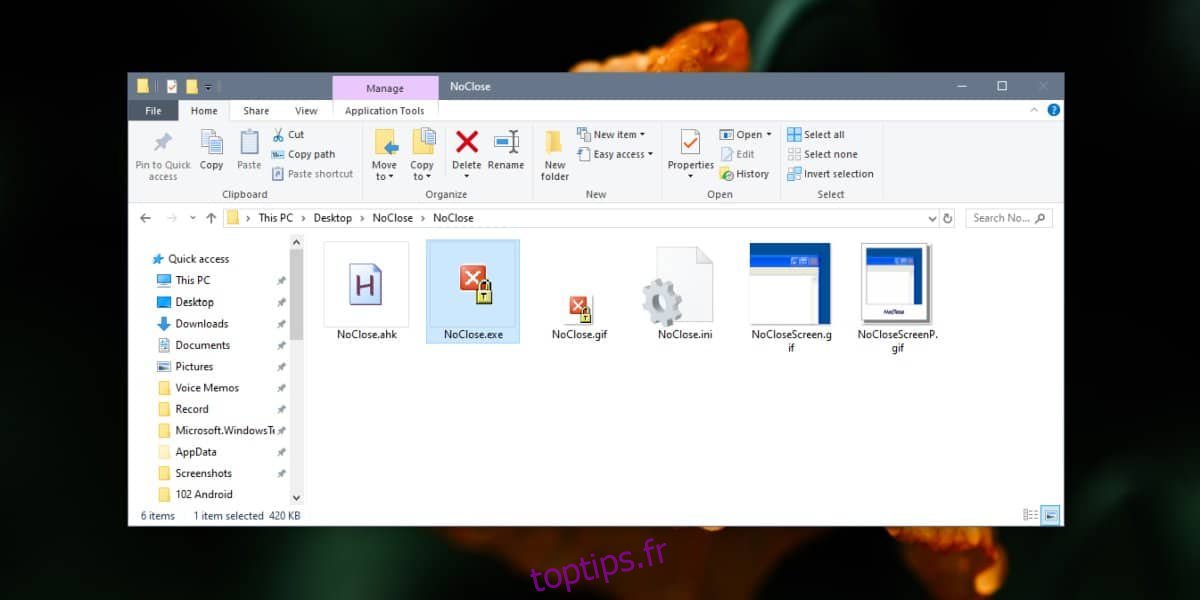Les navigateurs Web disposent d’une fonction d’épinglage d’onglets. Un onglet épinglé n’a pas de bouton de fermeture sur lequel il est possible de cliquer accidentellement et c’est un moyen simple d’éviter de fermer accidentellement quelque chose d’important. Malheureusement, quelque chose comme celui-ci n’est pas disponible au niveau du système d’exploitation pour vous empêcher de fermer accidentellement une application.
Si vous souhaitez vous empêcher de fermer accidentellement une fenêtre de l’Explorateur de fichiers, vous avez besoin d’une application appelée NoClose. Il est destiné à fonctionner pour d’autres applications et ne se limite pas à l’Explorateur de fichiers, cependant, il n’y a pas de liste définitive des applications avec lesquelles il fonctionnera. Nous savons pertinemment que cela fonctionne parfaitement pour l’Explorateur de fichiers.
Empêcher la fermeture accidentelle de l’explorateur de fichiers
Télécharger et exécutez NoClose. L’application fonctionne en désactivant le bouton de fermeture d’une fenêtre. Ouvrez l’Explorateur de fichiers et appuyez sur le raccourci clavier Ctrl + 1 pour désactiver le bouton de fermeture. Appuyez sur le même raccourci clavier pour le réactiver. Utilisez la touche numéro un en haut des touches alphabétiques. Le raccourci ne fonctionnera pas avec le pavé numérique.
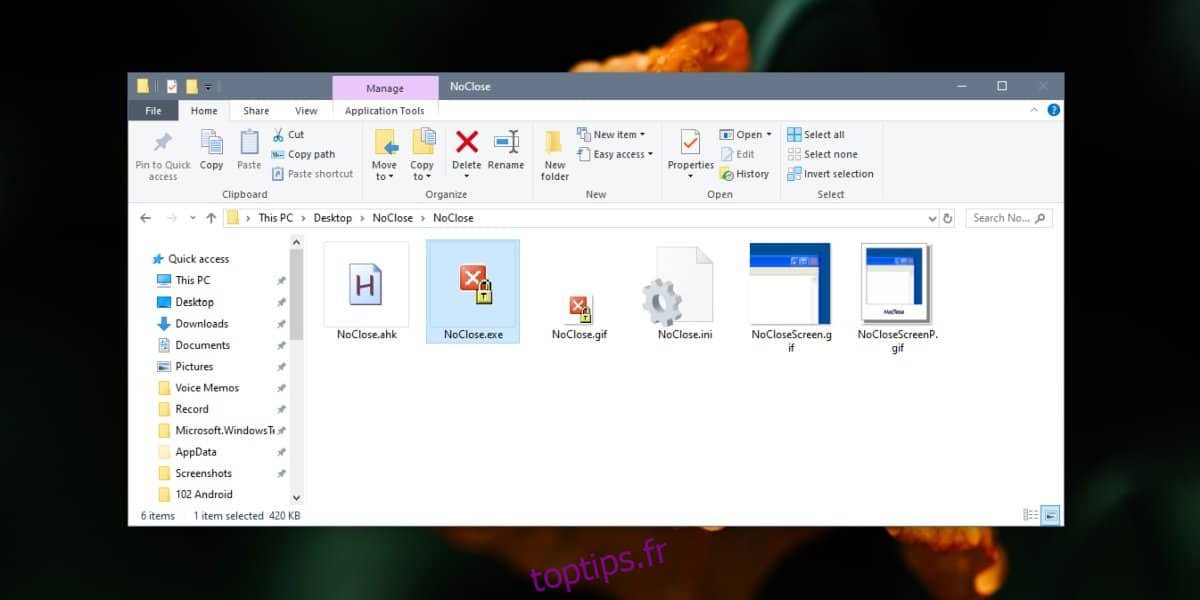
NoClose prend également en charge les règles de désactivation du bouton de fermeture sur certaines fenêtres d’application. Vous pouvez appliquer des règles avec le raccourci clavier Ctrl + 2, mais elles doivent d’abord être configurées.
Pour configurer les règles, cliquez avec le bouton droit sur l’icône de l’application dans la barre d’état système et sélectionnez Paramètres dans le menu contextuel. Accédez à l’onglet Règles. La syntaxe donnée est assez facile à suivre, mais vous serez probablement bloqué lorsqu’il s’agit d’entrer dans la classe pour une application. Pour trouver le nom de classe correct pour une application, ouvrez-la et utilisez le raccourci clavier Ctrl + 1 pour désactiver son bouton de fermeture. L’onglet Rules listera sa classe.
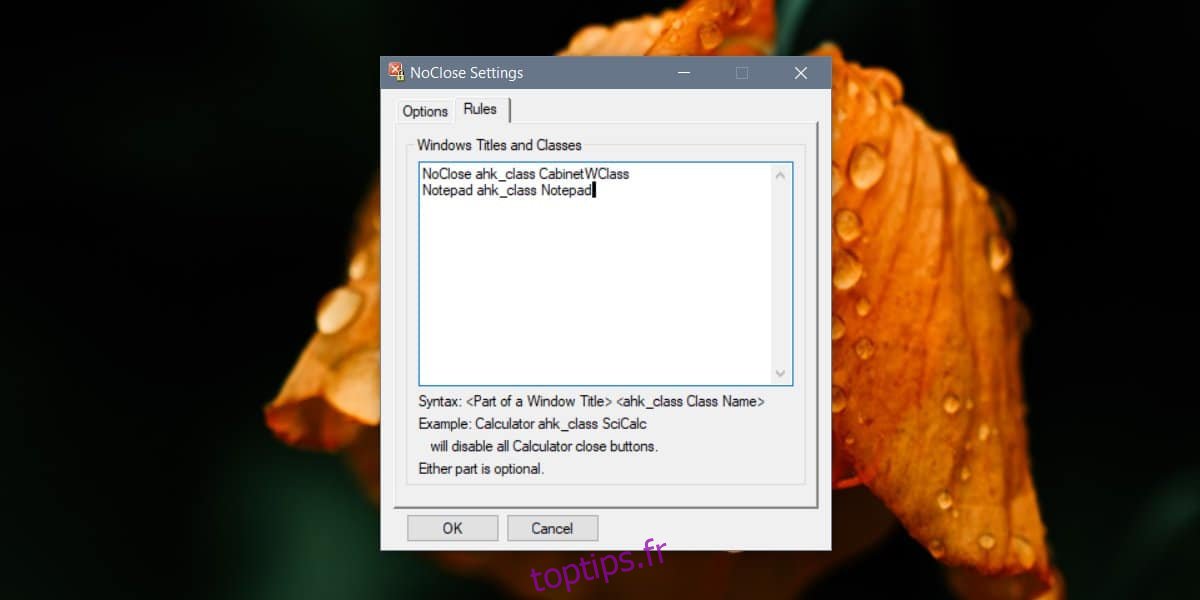
Les règles peuvent être utilisées pour masquer automatiquement le bouton de fermeture pour une fenêtre d’application particulière, par exemple, lorsque vous avez un fichier Bloc-notes spécifique ouvert.
NoClose fonctionne pour l’explorateur de fichiers et le bloc-notes. Cela ne fonctionne pas pour les applications UWP, ni pour Chrome. Cela semble être un succès avec les applications de bureau. Cela fonctionnera pour le lecteur VLC et Paint, mais pas pour Firefox.
En ce qui concerne la fermeture d’une fenêtre pour laquelle NoClose a désactivé le bouton de fermeture, vous ne pouvez pas la fermer en cliquant avec le bouton droit sur l’icône de l’application dans la barre des tâches, mais vous pouvez la fermer en cliquant sur le bouton de fermeture de l’aperçu de l’application qui apparaît lorsque vous passez le curseur de la souris. sur son icône dans la barre des tâches. L’application est simple et, en tant que telle, elle n’a pas beaucoup de fonctionnalités, mais peut être un moyen raisonnablement bon de vous empêcher de fermer accidentellement une fenêtre d’application.