Si l’un des volumes de votre ordinateur Windows est plein, vous avez toujours la possibilité de l’étendre pour lui donner plus d’espace de stockage. Cependant, cela peut être impossible si l’option d’extension dudit volume est grisée dans la Gestion des disques.
Voici comment résoudre ce problème et rétablir l’option grisée « Étendre le volume » sans effacer vos précieuses données.
Table des matières
Pourquoi l’option Étendre le volume est-elle grisée ?
Il existe de nombreuses raisons pour lesquelles l’option « Étendre le volume » dans la gestion des disques est grisée, mais les plus courantes incluent :
Comme nous l’avons expliqué dans notre guide sur la façon de corriger un bouton « étendre le volume » grisé sous Windows, reformater le lecteur vers un système de fichiers pris en charge et supprimer des partitions sont de bons moyens de résoudre ce problème. Cependant, ces deux méthodes impliquent l’effacement des données sur le disque, ce qui n’est pas idéal si toutes vos partitions contiennent des données précieuses.
Dans certains cas, vous êtes obligé d’effacer des données pour étendre à nouveau un volume. Par exemple, si la partition utilise un type de système de fichiers non pris en charge, vous devrez la reformater dans un système de fichiers différent (généralement NTFS) pour la déverrouiller à nouveau. Dans ce cas, le mieux est d’effectuer une sauvegarde des données, puis de formater la partition.
Cependant, si votre partition utilise un système de fichiers pris en charge, voyons comment vous pouvez rétablir l’option d’extension des volumes sous Windows sans effacer vos données.
1. Réduisez un volume pour créer de l’espace non alloué
Si vous ne disposez d’aucun espace non alloué sur aucun de vos disques pour étendre un volume, vous pouvez simplement réduire l’un des volumes existants pour le créer. Cela peut également être utile si l’espace non alloué sur un disque n’est pas suffisamment grand pour l’extension du volume, car cela réduira les autres volumes pour créer davantage d’espace non alloué.
Pour réduire un volume sous Windows, commencez par appuyer sur Win + R pour ouvrir Windows Run. Ensuite, entrez compmgmt.msc dans la zone de texte Exécuter et appuyez sur Entrée pour ouvrir la gestion de l’ordinateur.
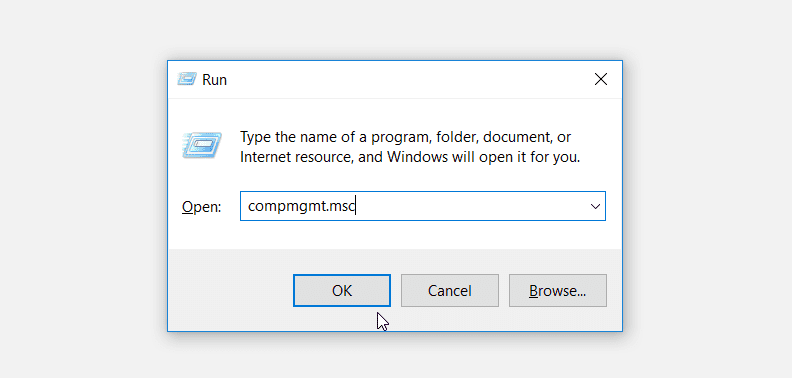
Dans la section Stockage du panneau de gauche, sélectionnez Gestion des disques.
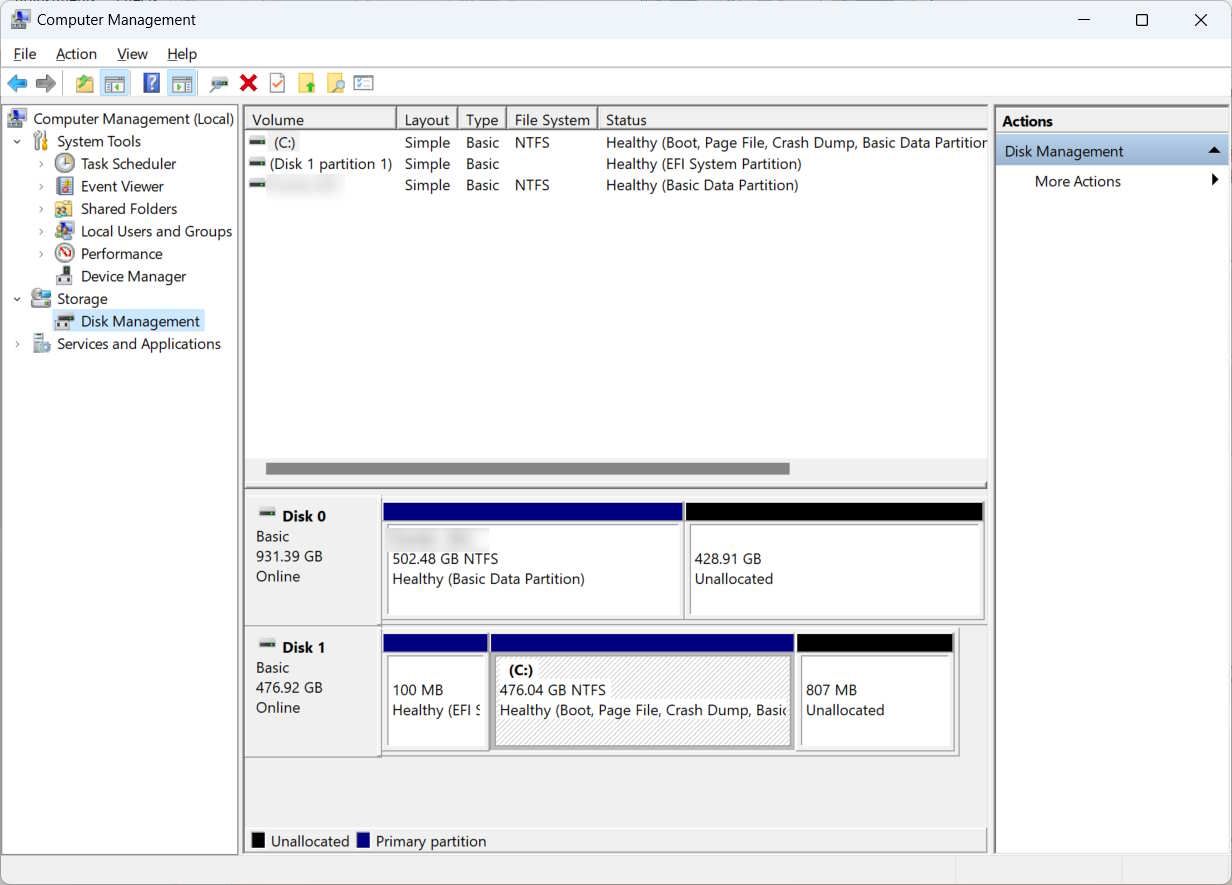
Dans le panneau de droite, cliquez avec le bouton droit sur le volume que vous souhaitez réduire et sélectionnez Réduire le volume.
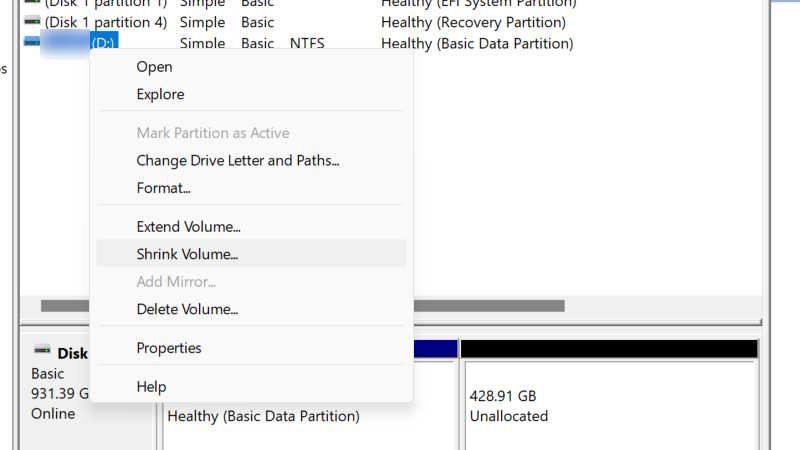
Entrez la quantité d’espace que vous souhaitez réduire (en gardant à l’esprit que vous ne pouvez pas dépasser la quantité disponible pour réduire), puis cliquez sur Réduire.
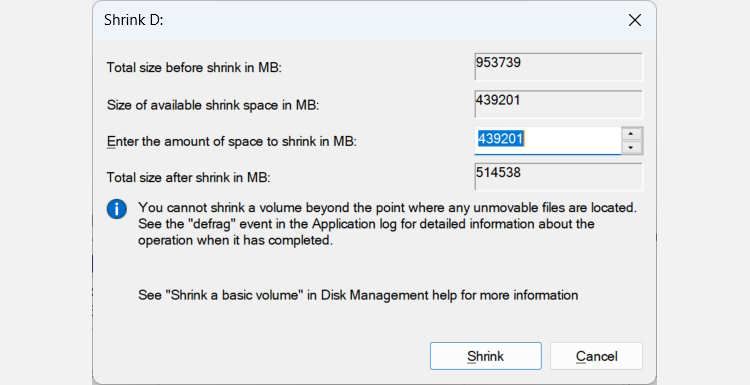
La réduction du volume prendra quelques secondes, mais une fois cela fait, vous devriez disposer d’un espace non alloué. Maintenant, vérifiez si l’option est disponible lorsque vous cliquez avec le bouton droit sur le volume que vous souhaitez étendre.
2. Supprimez la partition de récupération
Si l’espace non alloué dont vous avez besoin est petit, vous pouvez également essayer de supprimer la partition de récupération. Cela libérera de l’espace et vous permettra d’étendre votre partition actuelle sans perdre aucune de vos données personnelles.
Malheureusement, la partition de récupération n’est pas simplement de l’espace libre en attente d’être réaffecté. Cette partition spéciale contient des fichiers et des outils essentiels qui vous aident à récupérer et à réparer le système en cas de problème. En tant que tel, nous déconseillons généralement de le supprimer.
Cependant, si vous êtes sûr de ne plus avoir besoin de la partition de récupération à l’avenir, vous pouvez la supprimer sans endommager votre PC. Par défaut, Windows ne vous permet pas de supprimer la partition via la Gestion des disques, mais vous pouvez contourner cette limitation à l’aide de l’invite de commande. À partir de là, vous devez sélectionner la partition de récupération que vous souhaitez effacer, puis la supprimer.
Commencez par ouvrir l’invite de commande en tant qu’administrateur. Ensuite, commencez à saisir la commande ci-dessous dans l’invite de commande pour accéder aux partitions de disque :
Diskpart
Listez ensuite toutes les partitions de disque de votre ordinateur avec la commande suivante :
list disk
À partir de là, vous pouvez sélectionner le disque souhaité en utilisant les numéros de la colonne Disque ###.
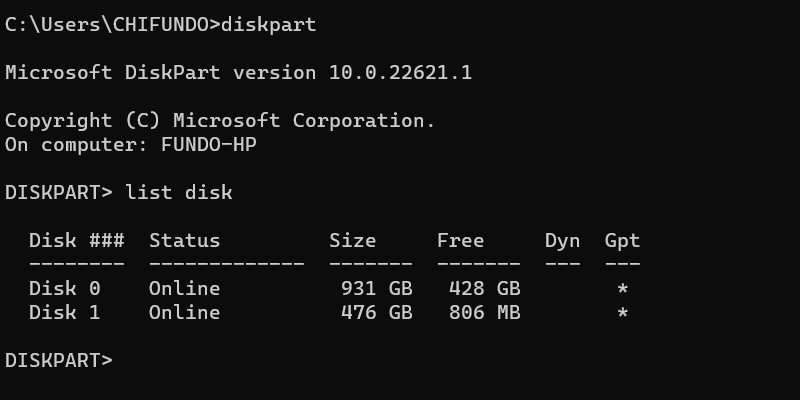
Donc, si vous souhaitez sélectionner le lecteur de disque n°1, vous devez exécuter la commande ci-dessous :
select disk 1
Vous aurez également besoin de savoir quel numéro se trouve la partition que vous essayez de supprimer sur le disque, et pour ce faire, entrez la commande ci-dessous :
list partition
Vous trouverez le numéro de la partition souhaitée dans la colonne Partition ###. Pour nous, la partition de récupération est la 4ème partition, et pour la sélectionner, nous exécuterions la commande ci-dessous :
select partition 4
Pour le supprimer, exécutez la commande ci-dessous :
delete partition override
Une fois l’exécution de la commande terminée, la partition de récupération disparaîtra et il devrait y avoir de l’espace non alloué que vous pourrez utiliser pour étendre le volume.
3. Utilisez un logiciel tiers pour étendre le lecteur
Vous pouvez utiliser d’autres outils que la gestion des disques pour réduire et supprimer des volumes sous Windows. Pour utiliser l’un de ces programmes de gestion de disque tiers, commencez par télécharger IM-Magic Partition Resizer Gratuitextrayez le fichier ZIP dans l’emplacement de téléchargement et installez-le.
Ensuite, lancez l’application, cliquez avec le bouton droit sur le volume que vous souhaitez réduire, puis sélectionnez Redimensionner/Déplacer la partition.
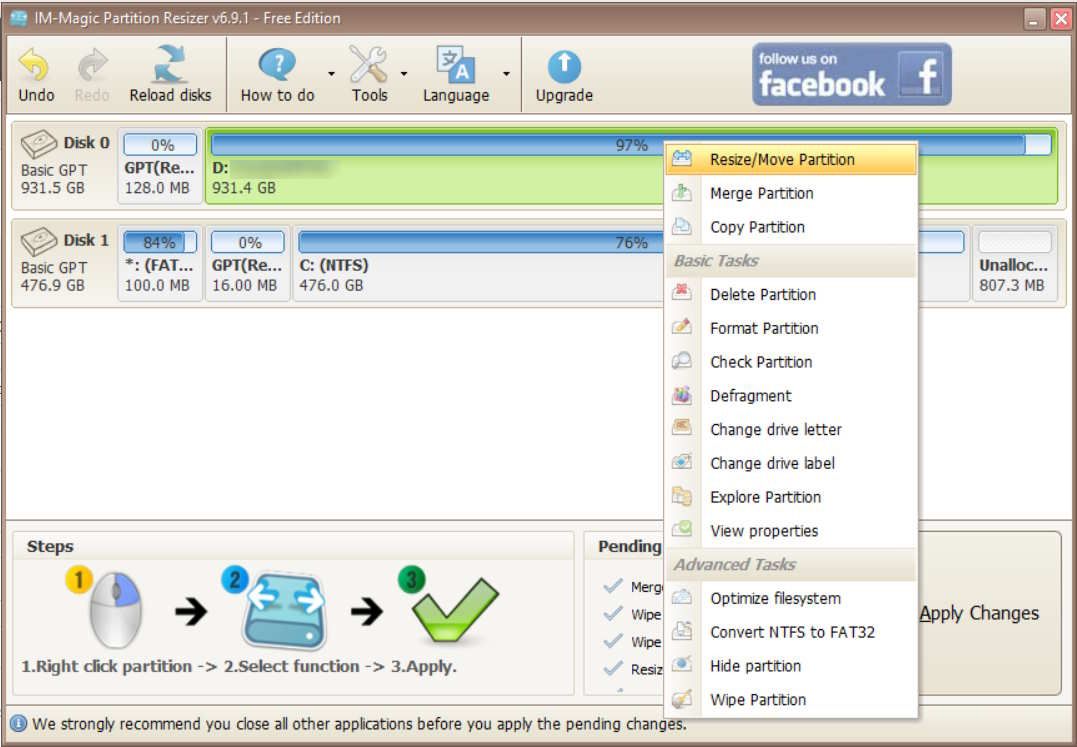
Dans la zone de texte Taille du volume, entrez de combien vous souhaitez réduire le volume, puis cliquez sur OK.
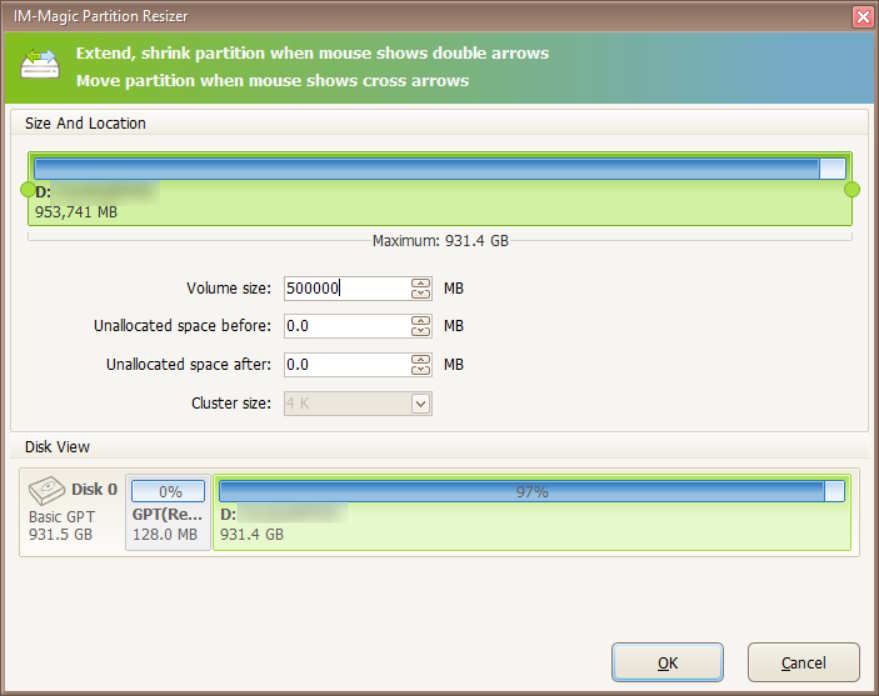
Le redimensionnement du volume devrait prendre quelques secondes, et une fois le processus terminé, vous devriez pouvoir voir de l’espace non alloué, vous permettant d’étendre le volume souhaité en premier lieu.
Retrouvez votre capacité à étendre les volumes sous Windows
L’extension d’un volume est un excellent moyen de lui donner plus d’espace pour stocker des éléments. Cependant, la possibilité d’étendre ce volume n’est pas toujours disponible. Heureusement, vous pouvez rétablir l’option en réduisant un volume, en supprimant la partie de récupération, en vous assurant que le volume utilise un système de fichiers extensible et en utilisant un logiciel tiers pour redimensionner les volumes existants.

