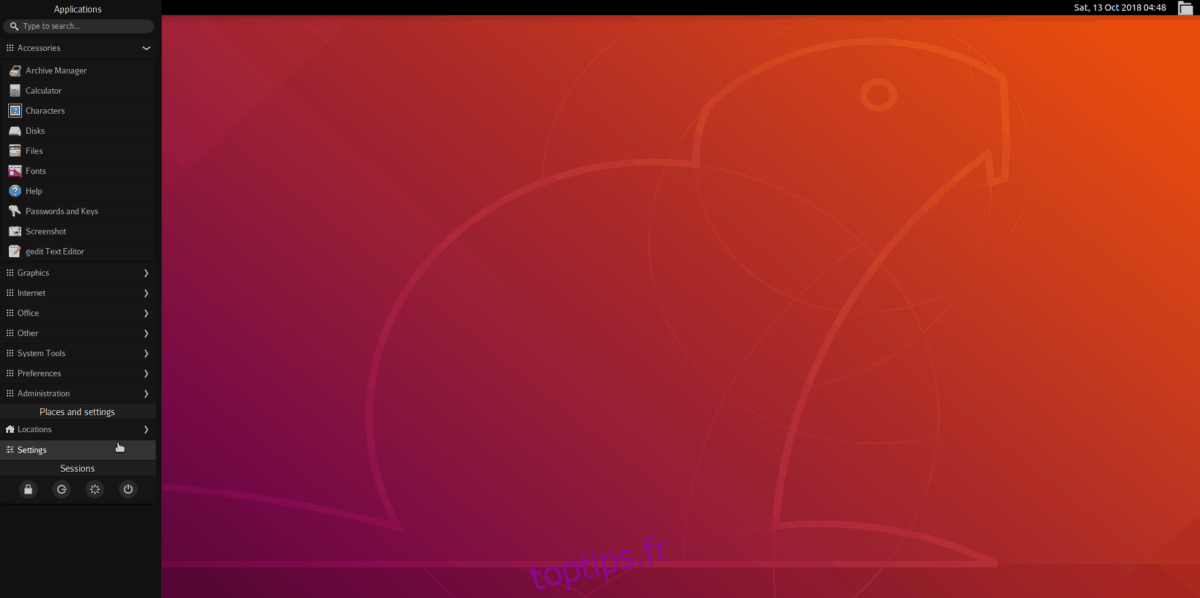Manokwari est un shell de remplacement pour Gnome sur le bureau Linux. Il prend beaucoup de technologies Gnome Shell et les organise dans une interface utilisateur soignée, semblable à Windows. Bien que ce ne soit pas le premier environnement de bureau à réorganiser Gnome, cela vaut toujours la peine de vérifier, si vous recherchez un nouveau bureau à utiliser sur Ubuntu.
Les utilisateurs d’Ubuntu ont accès à l’environnement de bureau Manokwari grâce à un PPA Launchpad. Le problème est que ce PPA n’est pas prêt à être utilisé sur Ubuntu 18.04 LTS et les versions futures. Dans l’état actuel des choses, seuls 16.04 LTS et 17.04 sont pris en charge.
Un peu de bricolage est nécessaire pour que Manokwari travaille sur des systèmes modernes. Il est possible d’installer le bureau sur les versions récentes d’Ubuntu, avec quelques modifications dans le fichier officiel des sources du logiciel.
Table des matières
Avant que nous commencions
Obtenir Manowarki sur les versions modernes d’Ubuntu est facile, mais potentiellement risqué. C’est pourquoi il est impératif de créer une sauvegarde complète de votre fichier source Ubuntu d’origine. De cette façon, si des problèmes surviennent, il est facile d’annuler les modifications.
Pour créer une sauvegarde de vos sources d’application Ubuntu, exécutez la commande cp dans une fenêtre de terminal.
sudo cp /etc/apt/sources.list ~/Documents/sources.list.bak
Conservez ce fichier dans votre dossier Documents sur Ubuntu pour une conservation en toute sécurité. Vous pouvez également envisager de prendre ce fichier et de le télécharger sur Dropbox, Google Drive ou un autre système de stockage en ligne dans le cloud pour le conserver en toute sécurité.
Restaurez la sauvegarde avec:
sudo -s rm /etc/apt/sources.list mv /home/username/Documents/sources.list.bak sources.list mv /home/username/Documents/sources.list /etc/apt/
Ajouter Manokwari PPA à Ubuntu
Une fois la sauvegarde terminée, la modification peut commencer. Commencez par ajouter «#Manokwari Shell» au fichier sources. L’ajout de cette ligne vous permettra d’identifier rapidement où se trouvent les sources du logiciel Manokwari dans le fichier sources.
sudo -s
echo '#Manokwari Shell' >> /etc/apt/sources.list echo ' ' >> /etc/apt/sources.list
Après avoir ajouté l’étiquette Manokwari à /etc/apt/sources.list, vous devrez ajouter le PPA au fichier sources. Pour l’ajouter, retournez dans la fenêtre du terminal et exécutez la commande echo.
Remarque: ce PPA doit être ajouté à Ubuntu manuellement. N’essayez pas d’utiliser la commande standard add-apt-repository. L’ajout de la source logicielle PPA de cette manière permet à l’utilisateur de spécifier une ancienne version d’Ubuntu, ce qui est essentiel pour que Manokwari fonctionne sur des systèmes modernes.
echo 'deb https://ppa.launchpad.net/dotovr/manokwari/ubuntu xenial main' >> /etc/apt/sources.list echo 'deb-src https://ppa.launchpad.net/dotovr/manokwari/ubuntu xenial main' >> /etc/apt/sources.list
Terminez le processus d’installation de Manokwari PPA en ajoutant manuellement la clé PPA à votre PC Ubuntu.
apt-key adv --recv-keys --keyserver keyserver.ubuntu.com EF54E20E465FF80C
Ajouter une archive de package Ubuntu 16.04
La version 16.04 du PPA Manokwari fonctionne. L’étape suivante consiste à ajouter l’archive officielle du paquet Ubuntu 16.04. Sans cette archive, Manokwari ne pourra pas installer les fichiers de dépendance nécessaires dont il a besoin et l’installation échouera.
echo ' ' >> /etc/apt/sources.list
echo '#Ubuntu 16.04 packages' >> /etc/apt/sources.list echo ' ' >> /etc/apt/sources.list echo 'deb https://us.archive.ubuntu.com/ubuntu/ xenial main universe multiverse restricted' >> /etc/apt/sources.list
Maintenant que toutes les sources logicielles nécessaires sont configurées sur Ubuntu, le processus de modification est terminé. Terminez en exécutant la commande de mise à jour.
apt update
Installez Manokwari
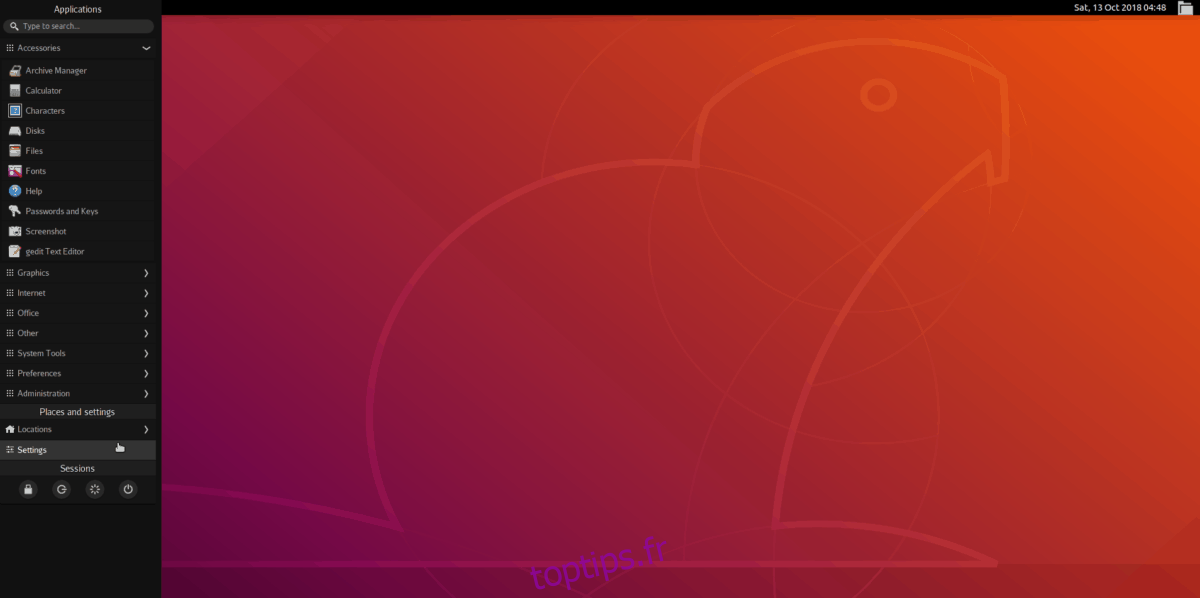
Pour installer Manokwari sur Ubuntu, lancez une fenêtre de terminal. Dans le terminal, utilisez le gestionnaire de packages Apt pour installer le bureau.
sudo apt install manokwari
Pour une expérience complète, pensez également à installer les packages supplémentaires:
sudo apt install tebu-flat-icon-theme bromo-theme
Désinstaller Manokwari
Vous avez essayé Manokwari mais vous n’en êtes pas satisfait? Vous voulez le désinstaller! Voici comment! Tout d’abord, obtenez un shell racine dans une fenêtre de terminal en exécutant la commande sudo -s.
sudo -s
Avec un accès root, remplacez votre fichier sources.list par la sauvegarde effectuée au début du tutoriel:
rm /etc/apt/sources.list mv /home/username/Documents/sources.list.bak sources.list mv /home/username/Documents/sources.list /etc/apt/
Exécutez une mise à jour Ubuntu pour finaliser les modifications apportées à sources.list.
apt update
Désinstallez l’environnement de bureau Manokwari d’Ubuntu. Assurez-vous d’utiliser le commutateur de purge pour supprimer toutes les traces de celui-ci de votre système.
apt remove manokwari --purge
Débarrassez-vous de toutes les dépendances sur votre PC Ubuntu en exécutant la commande autoremove.
apt autoremove
Enfin, redémarrez votre PC Linux. Au redémarrage, Manokwari aura complètement disparu d’Ubuntu!
Connectez-vous à Manokwari
L’environnement de bureau Manokwari emprunte beaucoup à Gnome Shell, il ne devrait donc pas y avoir de problème de connexion avec le gestionnaire de connexion Ubuntu standard. Déconnectez-vous de votre session actuelle pour revenir au gestionnaire de connexion. Localisez l’icône d’engrenage et sélectionnez-la pour afficher les environnements de bureau disponibles.
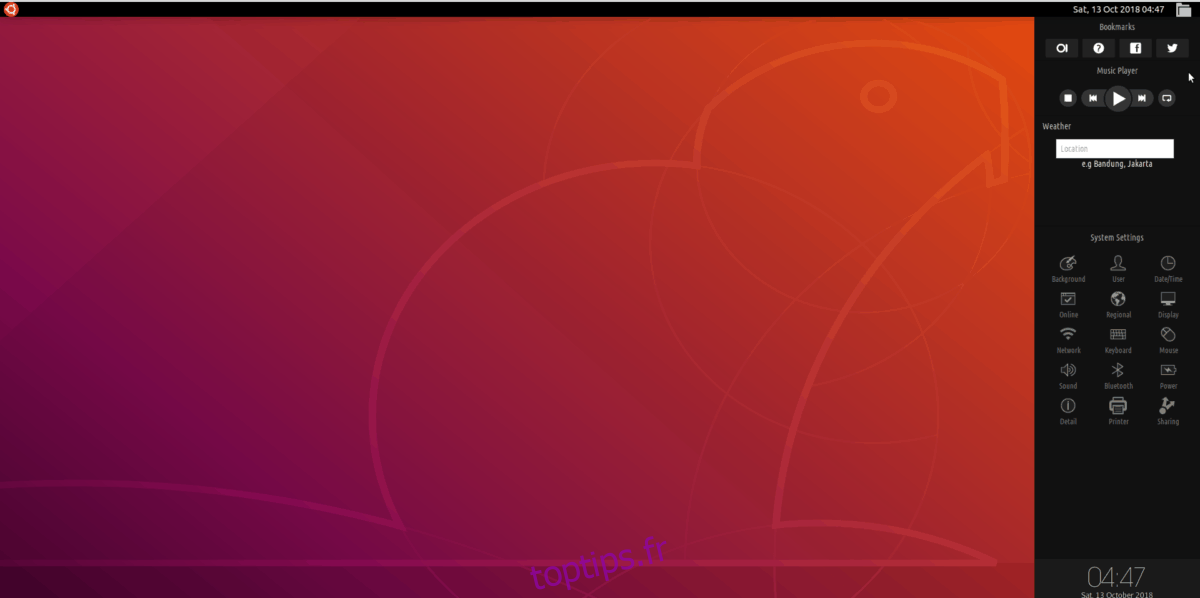
Dans la liste des sessions de bureau, sélectionnez «Manokwari». Ensuite, choisissez votre nom d’utilisateur, entrez le mot de passe de votre compte d’utilisateur et appuyez sur la touche Entrée pour vous connecter à Manokwari. Pour vous déconnecter du bureau, cliquez sur l’icône Ubuntu, puis sur le bouton d’alimentation sous les paramètres.