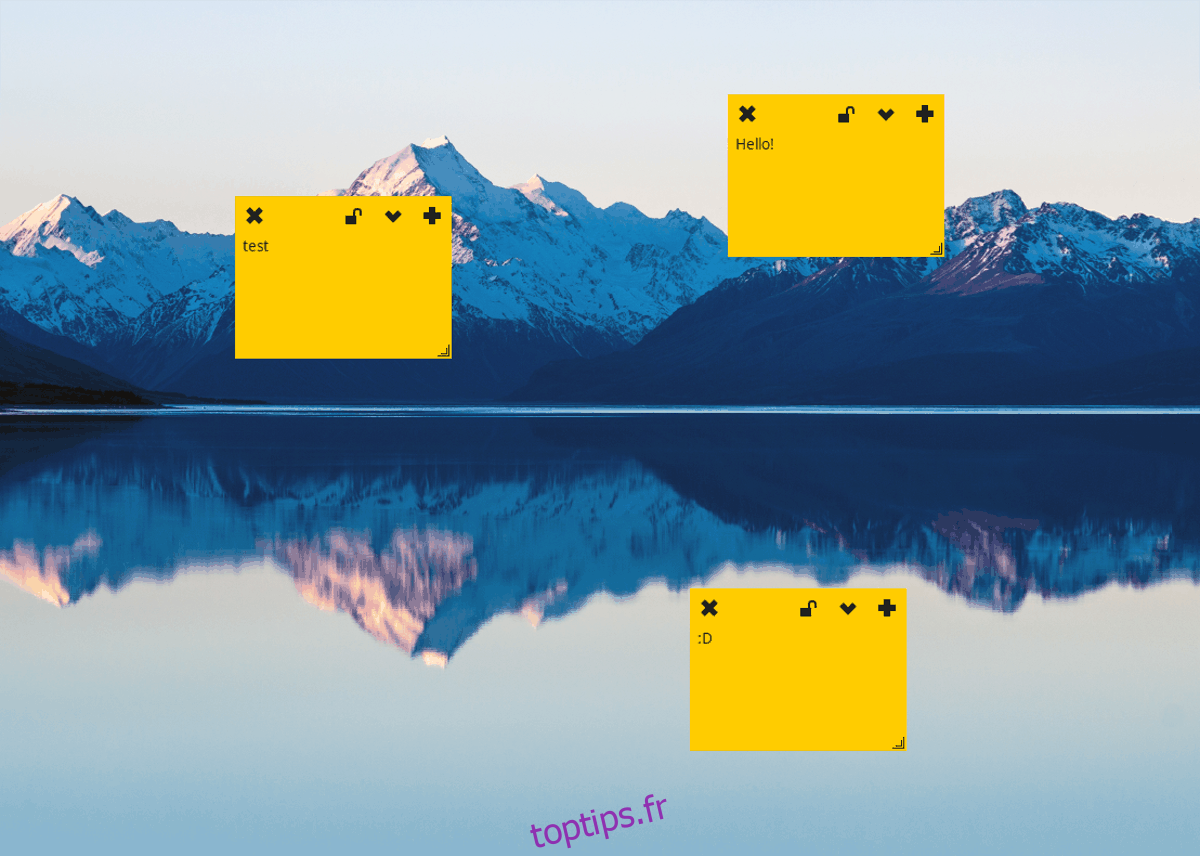Indicator Stickynotes est une application de prise de notes pour enregistrer des notes autocollantes sous Linux. Il permet aux utilisateurs de créer des notes de style graphiques «post-it» à coller sur le bureau Linux.
Dans ce guide, nous verrons comment installer Indicator Stickynotes sur le bureau Linux. Pour utiliser ce logiciel, vous devrez utiliser Ubuntu, Arch Linux. Vous devez également créer le logiciel à partir de la source.
Table des matières
Installation des notes d’indicateur sur Ubuntu
Indicator Stickynotes fonctionne sur toutes les versions d’Ubuntu, grâce à une archive de paquets personnels bien entretenue. Ce PPA peut facilement être configuré et activé sur Ubuntu en ouvrant une fenêtre de terminal et en y entrant la commande suivante.
sudo add-apt-repository ppa:umang/indicator-stickynotes
Après avoir entré la commande PPA dans la fenêtre du terminal de votre PC Ubuntu, du texte apparaîtra. Ce texte est un message du responsable du PPA et il décrit toutes les fonctionnalités du logiciel Indicator Stickynotes. Lisez le message et découvrez le logiciel que vous êtes sur le point d’installer. Lorsque vous avez terminé de lire les informations à l’écran, exécutez la commande apt update.
sudo apt update
L’exécution de la commande de mise à jour indique à Ubuntu de sortir et d’actualiser toutes les sources logicielles actuellement sur le système, y compris la nouvelle source logicielle Indicator Stickynotes. Laissez la mise à jour suivre son cours. Une fois terminé, exécutez la commande de mise à niveau.
sudo apt-get install upgrade -y
Une fois la commande de mise à niveau exécutée, terminez le processus en installant Indicator Stickynotes sur votre PC Ubuntu.
sudo apt install indicator-stickynotes -y
Installation des notes d’indicateur sur Arch Linux
Grâce à la magie d’Arch Linux AUR, les utilisateurs d’Arch cherchant à utiliser Indicator Stickynotes peuvent le faire fonctionner sans problème. Lancez une fenêtre de terminal et suivez les étapes ci-dessous pour la faire fonctionner.
Remarque: lorsque vous installez Indicator Stickynotes via Arch AUR, gardez à l’esprit que des bogues peuvent persister. Il n’y a aucun moyen de corriger ces bogues pour Arch car ce n’est pas le système d’exploitation cible du logiciel.
Étape 1: Dans le terminal, installez le package Git et le package Base-devel. Ces packages doivent être installés à l’avance, car il n’est pas possible d’installer manuellement un package AUR sans eux.
sudo pacman -S git base-devel
Étape 2: À l’aide de l’outil Git, récupérez le dernier instantané AUR de l’outil Stickynotes Indicator.
git clone https://aur.archlinux.org/indicator-stickynotes.git
Étape 3: Déplacez la fenêtre de votre terminal du répertoire de base dans le nouveau dossier indicateur-stickynotes avec la commande CD.
cd indicator-stickynotes
Étape 4: Exécutez makepkg et générez un nouveau package. Sachez que lors de l’exécution de cette commande, vous devrez peut-être installer manuellement les dépendances à partir de la page Indicator Stickynotes AUR.
makepkg -si
Installation des notes d’indicateur sur d’autres distributions Linux
L’application Indicator Stickynotes est principalement destinée à Ubuntu. La raison pour laquelle nous pouvons dire que c’est une application «Ubuntu uniquement» est que la seule façon officielle de l’installer est via un PPA Ubuntu. Cela dit, si vous aimez l’idée d’utiliser Indicator Stickynotes mais que vous n’êtes pas un utilisateur d’Ubuntu, il existe un moyen de le faire fonctionner via le code source.
Pour l’installer via le code source, vous aurez besoin de la dernière version de Python, Git et d’autres dépendances.
Remarque: le programme d’installation peut installer automatiquement les dépendances dont vous avez besoin pour utiliser automatiquement Indicator Stickynotes. Cela dit, si vous avez du mal à faire fonctionner les dépendances, vous pouvez contacter le développeur sur Github et demander directement, car les distributions Linux non-Ubuntu ne sont pas officiellement prises en charge.
Après avoir installé toutes les dépendances, vous devez exécuter Indicator Stickynotes, télécharger le code source avec Git.
git clone https://github.com/umangv/indicator-stickynotes.git
Déplacez le terminal dans le dossier du code source avec la commande CD.
cd indicator-stickynotes
Exécutez le script setup.py et installez le programme sur votre PC Linux.
python setup.py
ou
sudo chmod +x setup.py
./setup.py
Utilisation de notes autocollantes
Pour rédiger une note avec Indicator Stickynotes, lancez l’application. Le démarrage de l’application affichera une icône de note autocollante dans votre barre d’état système. Pour créer une nouvelle note, faites un clic droit sur l’icône et sélectionnez le bouton «nouvelle note».
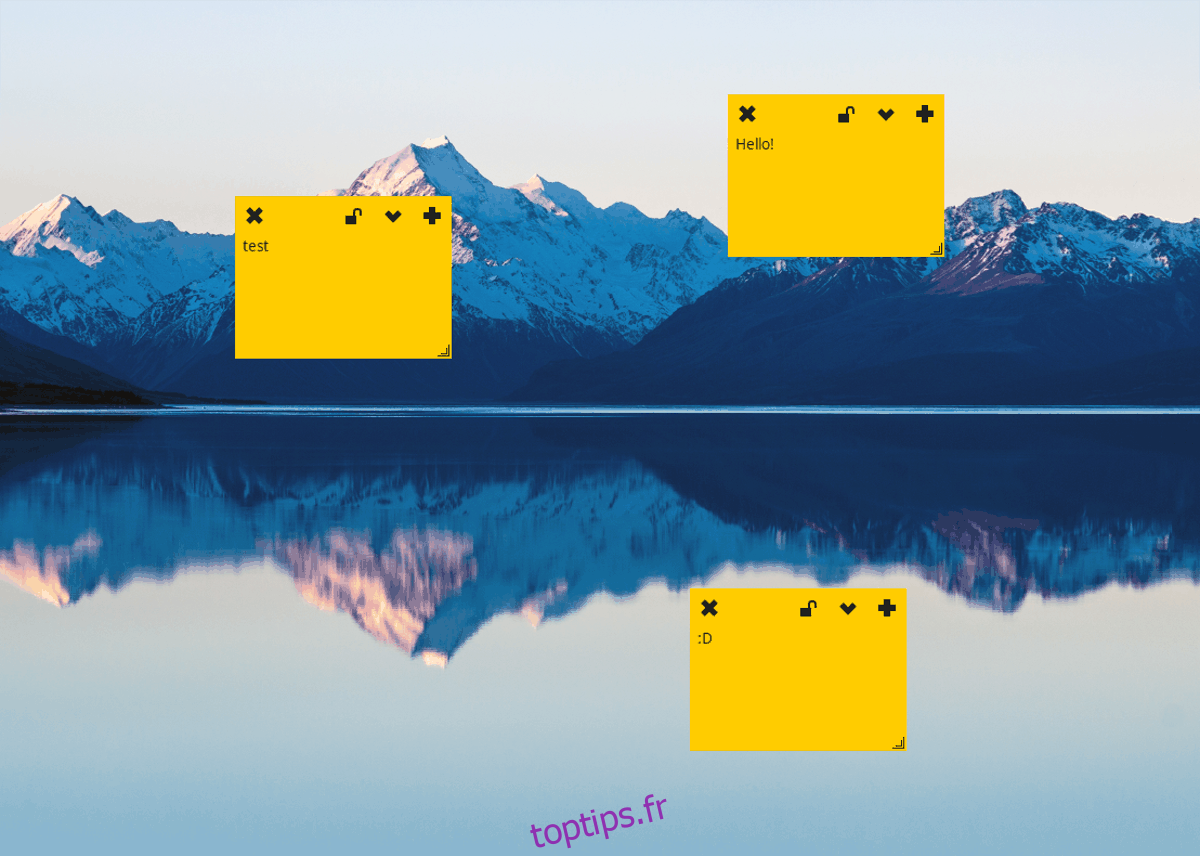
La sélection du bouton «nouvelle note» crée une nouvelle note autocollante vierge sur votre bureau Linux. Dans cette nouvelle note, remplissez votre message. Lorsque vous êtes satisfait du message, cliquez sur l’icône «verrouiller» pour le maintenir en place.
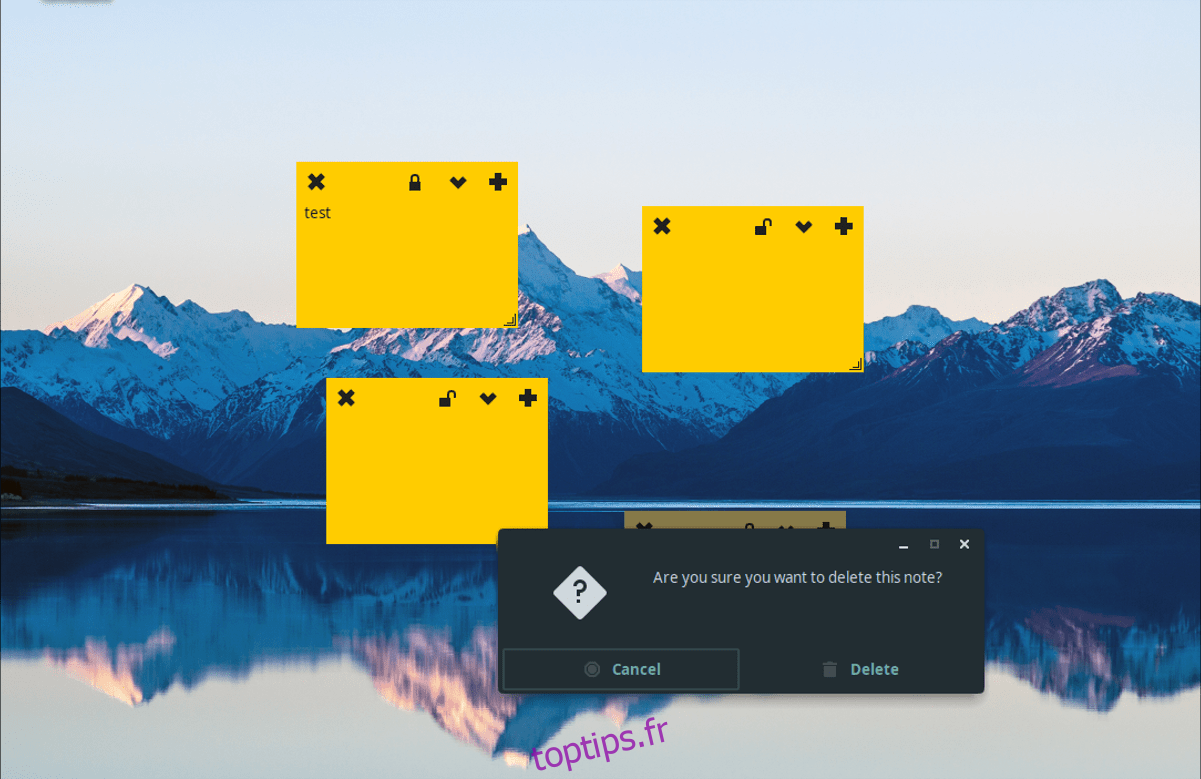
Voulez-vous supprimer une note? Déverrouillez la note en sélectionnant «l’icône de verrouillage», puis cliquez sur le bouton de fermeture pour la supprimer.
Run Indicator Stickynotes au démarrage
L’indicateur Stickynotes s’exécute en arrière-plan via la barre d’état système Linux. Le fait d’avoir l’application toujours en arrière-plan permet d’écrire très facilement une note rapide à tout moment.
Vous souhaitez conserver l’application dans votre barre d’état système à tout moment? Pensez à le configurer pour qu’il se lance lorsque vous vous connectez via le démarrage automatique. Pour configurer le démarrage automatique, ouvrez une fenêtre de terminal et entrez ce qui suit dans un terminal.
mkdir -p ~/.config/autostart cp /usr/share/applications/indicator-stickynotes.desktop ~/.config/autostart/