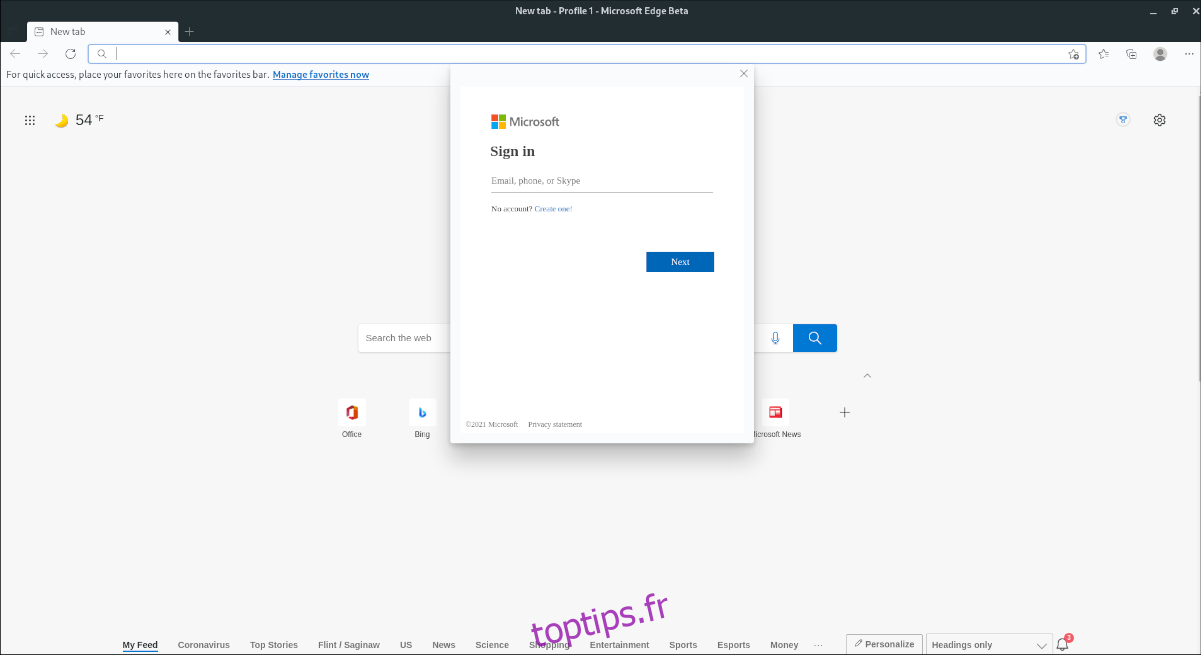Le navigateur Microsoft Edge pour Linux est entré en version bêta. Avec la version bêta, les utilisateurs de Linux peuvent désormais se connecter au navigateur sous Linux avec leur compte Microsoft, synchroniser les signets et utiliser de nombreuses autres fonctionnalités intéressantes. Dans ce guide, nous vous montrerons comment utiliser le navigateur Microsoft Edge Beta fonctionnant sous Linux.
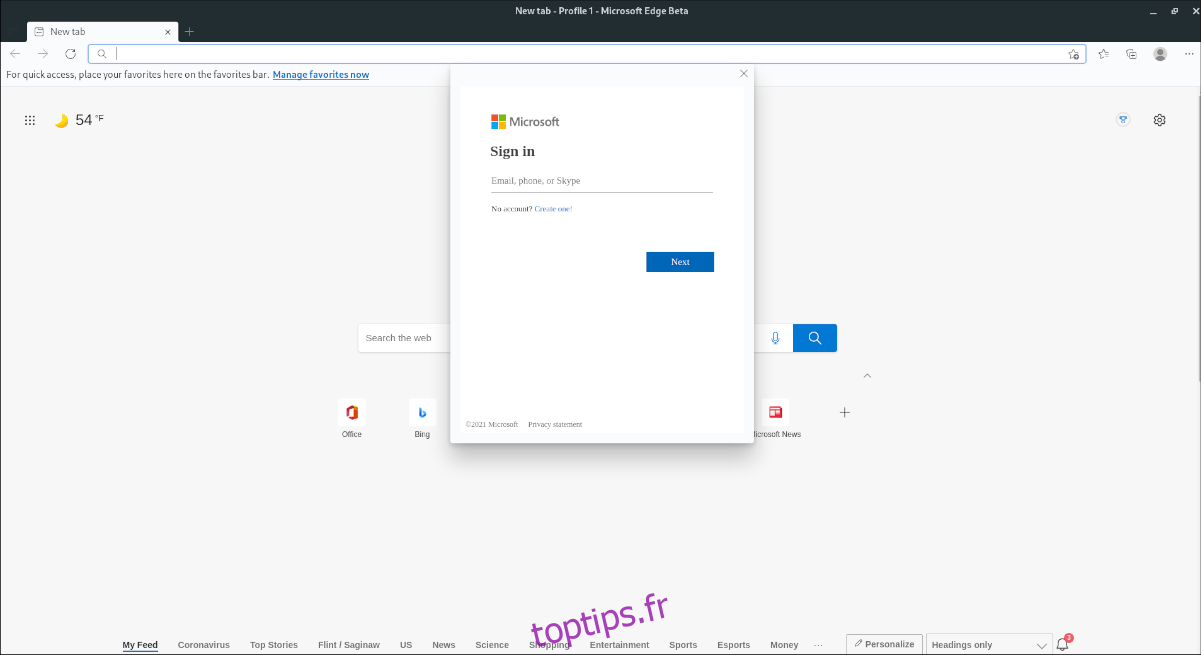
Remarque: la version bêta n’est pas la même que la version de développement de Microsoft Edge. Il est plus stable mais toujours sujet aux bugs.
Table des matières
Instructions d’installation d’Ubuntu
La version Ubuntu de Microsoft Edge Beta est mieux installée via un package DEB téléchargeable. Pour démarrer le processus d’installation, ouvrez une fenêtre de terminal. Pour ouvrir une fenêtre de terminal sur le bureau Ubuntu, appuyez sur Ctrl + Alt + T sur le clavier ou recherchez «Terminal» dans le menu de l’application.
Avec la fenêtre du terminal ouverte et prête à être utilisée, exécutez la commande wget ci-dessous pour télécharger le dernier package DEB Microsoft Edge Beta sur votre PC. Le téléchargement ne devrait prendre que quelques secondes.
wget https://packages.microsoft.com/repos/edge/pool/main/m/microsoft-edge-beta/microsoft-edge-beta_91.0.864.27-1_amd64.deb
Une fois le téléchargement du package terminé sur votre PC Ubuntu, l’installation de Microsoft Edge Beta peut commencer. À l’aide de la commande apt install, installez l’application.
sudo apt install ./microsoft-edge-beta_91.0.864.27-1_amd64.deb
Instructions d’installation de Debian
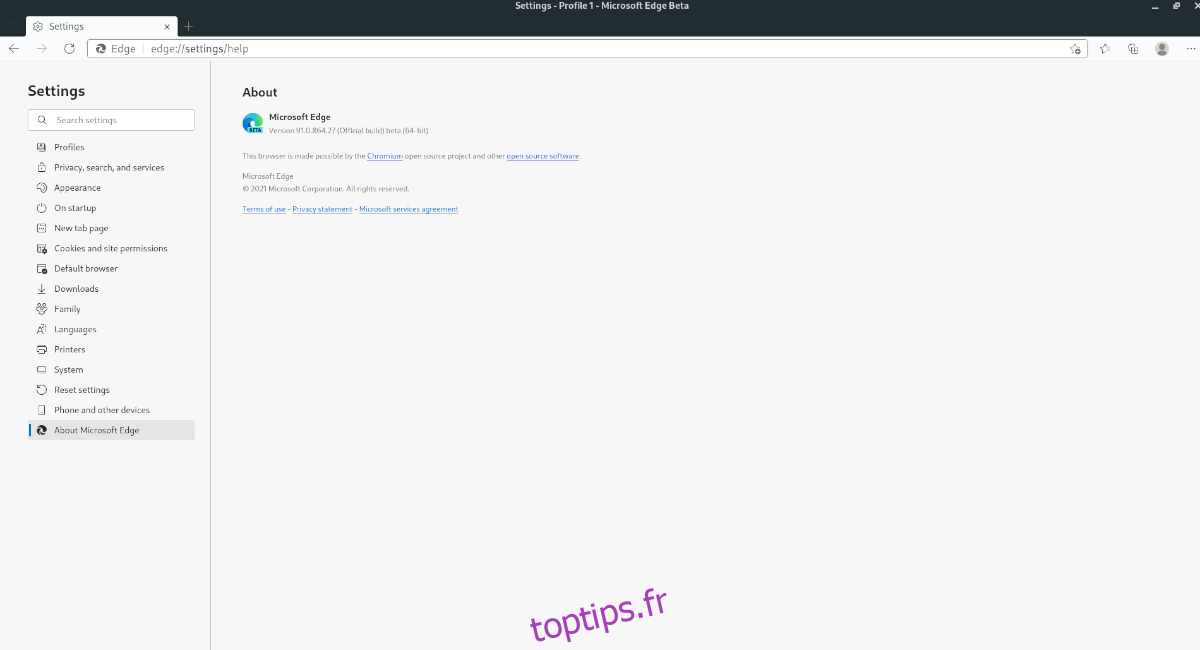
Pour installer Microsoft Edge Beta sur Debian Linux, vous devez télécharger le dernier package DEB de Microsoft. Lancez une fenêtre de terminal avec Ctrl + Alt + T ou recherchez «Terminal» dans le menu de l’application pour commencer.
Dans la fenêtre du terminal, utilisez la commande wget ci-dessous pour télécharger le dernier package Microsoft Edge DEB. Le téléchargement ne devrait prendre que quelques secondes car il est minuscule.
wget https://packages.microsoft.com/repos/edge/pool/main/m/microsoft-edge-beta/microsoft-edge-beta_91.0.864.27-1_amd64.deb
Une fois le téléchargement terminé, l’installation peut commencer. À l’aide de la commande dpkg ci-dessous, installez le dernier package DEB Microsoft Edge Beta sur votre ordinateur.
sudo dpkg -i microsoft-edge-beta_91.0.864.27-1_amd64.deb
Après l’installation du package Edge DEB, vous devez corriger tout problème de dépendance survenu lors de l’installation. Pour résoudre ce problème, entrez la commande suivante ci-dessous.
sudo apt-get install -f
Instructions d’installation d’Arch Linux
Pour que Microsoft Edge Beta fonctionne sur Arch Linux, vous devrez l’installer via l’AUR. Pour commencer, utilisez la commande pacman ci-dessous pour installer les packages «git» et «base-devel».
Remarque: vous ne parvenez pas à faire fonctionner le package AUR? Pensez plutôt à suivre les instructions Linux génériques.
sudo pacman -S git base-devel
Après l’installation des deux packages ci-dessus, vous devrez télécharger et installer l’assistant Trizen AUR. Cet outil facilitera la mise en service de Microsoft Edge Beta en quelques minutes sans aucun travail acharné.
git clone https://aur.archlinux.org/trizen.git
cd trizen/
makepkg -sri
Une fois que l’application Trizen est opérationnelle, installez l’application Microsoft Edge Beta sur Arch Linux à l’aide de la commande trizen -S suivante.
trizen -S microsoft-edge-beta-bin
Instructions d’installation de Fedora
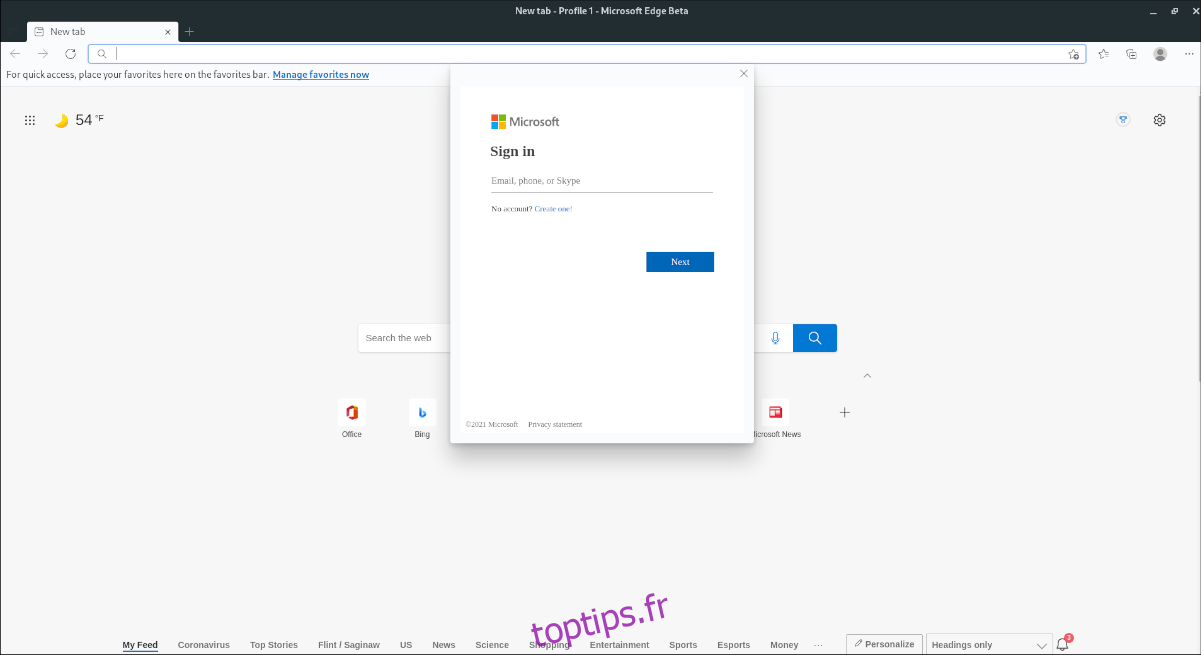
Si vous souhaitez utiliser Microsoft Edge Beta sur Fedora Linux, vous devrez télécharger le dernier package RPM. Pour ce faire, lancez une fenêtre de terminal en appuyant sur Ctrl + Alt + T ou en recherchant «Terminal» dans le menu de l’application.
Avec la fenêtre du terminal ouverte, utilisez la commande dnf install ci-dessous pour installer le dernier package Microsoft Edge Beta RPM directement depuis Internet, à distance.
sudo dnf install https://packages.microsoft.com/yumrepos/edge/microsoft-edge-beta-91.0.864.27-1.x86_64.rpm
Instructions d’installation d’OpenSUSE
Ceux sur OpenSUSE Linux devront installer Microsoft Edge Beta via le fichier de package RPM téléchargeable. Pour commencer, lancez une fenêtre de terminal en appuyant sur Ctrl + Alt + T sur le clavier ou en recherchant «terminal» dans le menu de l’application.
Dans la fenêtre du terminal, utilisez la commande wget download pour récupérer le dernier fichier de package RPM directement auprès de Microsoft. Ce téléchargement ne devrait durer que quelques secondes.
wget https://packages.microsoft.com/yumrepos/edge/microsoft-edge-beta-91.0.864.27-1.x86_64.rpm
Une fois le téléchargement terminé, l’installation de Microsoft Edge Beta peut commencer. À l’aide de la commande d’installation zypper ci-dessous, configurez Microsoft Edge Beta sur votre PC Linux OpenSUSE.
sudo zypper install microsoft-edge-beta-91.0.864.27-1.x86_64.rpm
Instructions d’installation génériques Linux
Si vous n’utilisez aucun système d’exploitation Linux traditionnel mais que vous souhaitez tout de même faire fonctionner Edge Beta, vous le pouvez. Cela nécessite juste une configuration manuelle. Pour commencer, ouvrez une fenêtre de terminal et utilisez la commande wget pour télécharger la dernière version bêta.
Veuillez noter que les dépendances pour Edge Beta différeront selon le système d’exploitation Linux que vous utilisez. Si vous ne savez pas quelles dépendances installer, reportez-vous à celles répertoriées sur le Page Edge Beta AUR, car ils vous donneront une idée de ce dont vous avez besoin.
Remarque: avec chaque mise à jour Edge Beta, vous devrez télécharger la nouvelle mise à jour et suivre ces instructions manuellement.
wget https://packages.microsoft.com/repos/edge/pool/main/m/microsoft-edge-beta/microsoft-edge-beta_91.0.864.27-1_amd64.deb
Après avoir téléchargé le dernier package, vous devrez extraire le contenu du package DEB. Plus précisément, vous devrez accéder à l’archive data.tar.xz à l’intérieur du package DEB bêta de Microsoft Edge à l’aide de la commande ar.
ar x microsoft-edge-beta_91.0.864.27-1_amd64.deb data.tar.xz
Une fois l’archive extraite du package DEB, créez un nouveau dossier appelé «edge-beta-install» à l’aide de la commande mkdir. Ce dossier hébergera toutes les données extraites afin que nous puissions travailler avec lui sans qu’il ne perturbe les autres fichiers de votre système.
mkdir -p ~/edge-beta-install/
Ensuite, décompressez l’archive de données dans le dossier nouvellement créé. Vous pouvez tout extraire à l’aide de la commande tar xvf. Assurez-vous d’utiliser la fonction -C pour copier tous les fichiers extraits dans le nouveau dossier «edge-beta-install».
tar xvf data.tar.xz -C ~/edge-beta-install/
À l’aide de la commande CD, placez-vous dans le dossier «edge-beta-install». Ensuite, utilisez la commande rsync pour synchroniser tous les dossiers du dossier «edge-beta-install» dans vos fichiers système.
Remarque: vous devez avoir installé le package Rsync pour effectuer cette étape du guide. Si vous ne l’avez pas installé, recherchez «rsync» et installez-le.
cd ~/edge-beta-install/ sudo rsync -a etc/ /etc/ sudo rsync -a opt/ /opt/ sudo rsync -a usr/ /usr/
Une fois que toutes les commandes ci-dessus ont été exécutées, Edge Beta devrait être installé et pourra être lancé. Si l’application ne se lance pas, vous n’avez probablement pas les bonnes dépendances installées. Pour résoudre ce problème, reportez-vous à la page Arch Linux AUR pour Edge Beta, lisez les dépendances et essayez de les installer pour votre système d’exploitation Linux, car elles sont probablement similaires.