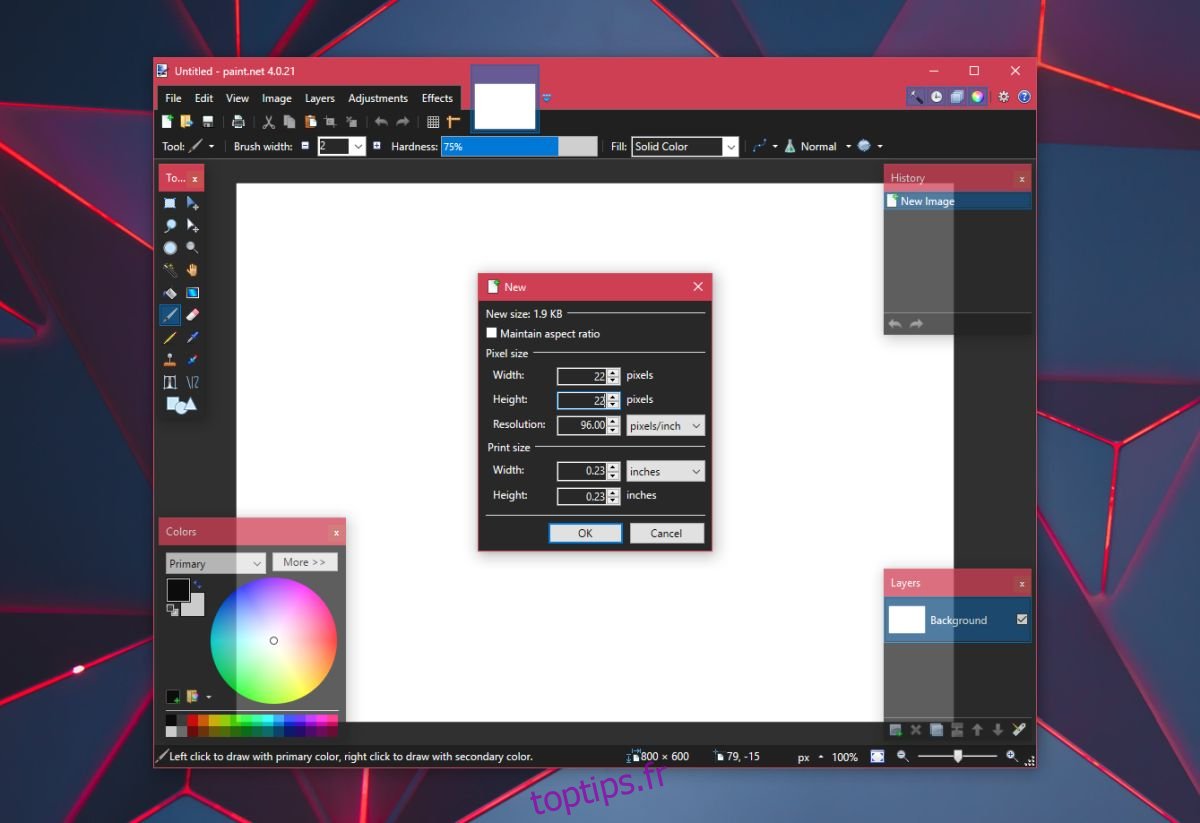Vous pouvez épingler n’importe quelle application dans la barre des tâches. Les applications épinglées à la barre des tâches ont également une liste de cavaliers qui répertorie les actions rapides, c’est-à-dire les tâches que l’application peut exécuter, et les fichiers récemment ouverts. Pour les applications que vous utilisez fréquemment, les épingler à la barre des tâches est l’un des moyens les plus simples d’y accéder. C’est encore plus rapide que d’accéder à quoi que ce soit à partir du menu Démarrer. En fonction de la taille de votre écran et de la résolution de l’écran, vous pouvez épingler un assez grand nombre d’applications et de fichiers à la barre des tâches, mais il n’y a aucun moyen de les organiser ou de les regrouper. Vous pouvez ajouter un séparateur à la barre des tâches pour séparer les icônes d’application.
ALERTE SPOILER: faites défiler vers le bas et regardez le didacticiel vidéo à la fin de cet article.
Le diviseur que nous allons ajouter à la barre des tâches va être ajouté via un piratage de fichier et non une application. Cela signifie que le séparateur ne changera pas de couleur si vous modifiez la couleur d’accentuation de la barre des tâches. Vous devez choisir vous-même l’icône du séparateur ou en créer une dans Paint.net. La seule chose que vous devez garder à l’esprit est si vous avez une couleur d’accentuation sombre ou claire sur la barre des tâches. Faites de votre séparateur une couleur qui sera facilement visible sur la barre des tâches.
Créer un séparateur
Télécharger Paint.Net. Ouvrez un nouveau fichier avec une taille de canevas de 22x22px.
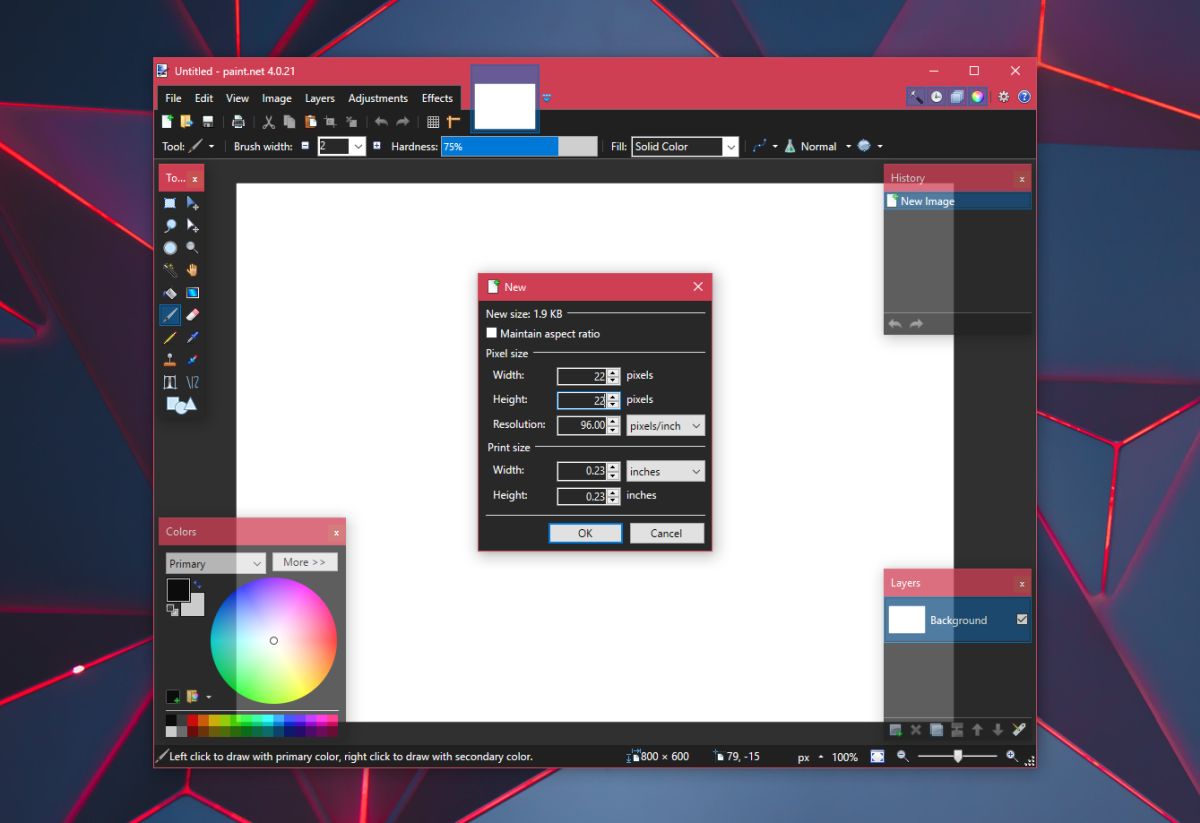
Faites un zoom avant car cette taille de toile est très petite. Utilisez le raccourci clavier Ctrl + A pour sélectionner le calque et appuyez sur le bouton Supprimer. Cela supprimera le remplissage du calque. Ensuite, sélectionnez la couleur que vous souhaitez attribuer au séparateur dans la roue des couleurs.
Sélectionnez l’outil Formes et augmentez la largeur du pinceau à 10 px. Dessinez un rectangle qui touche le bord supérieur et inférieur du canevas pour créer une barre verticale. Enregistrez-le en tant que fichier PNG.
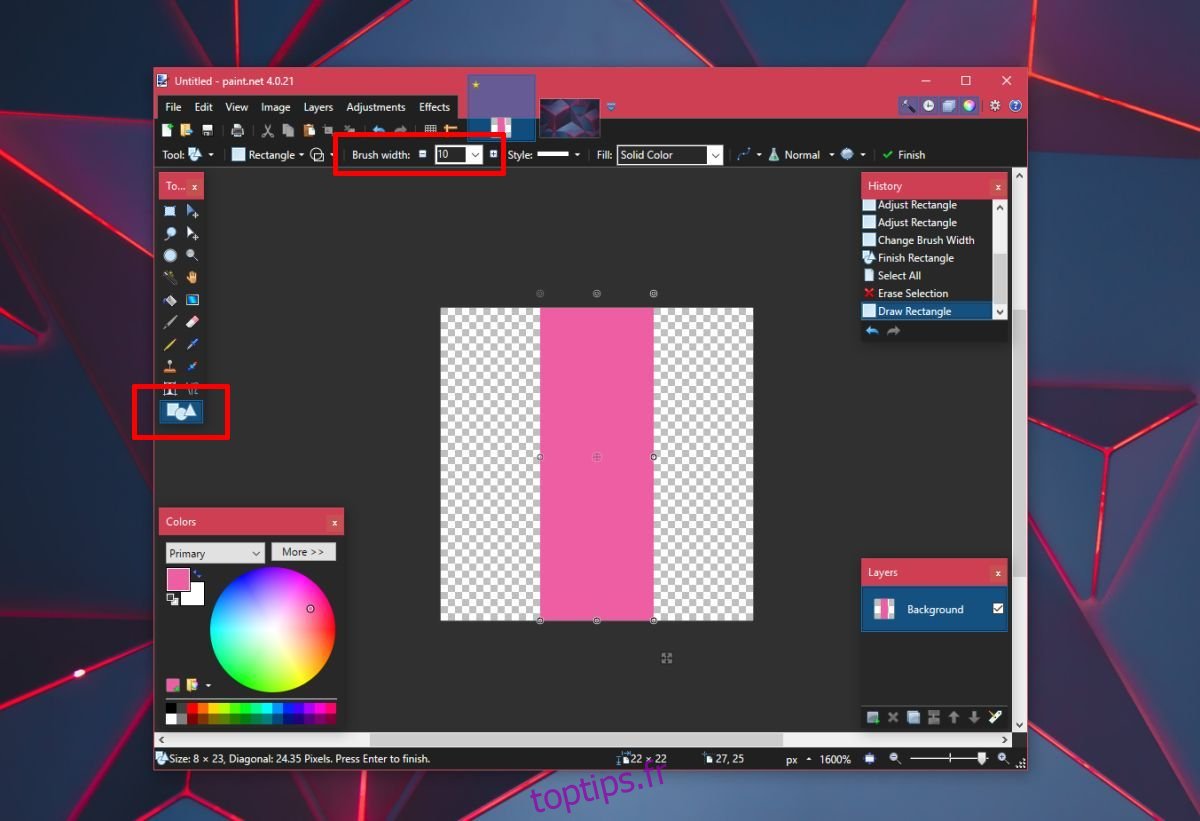
Recherchez un convertisseur de fichiers en ligne capable de convertir un Fichier PNG dans un fichier ICO. Le fichier ICO est un fichier d’icône que vous allez utiliser comme diviseur.
Ajouter un séparateur à la barre des tâches
Ouvrez le Bloc-notes et collez ce qui suit. Enregistrez-le avec l’extension de fichier BAT. Enregistrez-le où vous le souhaitez.
@echo off exit
Ensuite, cliquez avec le bouton droit sur le fichier et accédez à Envoyer vers> Bureau pour créer un raccourci pour celui-ci. Cliquez avec le bouton droit sur le raccourci et sélectionnez Propriétés dans le menu contextuel. Dans le champ cible, ajoutez l’explorateur au tout début de l’adresse.
Exemple: explorer C: UsersfatiwDesktop1.bat
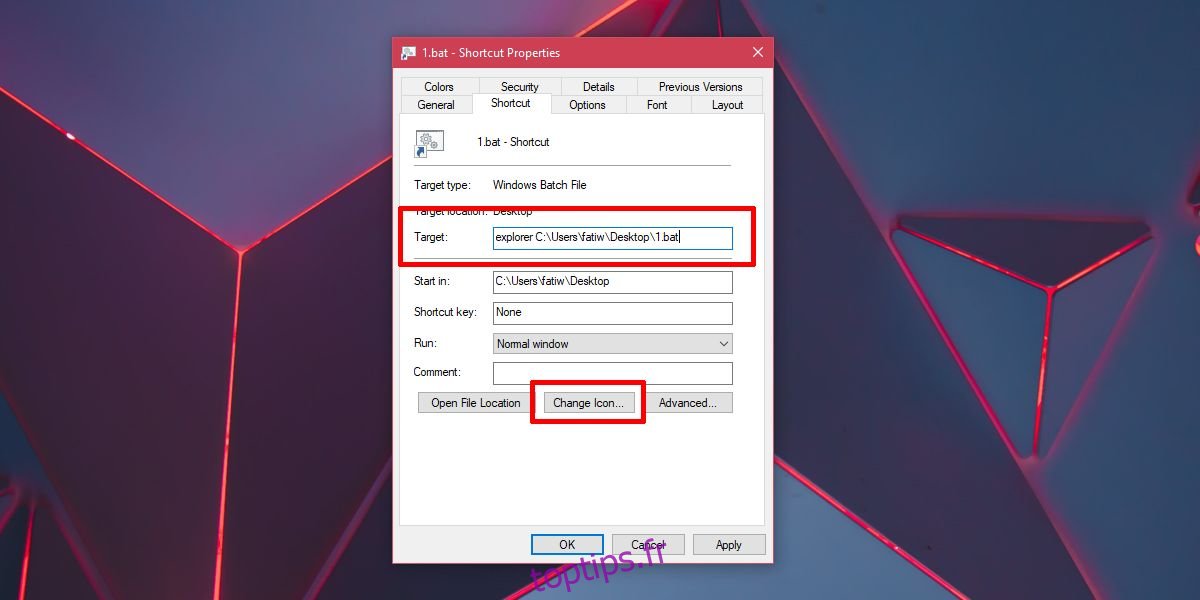
Ensuite, cliquez sur le bouton d’icône Modifier en bas et sélectionnez le fichier ICO que vous avez créé à l’étape précédente. Cliquez avec le bouton droit sur le fichier de raccourci et sélectionnez Épingler à la barre des tâches. Le fichier, avec son icône de barre verticale, sera épinglé à la barre des tâches. Faites-le glisser pour diviser les icônes comme vous le souhaitez.
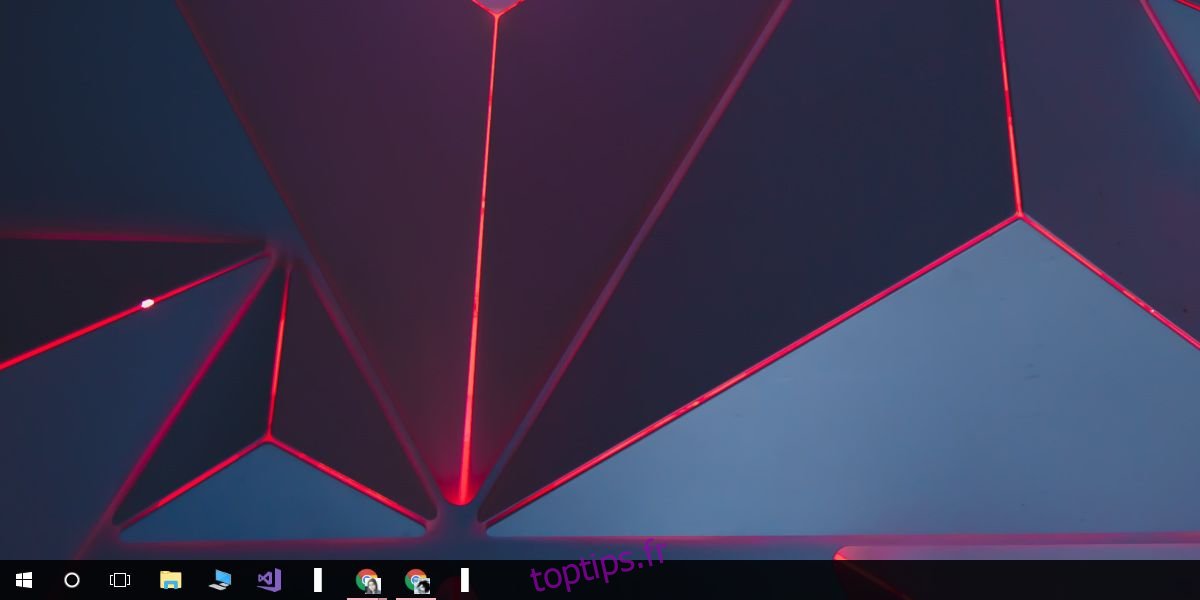
Vous pouvez créer un diviseur de cette façon. Pour ajouter un deuxième diviseur, créez une copie du fichier BAT, renommez-le en autre chose, puis créez un raccourci pour celui-ci de la même manière que vous l’avez fait auparavant. Épinglez-le à la barre des tâches pour obtenir un deuxième diviseur.