PowerPoint offre la possibilité d’intégrer des vidéos directement dans vos présentations. Cependant, lors du partage de votre présentation, vous pourriez rencontrer des problèmes avec la lecture de la vidéo incorporée. Voici une méthode pour vous assurer que votre présentation et sa vidéo intégrée fonctionnent correctement lors de l’envoi.
Le problème réside dans la manière dont PowerPoint gère les vidéos. Lorsque vous ajoutez une vidéo, PowerPoint ne l’inclut pas réellement dans le fichier de présentation. Il enregistre plutôt un lien vers l’emplacement du fichier vidéo sur votre ordinateur. Ainsi, si ce fichier est déplacé ou non accessible sur un autre ordinateur, la vidéo ne sera pas lue.
Pour que votre présentation et sa vidéo fonctionnent ensemble lors du partage, il est nécessaire de les regrouper dans un seul fichier.
Étape préliminaire : Création d’un dossier
Avant toute chose, créez un dossier dédié pour rassembler votre fichier PowerPoint et votre fichier vidéo. Il est important de réaliser cette étape avant d’incorporer la vidéo dans votre présentation, car modifier l’emplacement de la vidéo après l’intégration causera un dysfonctionnement.
Sous Windows, pour créer un nouveau dossier, faites un clic droit à l’endroit désiré, choisissez « Nouveau » dans le menu contextuel, puis « Dossier ».
Sur Mac, la procédure est similaire : effectuez un clic droit et choisissez « Nouveau dossier ».
Attribuez un nom facilement identifiable à votre nouveau dossier, puis placez votre présentation et votre fichier vidéo à l’intérieur.
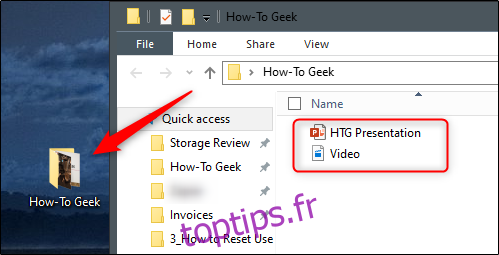
Incorporation de la vidéo dans PowerPoint
Une fois que les deux fichiers sont dans le même dossier, ouvrez votre présentation PowerPoint et intégrez la vidéo. Allez à la diapositive souhaitée, puis dans l’onglet « Insertion », cliquez sur le groupe « Média » et choisissez « Vidéo ». Sélectionnez « Vidéo sur mon PC » si vous utilisez Windows, ou « Film à partir d’un fichier » si vous êtes sur Mac.
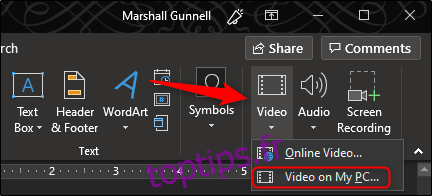
Une nouvelle fenêtre apparaît. Localisez et sélectionnez votre fichier vidéo, puis cliquez sur « Insérer ».
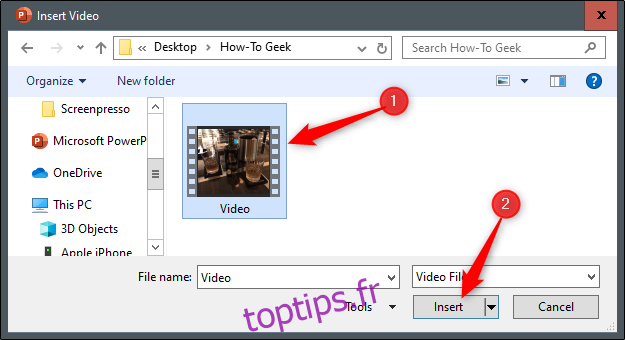
Votre vidéo est maintenant intégrée à la présentation. Enregistrez les modifications et fermez PowerPoint.
Compression du dossier
L’étape suivante consiste à compresser le dossier afin de regrouper tous les fichiers en un seul fichier facile à partager.
Sous Windows, faites un clic droit sur le dossier, sélectionnez « Envoyer vers », puis « Dossier compressé (zippé) ».
Sur Mac, faites un clic droit et choisissez « Compresser le nom du dossier ».
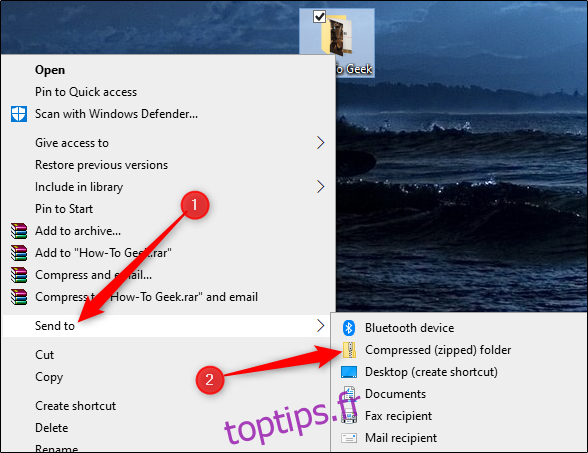
Vous obtenez alors un fichier compressé (ZIP) qui contient votre présentation et la vidéo.
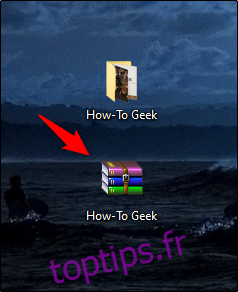
Pour envoyer votre présentation, transmettez ce fichier compressé au lieu du simple fichier PowerPoint. Le destinataire devra décompresser ce fichier, puis ouvrir la présentation. La vidéo intégrée fonctionnera correctement.