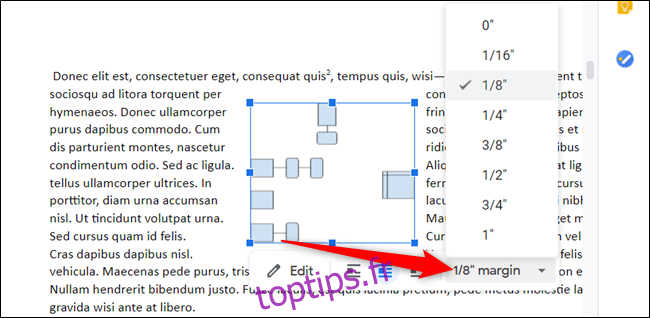Si vous souhaitez insérer une image ou un objet dans un document, c’est relativement simple. Cependant, les positionner et les amener à rester où vous le souhaitez peut être frustrant. La fonction d’habillage de texte dans Google Docs rend tout cela plus gérable.
Qu’est-ce que l’habillage de texte?
Avant de commencer, il est utile de comprendre comment Google Docs gère les images et comment cela affecte le texte.
Après avoir inséré une image dans votre document, vous disposez de trois options: en ligne, habiller le texte et interrompre le texte. Par défaut, Google Docs définit l’habillage du texte sur « Inline ».
Pour ce paramètre, Docs gère l’image de la même manière qu’un autre caractère de texte dans le fichier. Vous pouvez le positionner n’importe où dans une phrase ou un paragraphe, et il se déplace le long de la page de la même manière que n’importe quel caractère de texte.
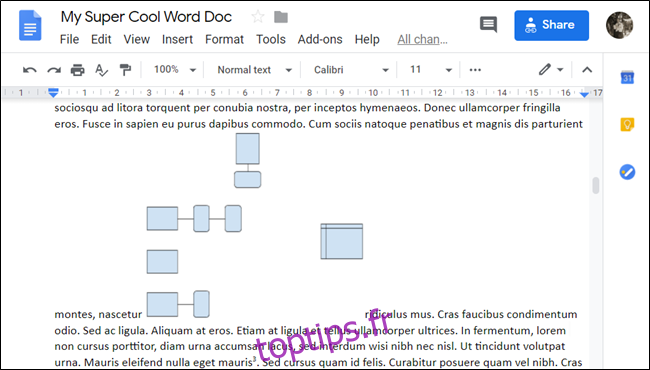
Si vous sélectionnez «Wrap Text», le texte entoure les quatre côtés de l’image ou de l’objet et laisse un espace cohérent entre le texte et la limite de chaque image.
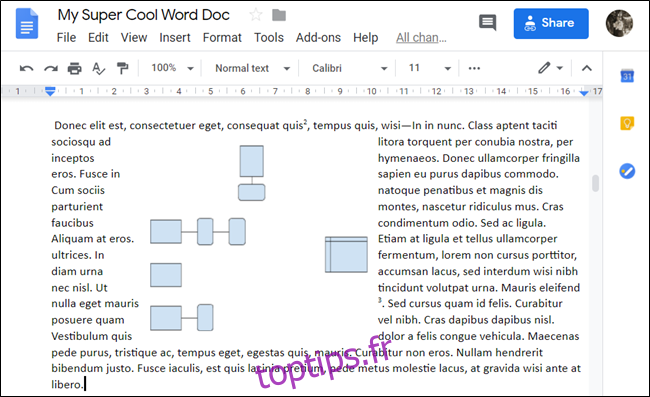
Si vous choisissez « Couper le texte », en revanche, le texte reste au-dessus et au-dessous de l’image ou de l’objet, fractionnant la phrase ou le paragraphe dans lequel vous l’avez inséré.
Bien que nous n’utilisions pas cette option dans ce guide, il est toujours bon de connaître tous les choix dont vous disposez.
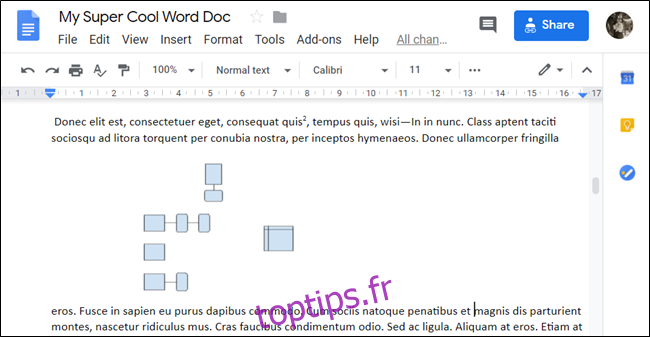
Comment enrouler du texte autour d’une image
Maintenant que vous comprenez les options, enveloppons du texte! Pour commencer, lancez votre navigateur et accédez à Google Docs. Ouvrez un document avec des images autour desquelles vous souhaitez envelopper du texte.
Si vous n’avez pas encore inséré votre image, placez le curseur où vous le souhaitez, cliquez sur Insérer> Image, puis choisissez l’emplacement de votre image.
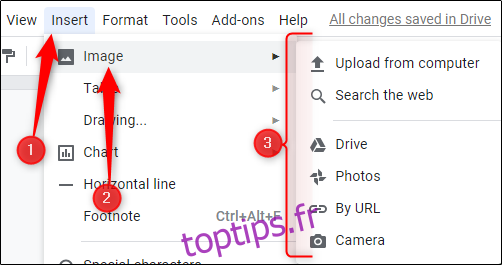
Ensuite, sélectionnez l’image ou l’objet, puis cliquez sur l’icône Envelopper le texte dans la zone qui apparaît.
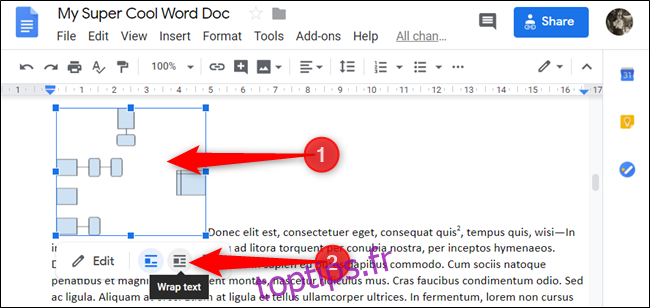
Vous pouvez faire glisser l’image et la placer où vous le souhaitez dans le document. Une fois que vous l’avez relâché, le texte s’enroule automatiquement autour de tous les côtés de l’image.
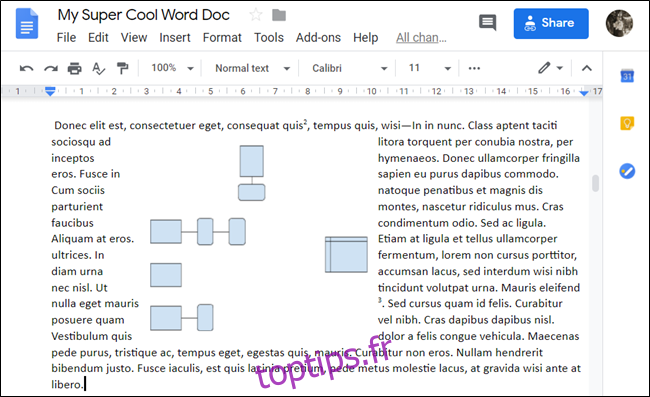
L’espacement par défaut de la marge (la distance entre le bord et le texte) est de 1/8 de pouce. Cependant, vous pouvez modifier la marge entre 0 et 1 pouce. Cliquez simplement sur la flèche déroulante après avoir sélectionné l’image.