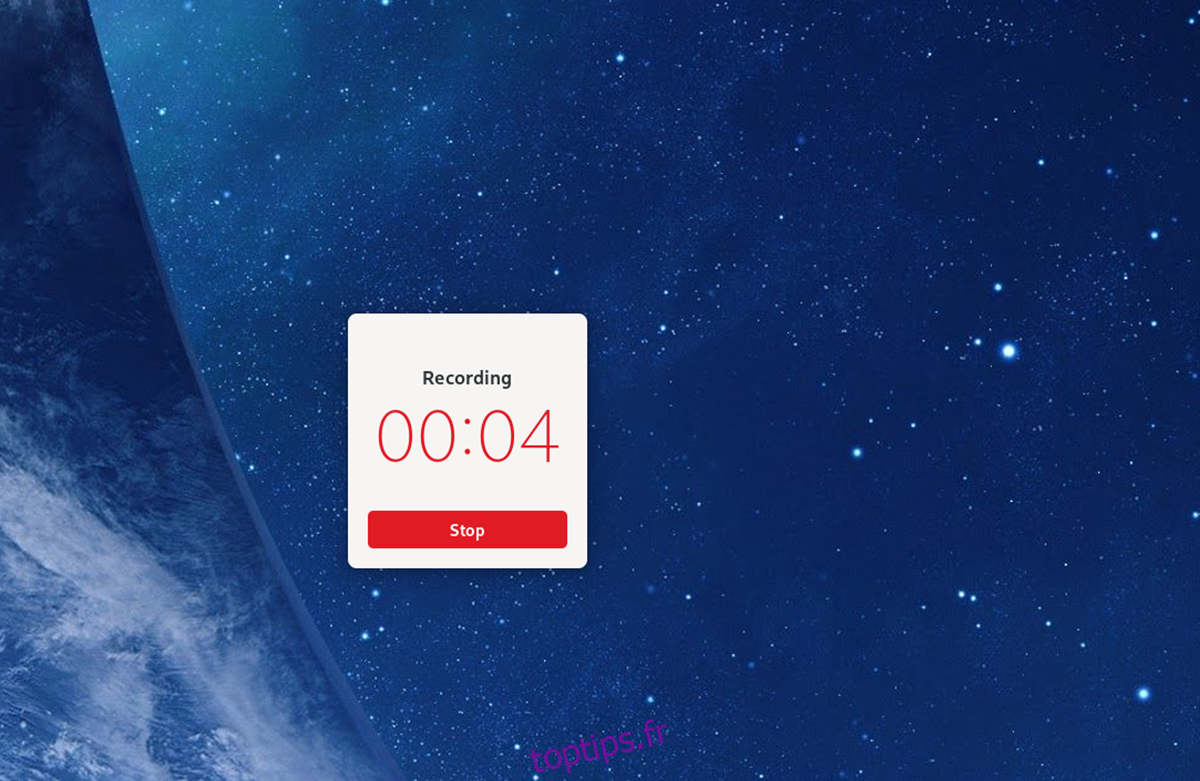Si vous avez toujours voulu enregistrer votre bureau Linux mais que vous n’aimez pas à quel point les applications d’enregistrement d’écran existantes sur Linux sont laides et déroutantes à utiliser, vous aimerez Kooha. Il s’agit d’une application d’enregistrement d’écran élégante conçue autour de la convivialité et de la facilité d’utilisation. Voici comment l’utiliser pour enregistrer votre bureau sous Linux.
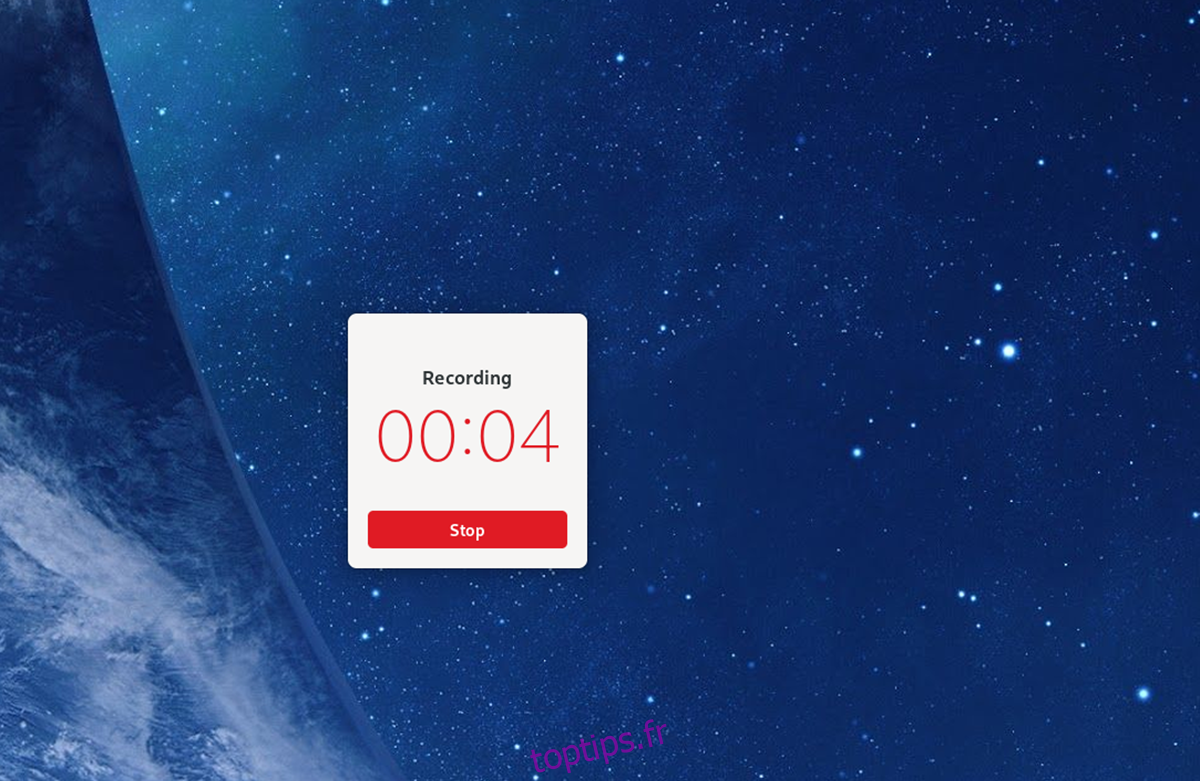
Table des matières
Installer Kooha sur Linux
L’application d’enregistrement d’écran Kooha est prise en charge sur Linux via Flatpak, Arch Linux (AUR) et le code source, qui peut être compilé. Cependant, avant de pouvoir expliquer comment utiliser ce programme, nous devrons montrer comment l’installer.
Pour installer l’application Kooha sur votre ordinateur Linux, vous devrez ouvrir une fenêtre de terminal. Vous pouvez ouvrir une fenêtre de terminal en appuyant sur Ctrl + Alt + T sur le clavier. Alternativement, recherchez « Terminal » dans le menu de l’application et lancez-le de cette façon.
Lorsque la fenêtre du terminal est ouverte, l’installation peut commencer. Suivez les instructions d’installation ci-dessous qui correspondent à la méthode d’installation que vous préférez.
Flatpak
Le principal moyen de distribution de Kooha est la boutique d’applications Flathub en tant que package Flatpak. La raison en est que l’application est conçue pour le bureau Gnome et que l’équipe Gnome travaille sur Flatpak. Cependant, n’importe quel bureau Linux peut utiliser Flatpak.
Pour démarrer l’installation de Kooha via Flatpak, vous devrez configurer le runtime Flatpak. La configuration de l’environnement d’exécution commence par l’installation du package « flatpak » sur votre ordinateur. Vous pouvez installer ce paquet en recherchant « flatpak » dans le gestionnaire de paquets de votre distribution.
Si vous rencontrez des problèmes pour configurer l’environnement d’exécution Flatpak sur votre ordinateur, nous sommes là pour vous ! Consultez notre guide détaillé sur l’installation et la configuration de Flatpak sur Linux. Il vous dira tout ce que vous devez savoir pour le faire fonctionner!
Une fois l’environnement d’exécution Flatpak configuré et installé sur votre système, vous devrez activer la boutique d’applications Flathub. Pour activer la boutique d’applications Flathub, utilisez le flatpak remote-add commande en bas.
flatpak remote-add --if-not-exists flathub https://flathub.org/repo/flathub.flatpakrepo
Avec le magasin d’applications Flathub installé sur votre ordinateur Linux, vous pourrez installer l’application Kooha. En utilisant le installer flatpak commande ci-dessous, configurez l’application.
flatpak install flathub io.github.seadve.Kooha
Arch Linux
L’application Kooha est disponible pour l’installation sur Arch Linux via Arch Linux AUR. Pour démarrer l’installation, vous devez installer l’assistant Trizen AUR. Ce programme simplifie la configuration des applications AUR.
sudo pacman -S git base-devel git clone https://aur.archlinux.org/trizen.git cd trizen/ makepkg -sri
Une fois l’application Trizen installée, vous pourrez configurer l’application Kooha sur votre ordinateur en utilisant le trizen -S commander.
trizen -S kooha
Code source
Bien que nous ne le recommandions pas, l’installation de l’application Kooha sur votre PC Linux à partir du code source disponible est possible. Pour plus d’informations sur la façon dont vous pouvez faire fonctionner cette application sur votre PC Linux, veuillez consulter le site officiel page Web de Kooha.
Comment enregistrer votre bureau Linux avec Kooha
Pour enregistrer votre bureau Linux avec l’application Kooha, démarrez-le en le recherchant dans le menu de l’application. Ensuite, suivez les instructions étape par étape ci-dessous.
Étape 1: Dans l’application Kooha, vous devrez décider de ce que vous souhaitez enregistrer. Pour n’enregistrer qu’une partie de l’écran, cliquez sur la case « Capturer une sélection d’écran ». Cochez la case « Capturer un écran ou une fenêtre » si vous préférez enregistrer l’intégralité du bureau.

Étape 2: Après avoir décidé quelle partie de l’écran enregistrer dans Kooha, vous devrez décider des options de son. Recherchez l’icône du haut-parleur dans l’application et cliquez dessus si vous souhaitez que Kooha enregistre tous les sons provenant de votre ordinateur.

D’un autre côté, laissez cette case décochée si vous ne voulez pas que Kooha enregistre l’audio depuis votre bureau Linux.
Étape 3: Une fois que vous avez choisi si vous souhaitez enregistrer l’audio de vos haut-parleurs, vous devez décider si vous souhaitez que Kooha enregistre le microphone connecté à votre ordinateur. Pour enregistrer à partir de celui-ci, sélectionnez le bouton du microphone.
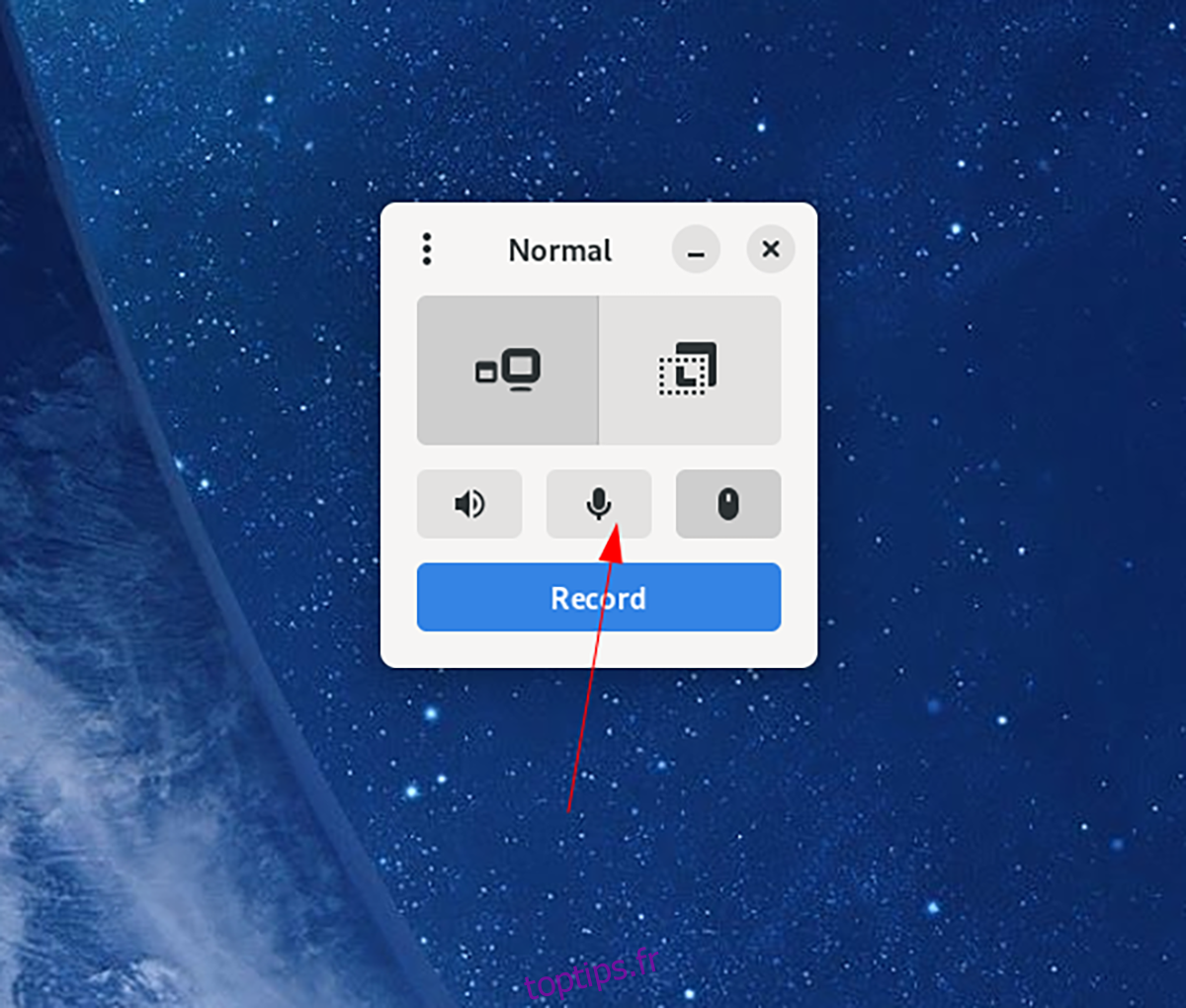
Si vous ne voulez pas que Kooha enregistre votre microphone, ne sélectionnez pas le bouton.
Étape 4: Une fois les paramètres de votre microphone modifiés, il est temps de décider si Kooha doit afficher le pointeur de votre souris. Pour que l’application affiche votre pointeur pendant les enregistrements, cliquez sur le bouton « Pointeur de la souris ».

Vous ne souhaitez pas afficher le pointeur de votre souris dans vos enregistrements ? Ne sélectionnez pas le bouton.
Étape 5 : Une fois tous les paramètres de Kooha configurés, l’enregistrement peut commencer. Sélectionnez le bouton « enregistrer » pour démarrer l’enregistrement. Lorsque vous cliquez sur le bouton « enregistrer », l’application commencera à enregistrer votre écran.
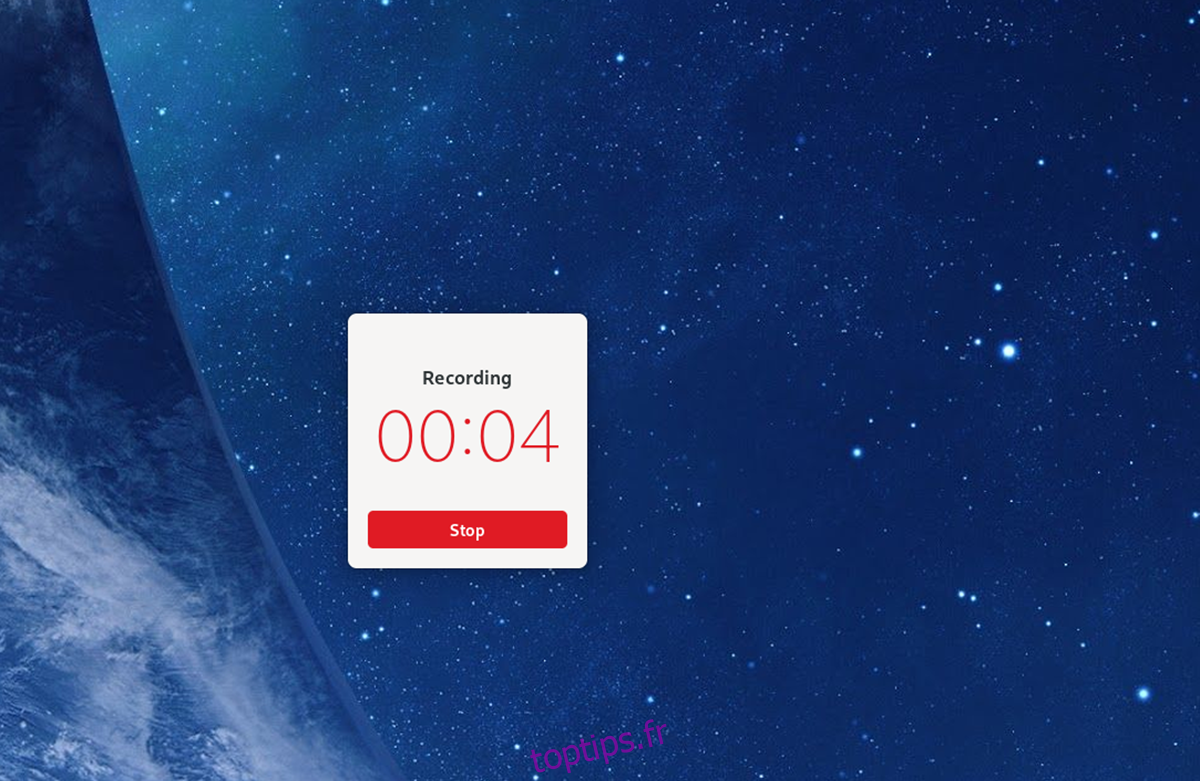
Lorsque vous avez terminé l’enregistrement, cliquez sur le bouton d’arrêt. Après avoir sélectionné arrêter, Kooha enregistrera votre vidéo dans « Vidéos » dans votre répertoire personnel.