Voulez-vous configurer un serveur FTP sur votre système Ubuntu Server mais ne voulez pas gérer les fichiers de configuration ? Si oui, Webmin est fait pour vous ! Webmin est un excellent outil qui permet aux utilisateurs de gérer des serveurs de type UNIX avec une interface Web facile à utiliser. Voici comment utiliser Webmin pour configurer un serveur FTP sur Ubuntu.
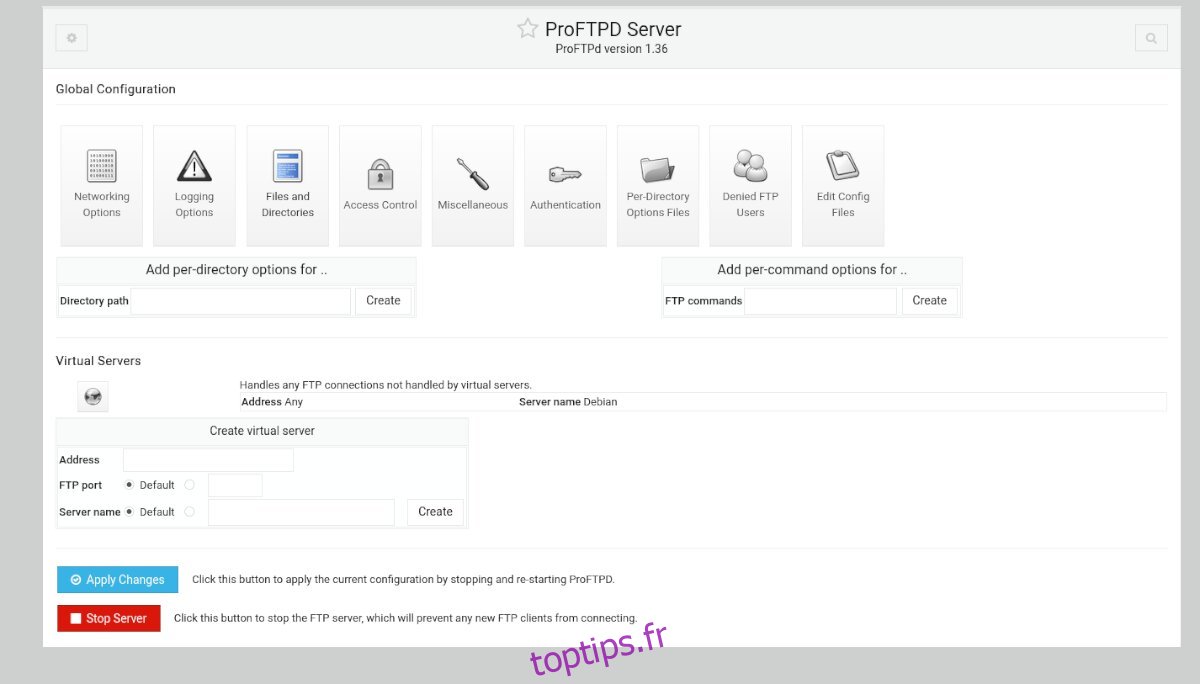
Table des matières
Configurer Webmin sur Ubuntu Server
Webmin doit être installé sur Ubuntu Server avant de créer un serveur FTP avec l’interface utilisateur Web. Heureusement, Webmin prend assez bien en charge Ubuntu. Pour faire fonctionner l’application, rendez-vous sur le site officiel Site Web de Webmin.
Une fois sur le site Web de Webmin, localisez le bouton de téléchargement « Debian Package » et cliquez dessus avec la souris. Lorsque vous sélectionnez ce bouton, le package Webmin DEB sera téléchargé sur votre ordinateur.
Une fois le téléchargement terminé, connectez-vous à votre système Ubuntu en utilisant SSH via un terminal sur votre bureau Linux. Vous pouvez également vous asseoir sur votre système Ubuntu et vous y connecter à l’aide de la console TTY.
Lorsque vous avez un accès au terminal, transférez le package Webmin DEB sur le serveur Ubuntu. Ensuite, installez le package DEB sur Ubuntu pour que Webmin fonctionne.
Avec Webmin fonctionnant sur Ubuntu Server, ouvrez un navigateur Web sur votre ordinateur. Ensuite, visitez l’URL suivante pour accéder à l’interface utilisateur Web.
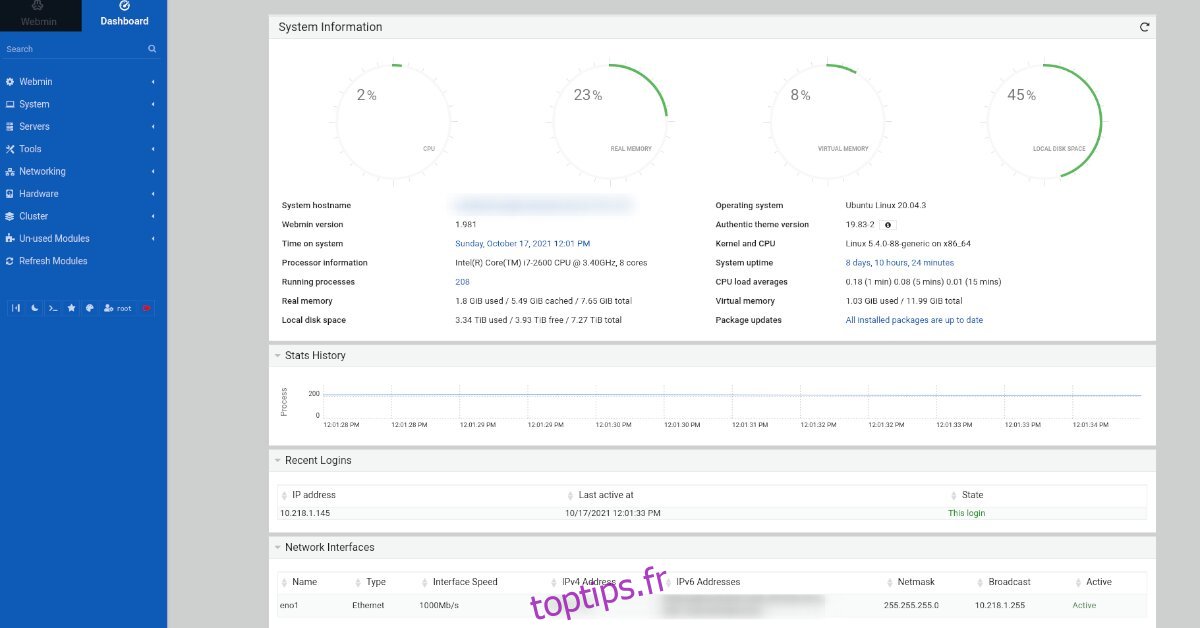
http://YOUR_UBUNTU_SERVER_IP_OR_HOSTNAME:10000
Mot de passe racine pour Webmin
Webmin ne donne pas aux utilisateurs un nom d’utilisateur ou un mot de passe par défaut. Au lieu de cela, il repose entièrement sur le compte racine existant du système. Cependant, Ubuntu désactive ce compte root par défaut, vous devez donc le réactiver avant de vous connecter.

Pour réactiver le mot de passe root dans Ubuntu, utilisez la commande sudo -s pour vous connecter à la fenêtre du terminal en tant que root. Ensuite, une fois que la fenêtre du terminal est root, exécutez la commande passwd pour définir un nouveau mot de passe root.
sudo -s passwd
Assurez-vous de définir le mot de passe root dans Ubuntu sur quelque chose de mémorable et de sécurisé.
Installation du module ProFTPD Webmin
Le module de serveur FTP inclus dans Webmin n’est pas génial. Au lieu de cela, nous utiliserons le module ProFTPD. Malheureusement, ce module est tiers, il devra donc être installé avant d’être utilisé.
Pour installer le module ProFTPD sur votre installation Webmin, suivez les instructions étape par étape ci-dessous.

Étape 1 : Tout d’abord, sélectionnez ce lien pour télécharger la dernière version du module ProFTPD sur votre ordinateur. Si vous souhaitez télécharger ce module à l’aide du terminal Linux, entrez la commande suivante ci-dessous.
wget http://www.webmin.com/webmin/download/modules/proftpd.wbm.gz
Étape 2 : Après avoir téléchargé la dernière version du module ProFTPD, ouvrez l’interface utilisateur Web Webmin et connectez-vous à votre compte utilisateur. Ensuite, recherchez l’option « Webmin » dans la barre latérale et cliquez dessus avec la souris.
Étape 3 : Une fois que vous avez sélectionné l’option Webmin dans la barre latérale, sélectionnez « Configuration Webmin » pour accéder à la zone de configuration Webmin.

Étape 4 : Dans la zone de configuration Webmin, recherchez le bouton « Modules Webmin » et cliquez dessus avec la souris. La sélection de ce bouton chargera la zone Modules Webmin.
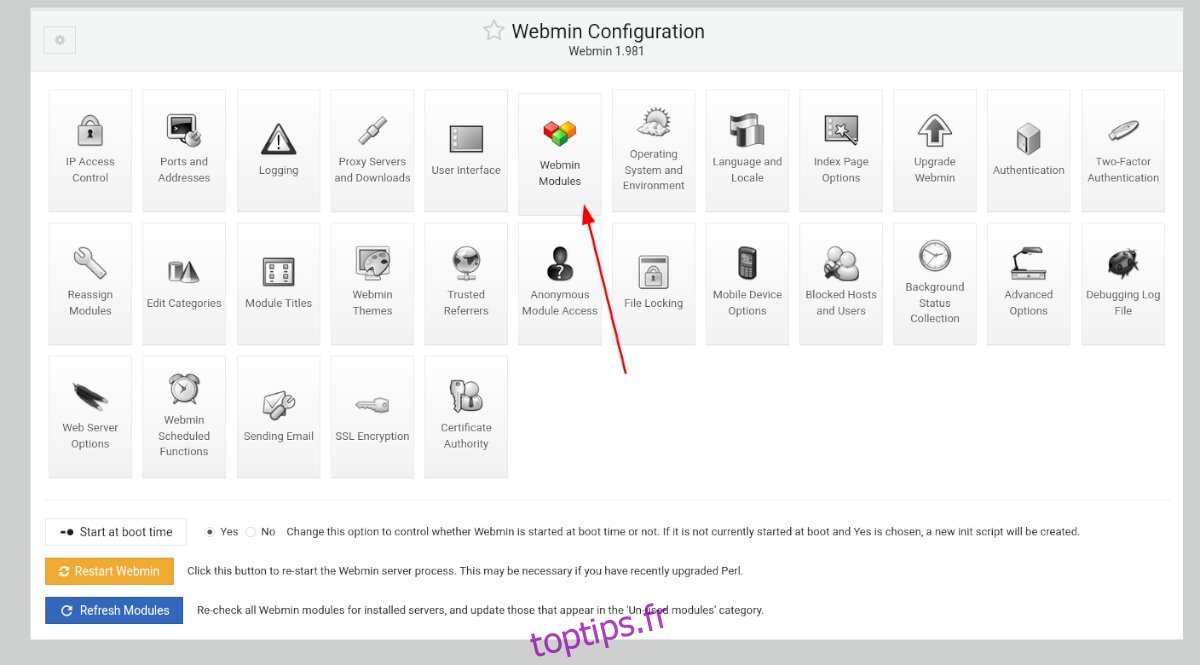
Étape 5 : Recherchez la section « Installer le module » et cliquez sur « À partir du fichier téléchargé ». Ensuite, cliquez sur l’icône en forme de trombone pour rechercher le module ProFTPD Webmin sur votre ordinateur.

Étape 6 : Cliquez sur le bouton vert « Installer le module » pour installer le module ProFTPD sur votre interface utilisateur Web Webmin. Une fois l’installation du module terminée, recherchez le bouton « Actualiser les modules » dans la barre latérale et cliquez dessus pour terminer la configuration de ProFTPD dans Webmin.
Configuration du serveur FTP
Pour configurer votre serveur FTP dans Webmin, suivez les instructions étape par étape ci-dessous.
Étape 1 : Cliquez sur « Système » dans la barre latérale de Webmin. Ensuite, choisissez la section « Utilisateurs et groupes ». Ensuite, créez un compte utilisateur à utiliser avec votre serveur FTP. N’hésitez pas à créer plus d’un compte si besoin.
Lors de la création de votre compte utilisateur dans Webmin, assurez-vous d’ajouter l’utilisateur aux groupes suivants.
adm
CD ROM
tremper
lxd
plugdev
sudo
Étape 2 : Après avoir créé votre (vos) compte(s) utilisateur, cliquez sur la section « Serveurs » dans la barre latérale de Webmin. Ensuite, cliquez sur « ProFTPD Server » pour accéder à la section ProFTPD Server.
Étape 3 : Regardez « Configuration globale » et modifiez les paramètres que vous souhaitez modifier. Ne vous inquiétez pas si vous ne souhaitez modifier aucun paramètre dans la zone de configuration du serveur ProFTPD. Les paramètres par défaut fonctionnent correctement et fonctionneront correctement.
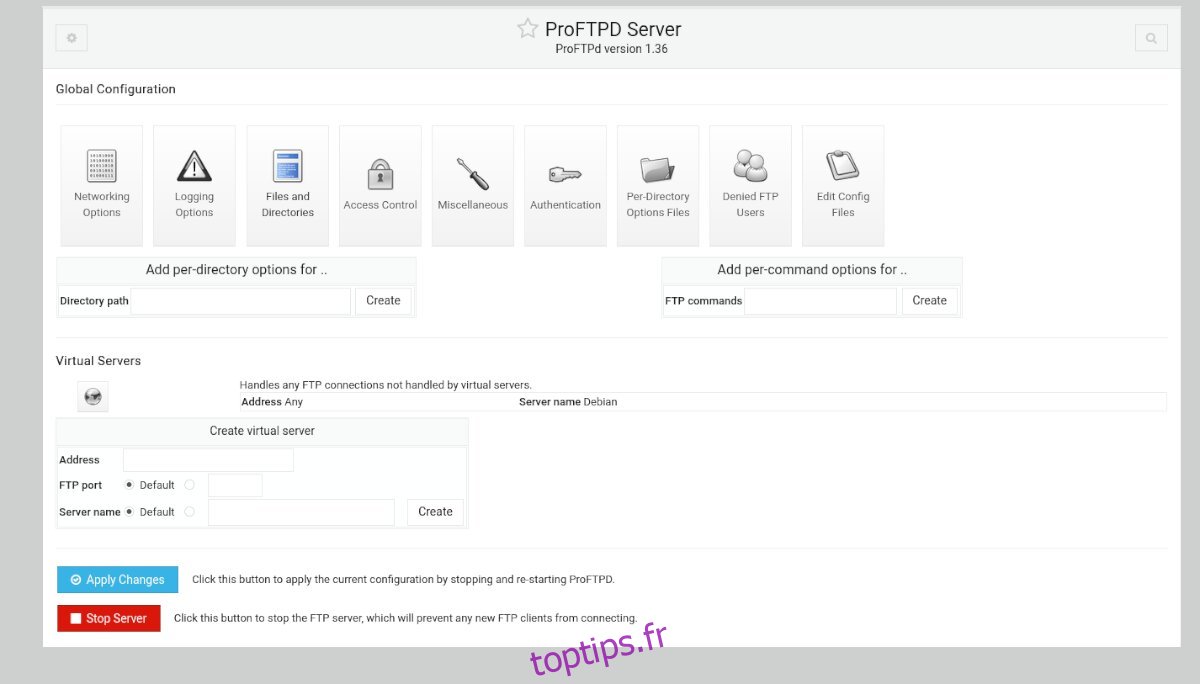
Étape 4 : Une fois que vous avez configuré tous les paramètres dans la zone du serveur ProFTPD, recherchez le bouton « Appliquer les modifications » et cliquez dessus avec la souris. La sélection de ce bouton arrêtera le serveur ProFTP, le redémarrera et appliquera vos nouveaux paramètres.
Connexion au serveur FTP
Il existe de nombreuses façons de se connecter à un serveur FTP sous Linux. Si vous ne savez pas comment procéder, consultez le Filezilla application. C’est un client FTP qui facilite la connexion à FTP et la gestion des serveurs.

