Êtes-vous un participant à une réunion Zoom pour qui l’autorisation d’enregistrer la réunion n’est pas accordée ? Si vous êtes l’hôte ou êtes autorisé par l’hôte à enregistrer des réunions Zoom, vous devez savoir que vous pouvez enregistrer l’intégralité de l’appel Zoom à l’aide de l’application elle-même. Cependant, si l’autorisation ne vous est pas donnée, vous ne pouvez pas utiliser l’option d’enregistrement pour enregistrer l’appel. Si vous souhaitez enregistrer une réunion Zoom sans autorisation, lisez l’article jusqu’à la fin pour trouver la solution. De plus, l’article explique comment enregistrer une réunion Zoom sans autorisation sur Android.
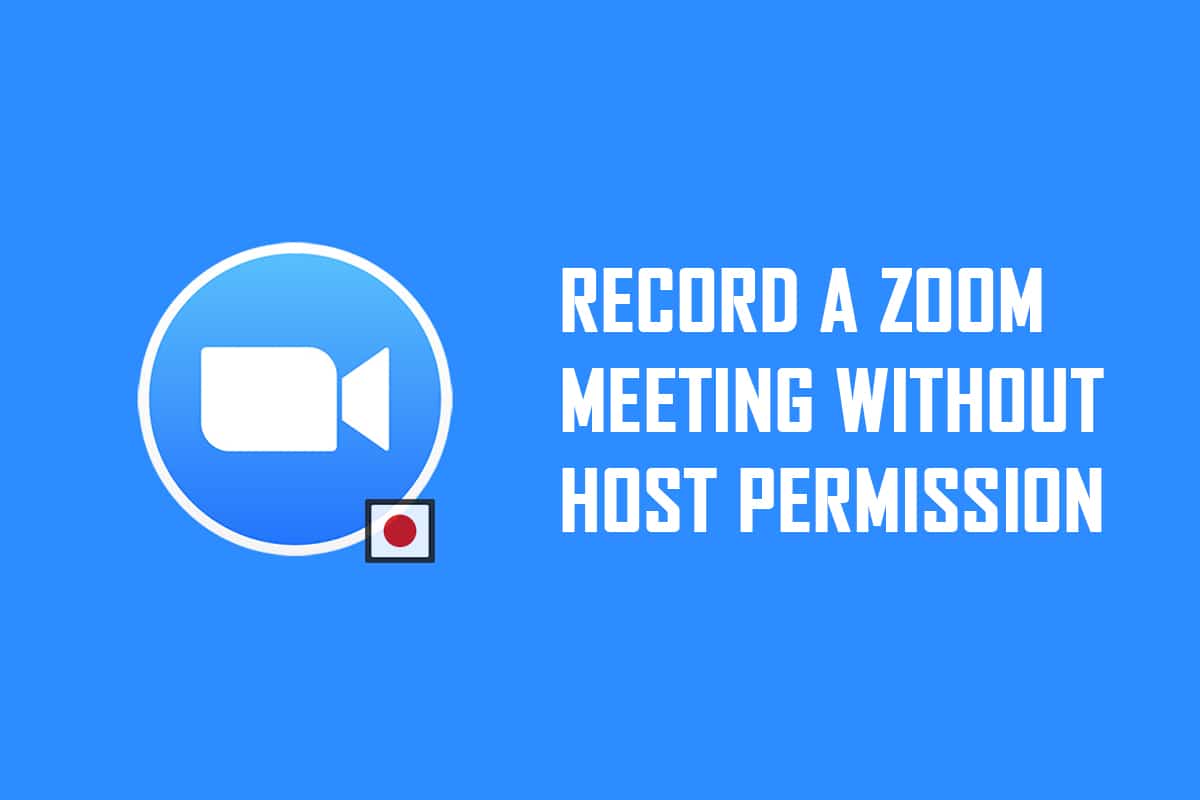
Table des matières
Comment enregistrer une réunion Zoom sans autorisation sous Windows 10 et Android
Remarque : Les méthodes décrites ici sont attribuées au PC Windows 10 et sont susceptibles d’être modifiées pour tout autre système d’exploitation. Vous devez installer l’application Zoom sur votre PC.
Méthode 1 : Utiliser la Xbox Game Bar sur un PC Windows 10
Windows 10 et les autres versions supérieures ont la barre de jeu Xbox intégrée qui permet à l’utilisateur d’enregistrer l’écran de n’importe quelle application de jeu. Cela vous permet d’enregistrer une réunion Zoom sans autorisation sur votre PC. Vous devez ouvrir l’application Zoom pour activer l’enregistrement d’écran à l’aide des commandes.
1. Appuyez simultanément sur les touches Windows + G pour ouvrir la barre de jeu Xbox sur votre PC.
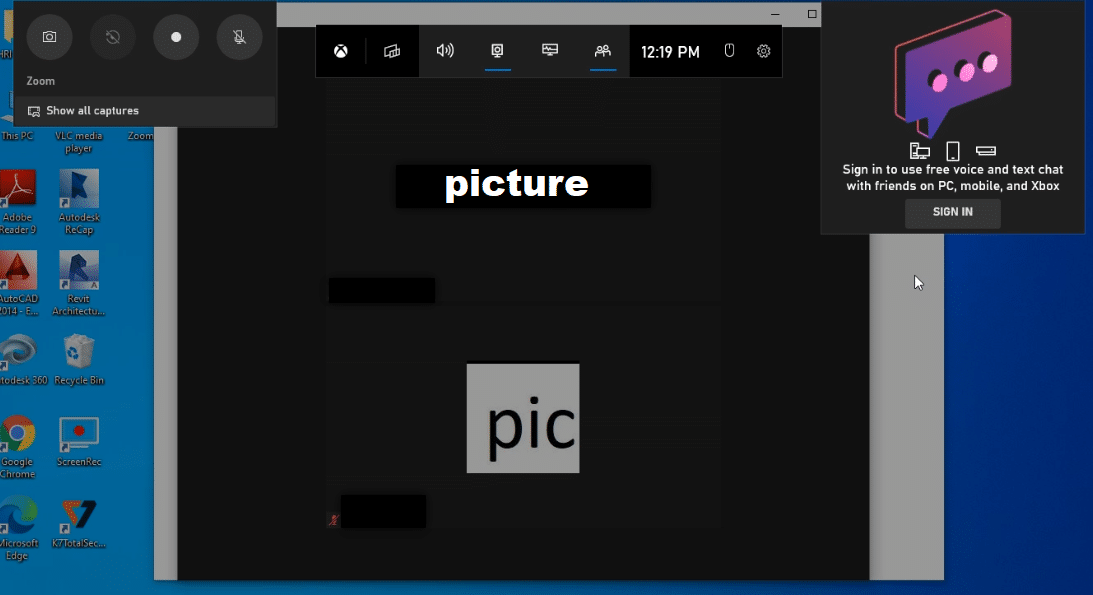
2. Après qu’un écran d’enregistrement s’affiche, cliquez sur le bouton Enregistrer dans la barre Afficher toutes les captures en haut à gauche de l’écran.
Remarque 1 : Alternativement, vous pouvez démarrer l’enregistrement d’écran en appuyant sur les touches Windows + Alt + R.
Remarque 2 : Votre enregistrement s’arrêterait si vous agrandissiez ou réduisiez la fenêtre.
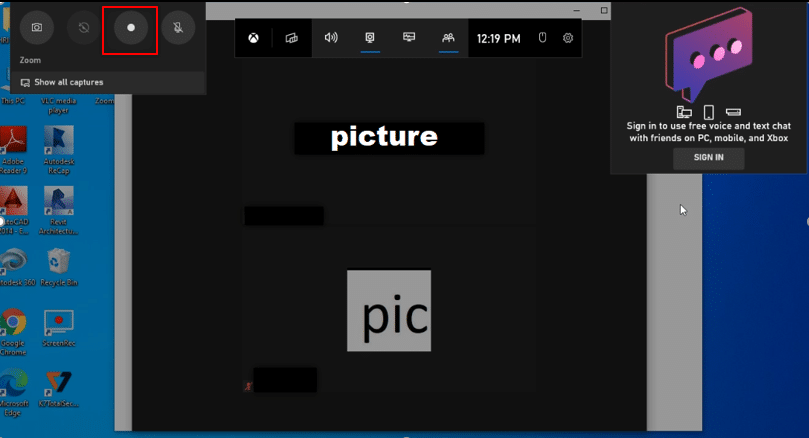
3. Cliquez sur le bouton Arrêter dans la barre pour arrêter votre enregistrement.
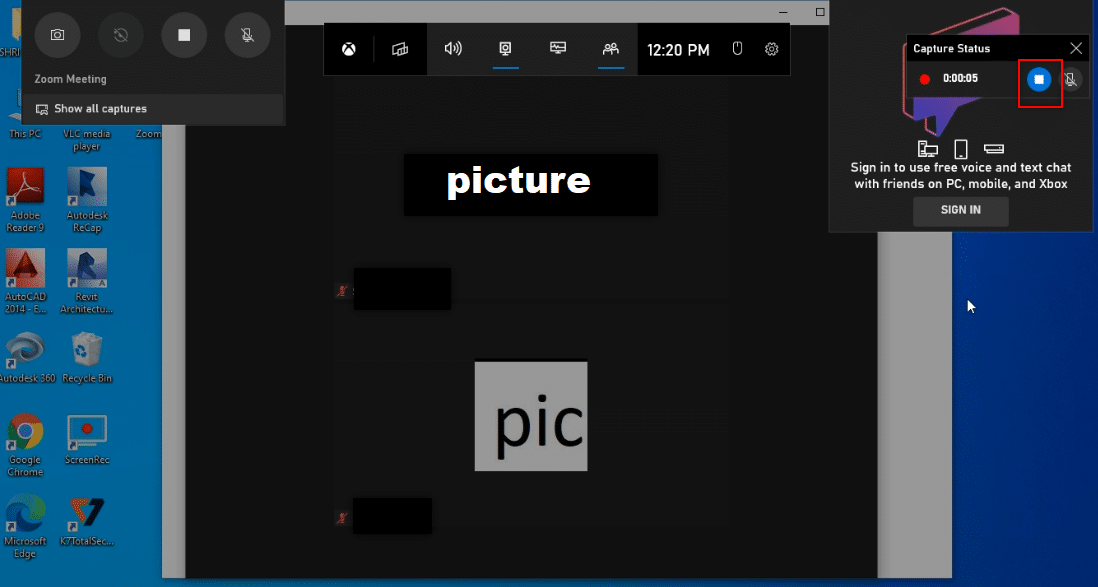
4. Accédez au dossier Captures dans le dossier Vidéos de votre PC pour trouver la vidéo enregistrée.
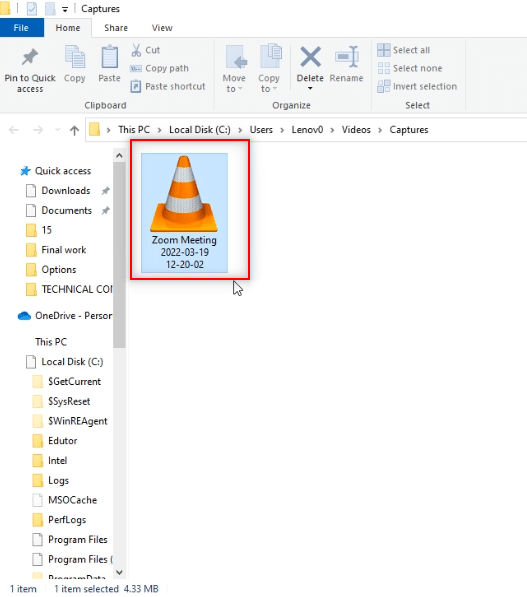
Méthode 2 : Utiliser le site Web Apowersoft Screen Recorder sur PC
Si vous souhaitez enregistrer une réunion Zoom sans autorisation à l’aide d’un site Web gratuit, vous pouvez utiliser le site Web mentionné dans cette méthode. Vous n’avez pas besoin d’installer l’application sur votre PC pour l’utiliser pour enregistrer votre réunion Zoom. La seule exigence pour utiliser le site Web est d’installer un lanceur sur le site Web sur votre PC. Suivez les étapes ci-dessous.
1. Tapez Chrome dans le menu de recherche et ouvrez-le.
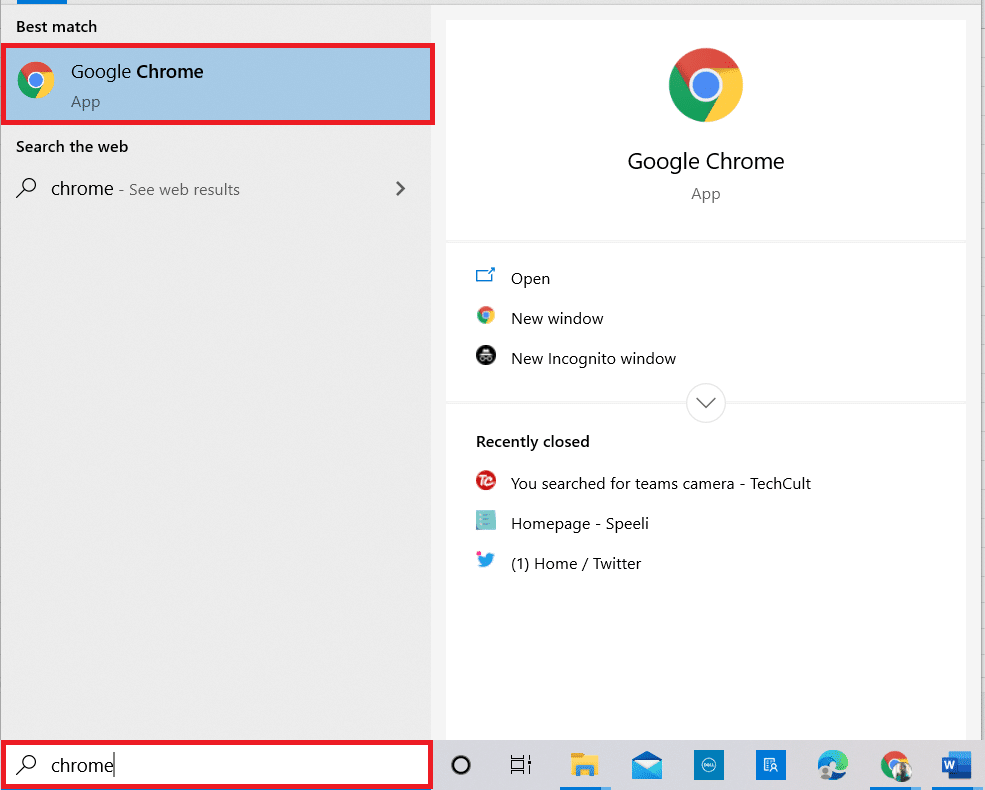
2. Visitez le Apowersoft site Internet.
3. Cliquez sur le bouton Démarrer l’enregistrement pour démarrer votre processus d’enregistrement.
Remarque : Si vous souhaitez utiliser la version de l’application, vous pouvez télécharger l’application en cliquant sur le bouton Télécharger l’application sur la page.
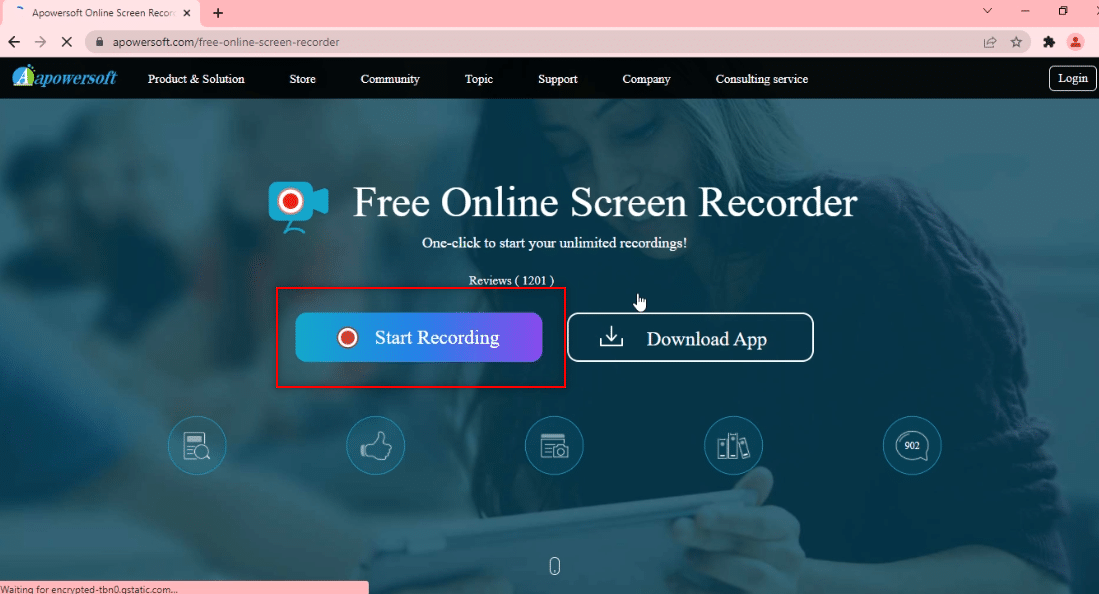
4. Cliquez sur le bouton Télécharger le lanceur pour télécharger le lanceur sur votre PC.
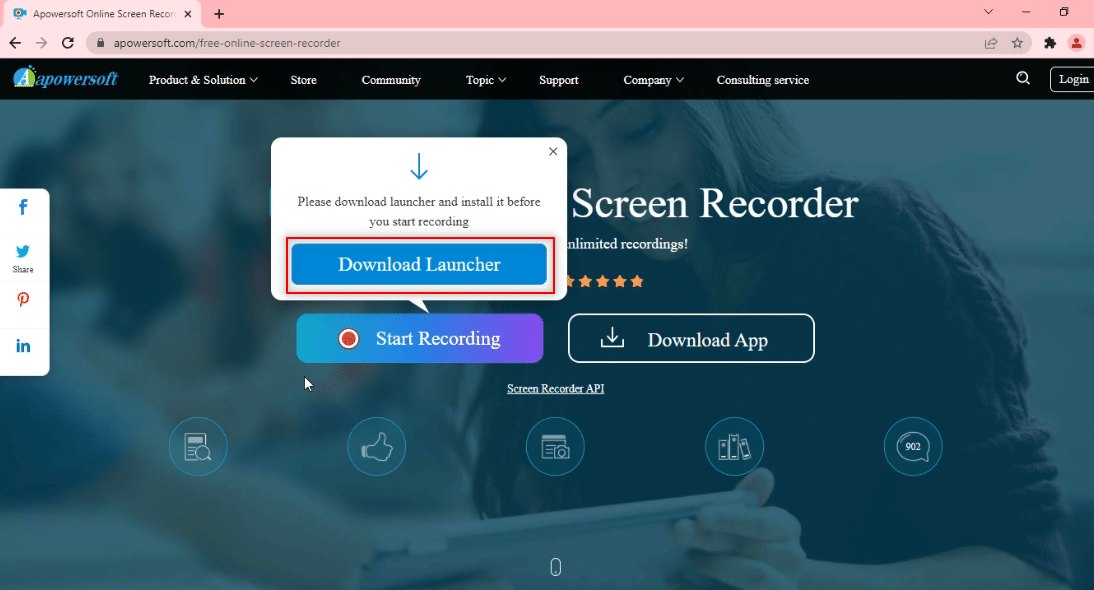
5. Cliquez sur le programme Launcher téléchargé pour l’installer sur votre PC.
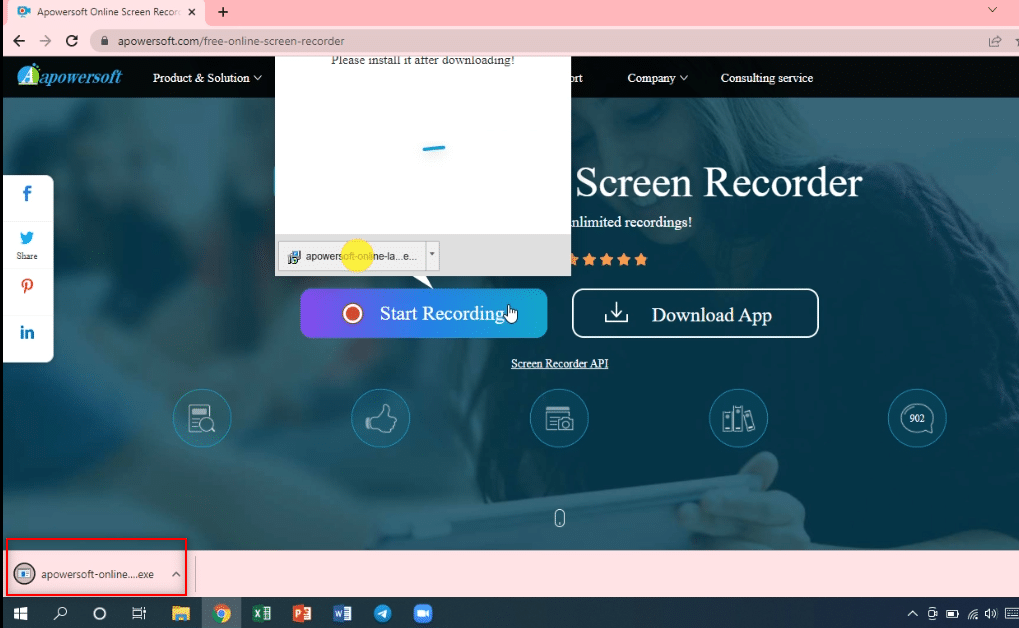
6. Cliquez sur Oui dans l’invite.
7. Cliquez sur le bouton Ouvrir le lanceur en ligne Apowersoft dans la boîte de dialogue pour approuver le lanceur.

8. Une fois le lanceur installé sur votre PC, vous pouvez choisir le mode plein écran en cliquant sur Plein écran ou enregistrer une région particulière de l’écran en cliquant sur l’option Région.

9. Cliquez sur le bouton Arrêter pour arrêter votre enregistrement.
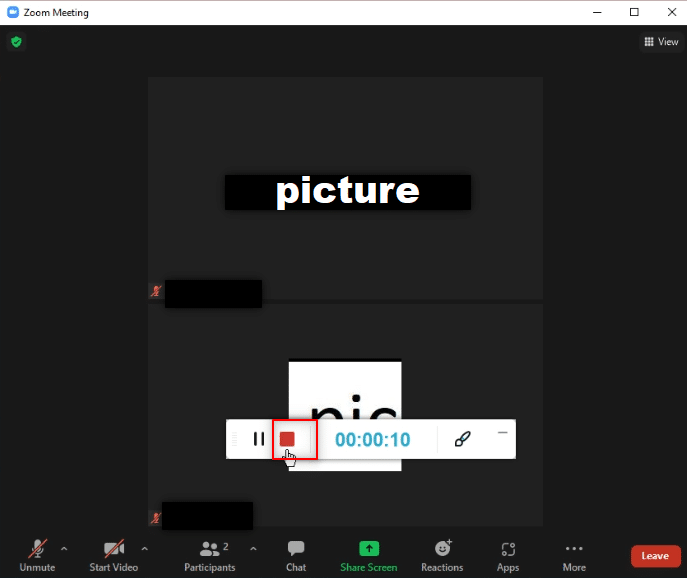
10. Cliquez sur Ouvrir le dossier pour ouvrir la vidéo enregistrée.
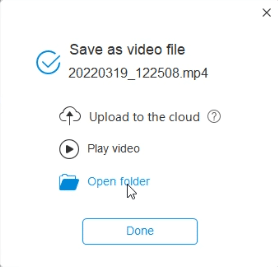
11. Vous pouvez utiliser le fichier vidéo enregistré dans le dossier Apowersoft Online Screen Recorder sur votre dossier Documents sur votre PC.
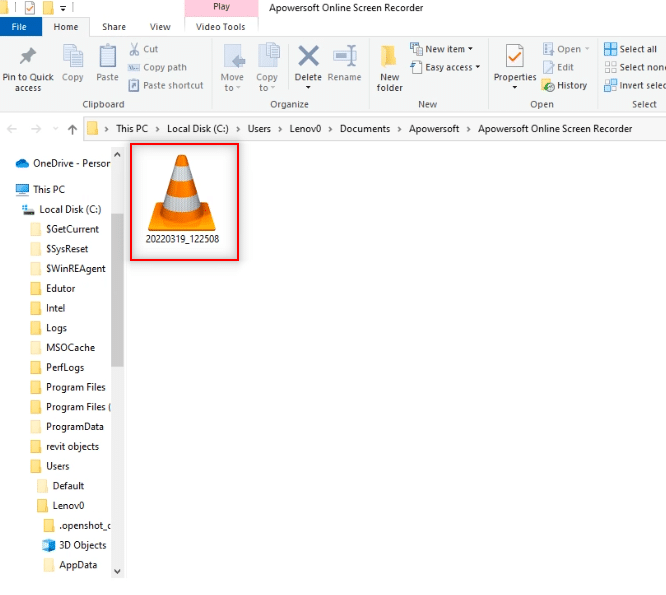
Méthode 3 : Utiliser l’application ScreenRec sur PC
Si vous souhaitez utiliser une application fiable pour enregistrer votre réunion sans interruption, vous pouvez utiliser l’application ScreenRec. Vous devez télécharger le ScreenRec app sur votre PC, et vous pouvez l’utiliser à votre convenance. Suivez les étapes ci-dessous.
1. Lancez Chrome comme précédemment.
2. Visitez le Page officielle de Screen Rec.
3. Cliquez sur le bouton Obtenir gratuitement.
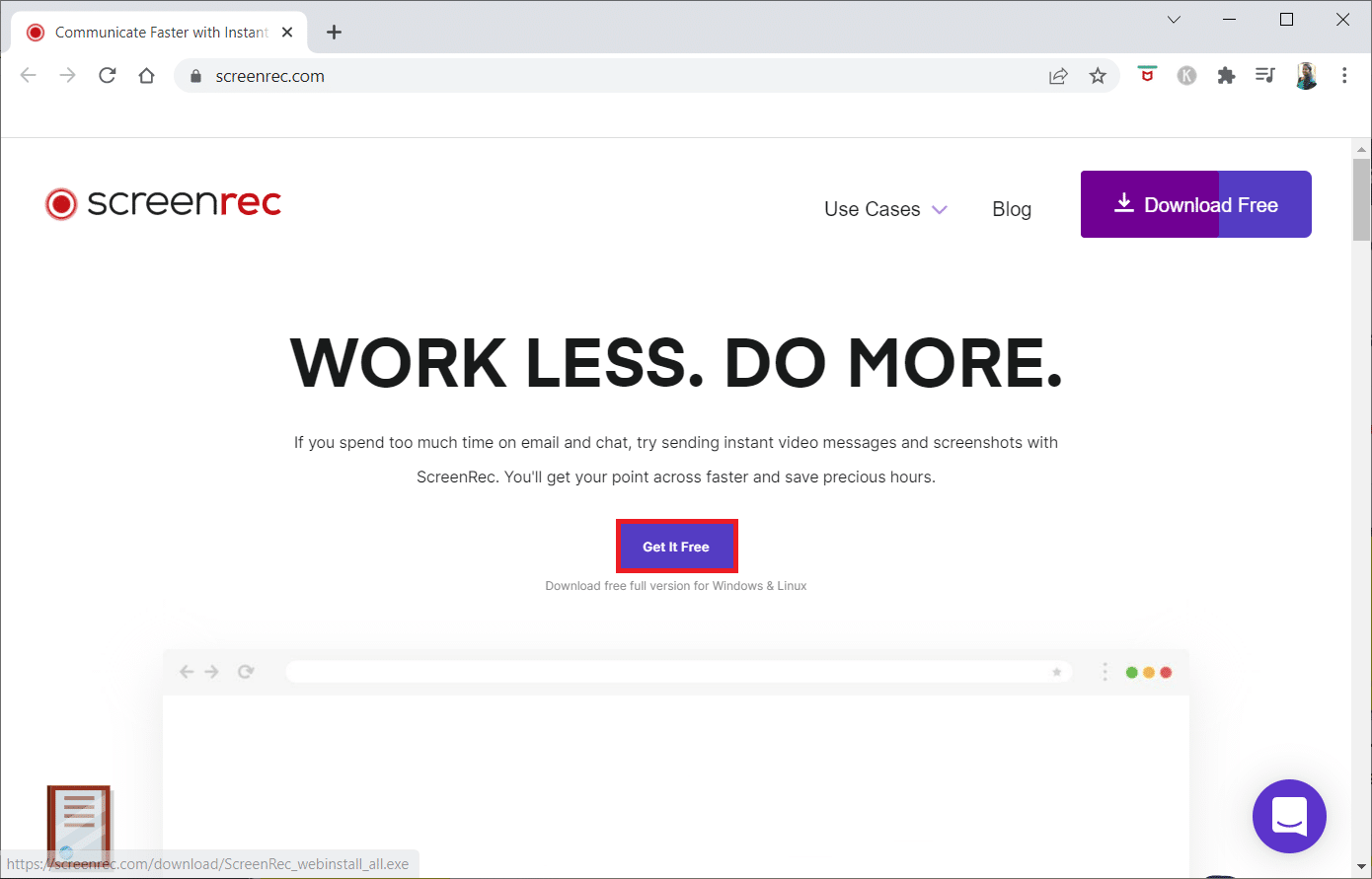
4. Cliquez sur le fichier d’installation téléchargé en bas de l’écran.
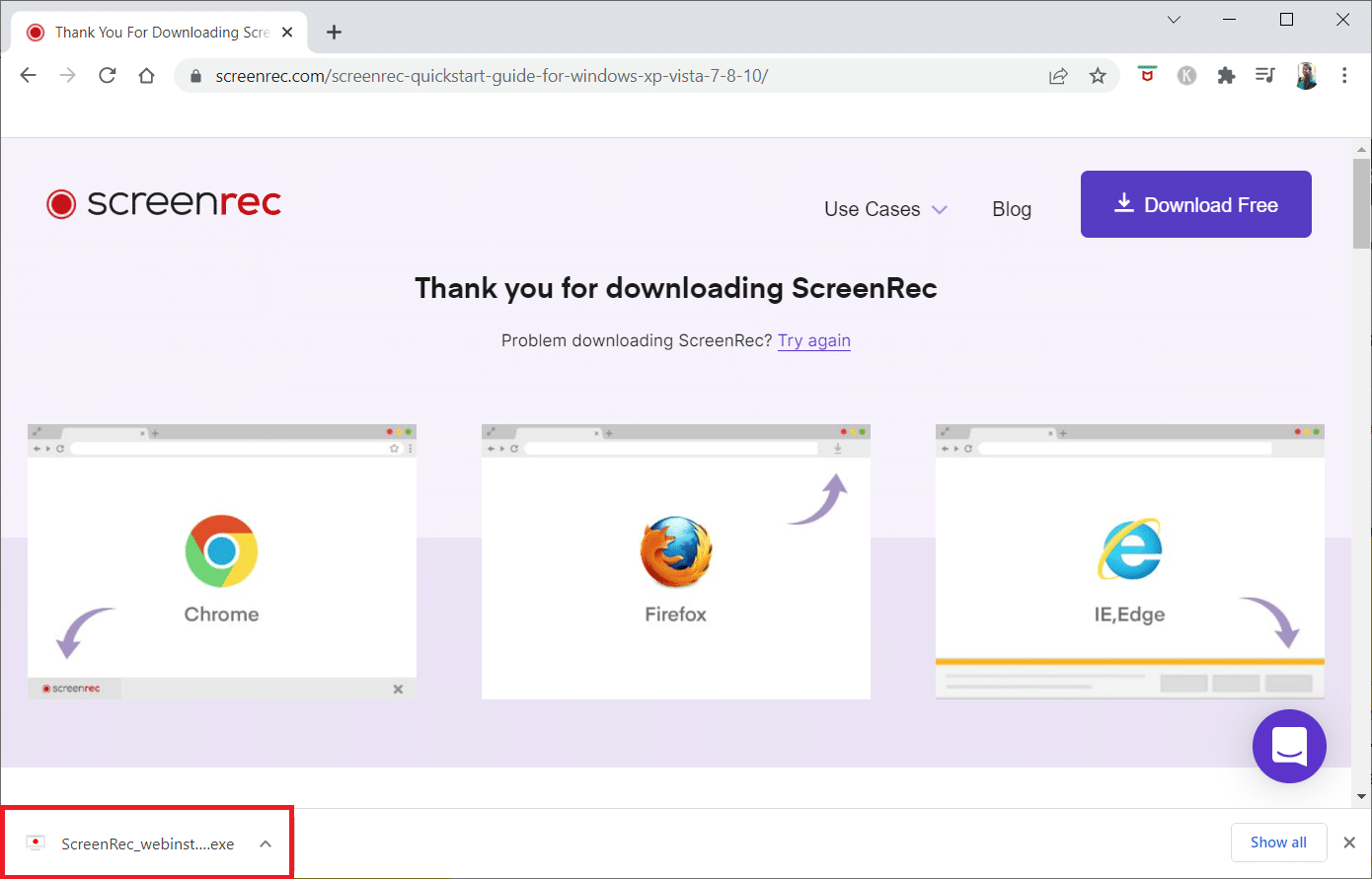
5. Cliquez sur Suivant dans la fenêtre de configuration.
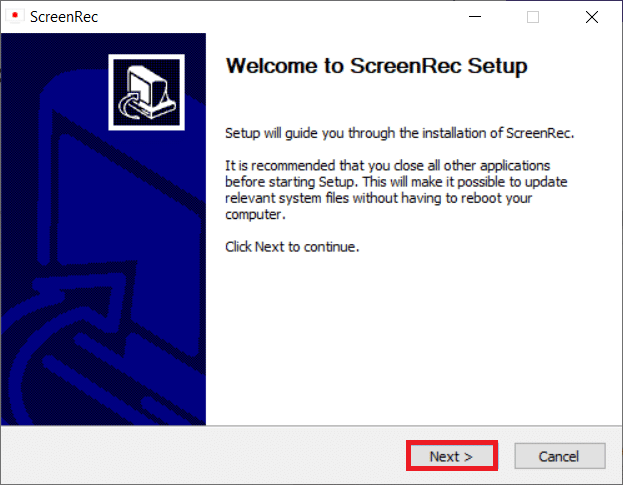
6. Cliquez sur J’accepte dans la fenêtre suivante.
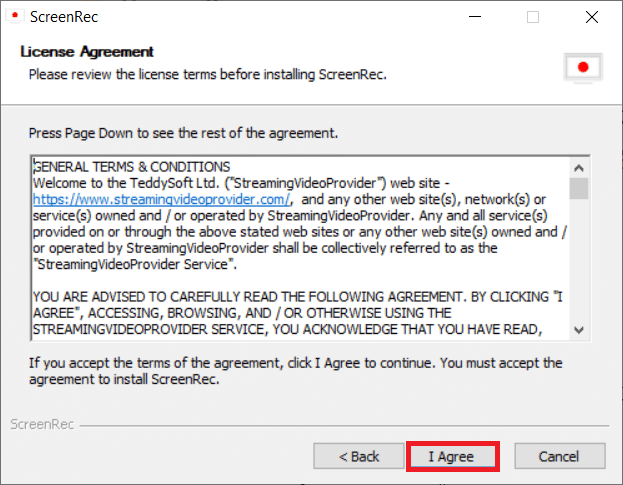
7. Choisissez un emplacement pour installer l’application et cliquez sur Suivant.
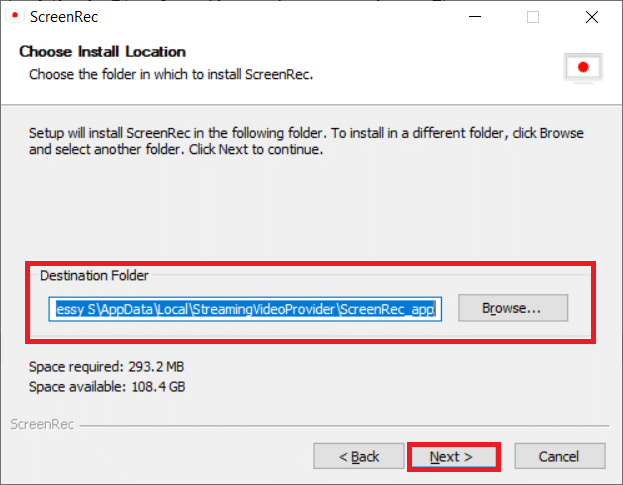
8. Encore une fois, cliquez sur Suivant dans la fenêtre d’installation suivante.
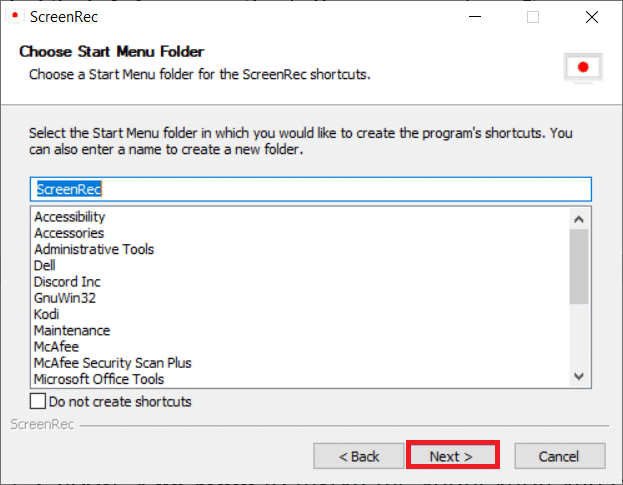
9. Cliquez sur Terminer pour terminer l’installation.
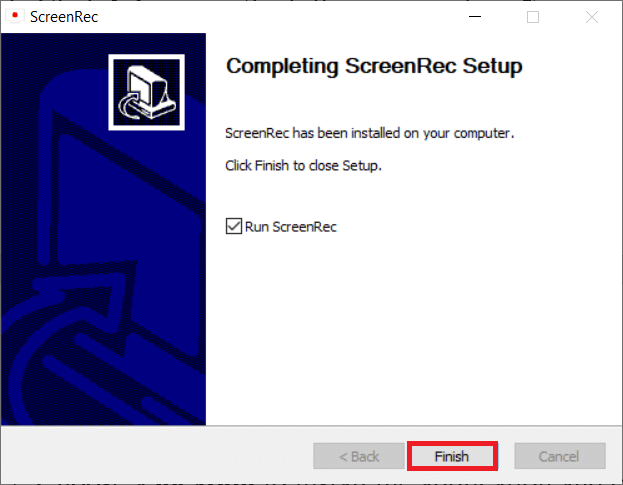
Remarque : Vous pouvez épingler l’application sur le bureau. Ici, la barre d’application ScreenRec est épinglée sur le côté droit de votre écran.
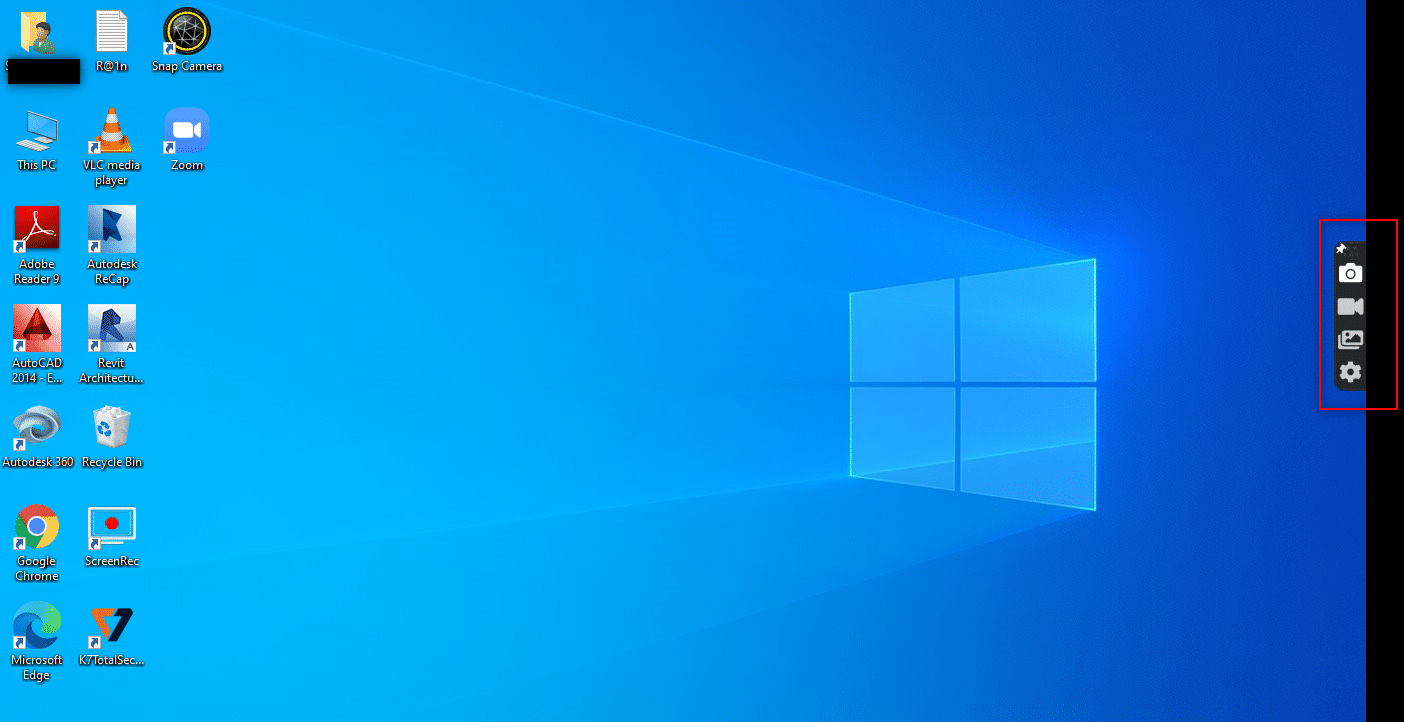
10. Pour enregistrer l’écran, cliquez sur le bouton Vidéo dans la barre latérale et choisissez une région d’écran à l’aide de votre souris.
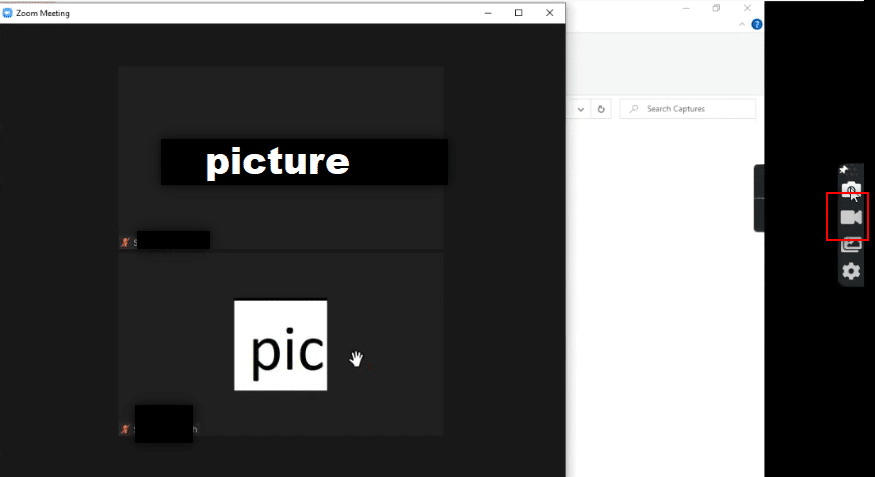
11. Vous verrez l’application enregistrer la région choisie et une barre en haut de la région choisie.
Remarque : Pour indiquer le processus d’enregistrement, vous verrez le bouton Vidéo clignoter sur la barre latérale.
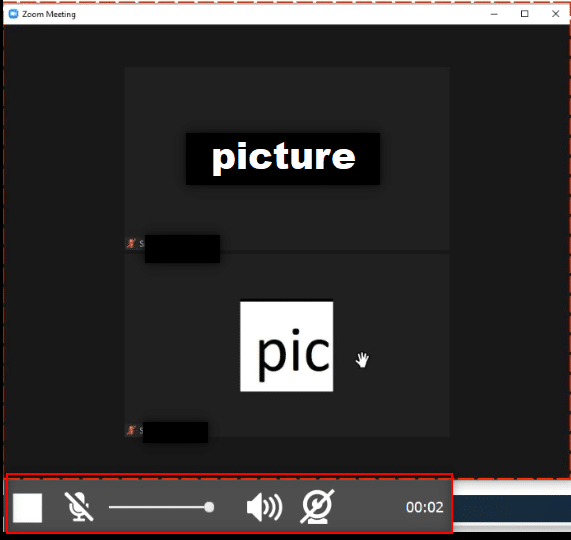
12. Cliquez sur le bouton Arrêter pour arrêter l’enregistrement.
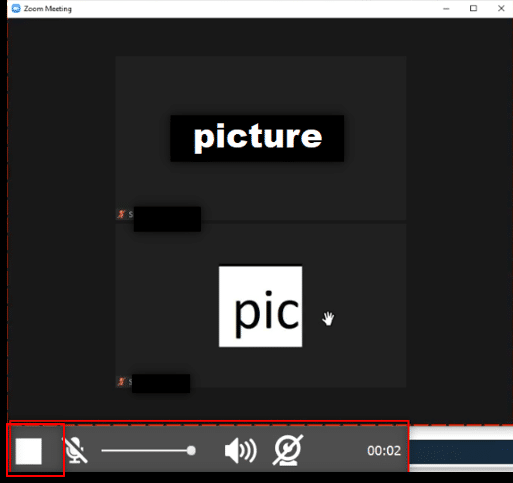
13. Cliquez sur le bouton Télécharger en bas de l’écran pour enregistrer le fichier sur votre PC.
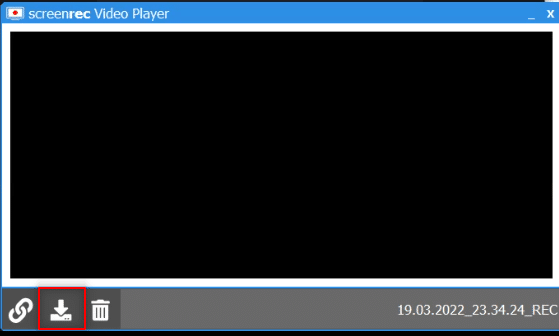
Remarque : Vous pouvez définir vos préférences pour l’écran d’enregistrement, comme activer le son de votre système dans l’option Paramètres de la barre latérale.
Méthode 4 : Enregistrer la réunion Zoom sur Android
Pour répondre à votre question sur la façon d’enregistrer une réunion Zoom sans autorisation sur Android, vous pouvez utiliser cette méthode. Certains smartphones ont l’option intégrée d’enregistrer votre écran dans les options de capture d’écran de la barre de notification. Si vous n’avez pas de dispositions d’enregistrement d’écran par défaut, vous pouvez utiliser l’application XRecorder pour enregistrer la réunion Zoom.
1. Ouvrez Play Store sur votre appareil.
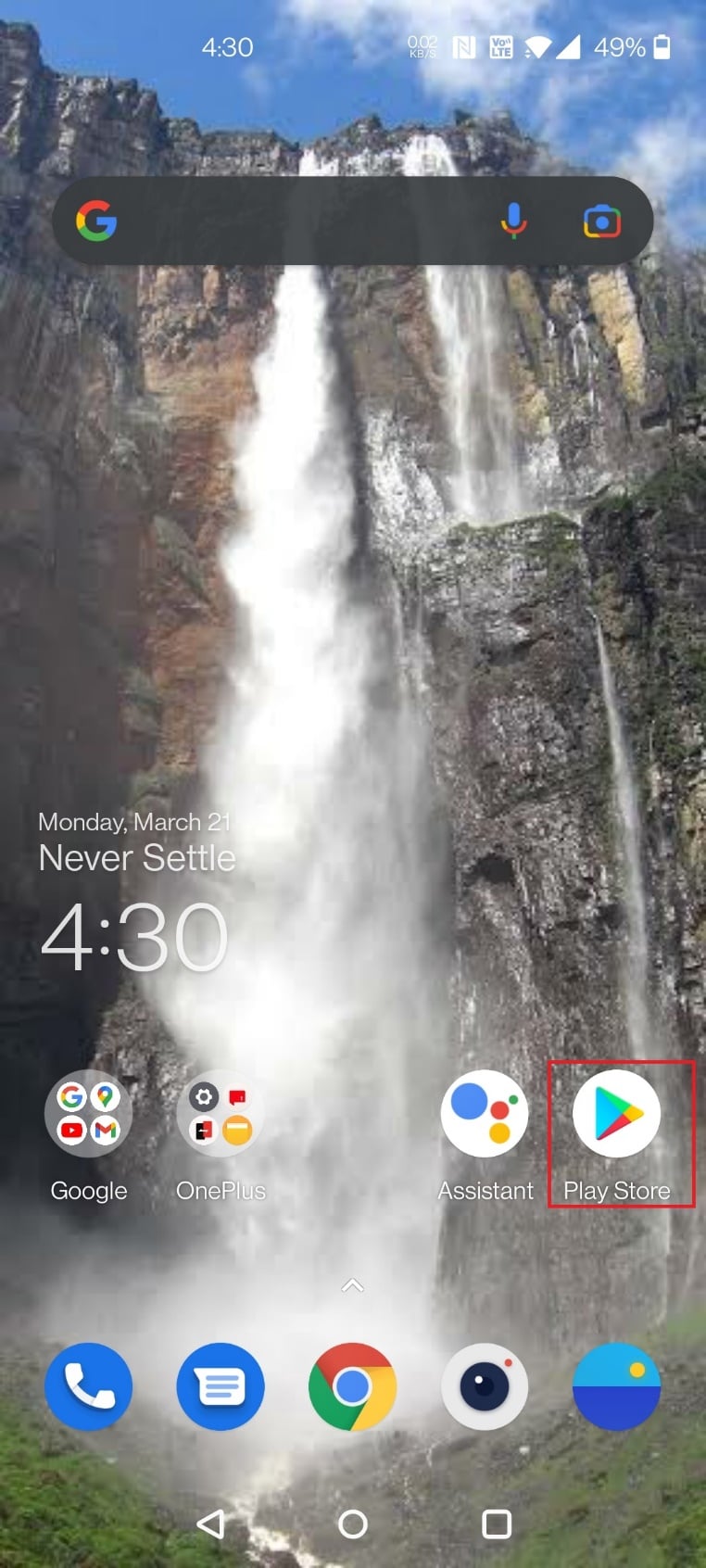
2. Recherchez XRecorder dans la barre de recherche et installez l’application sur votre téléphone Android.
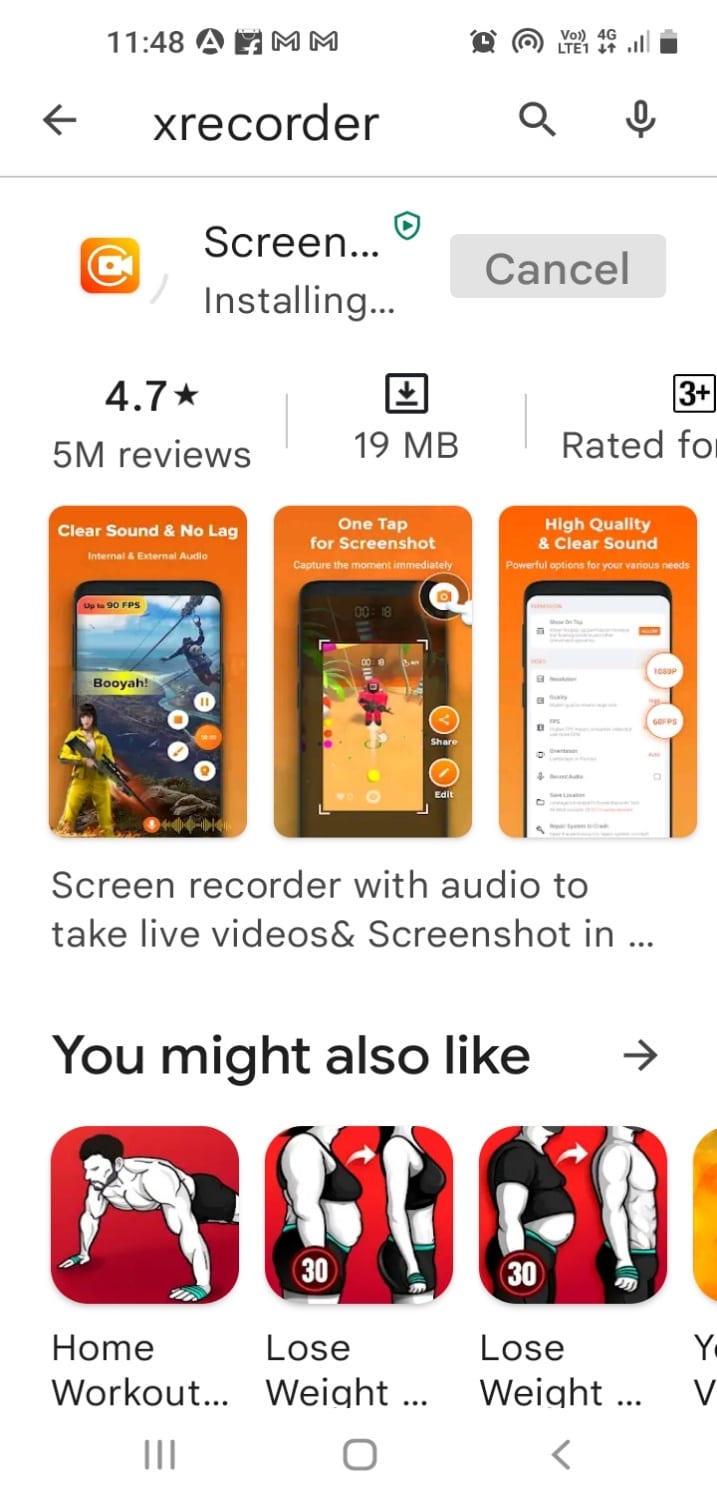
3. Autorisez l’application XRecorder à afficher l’option d’enregistrement dans la barre de notification de votre appareil.
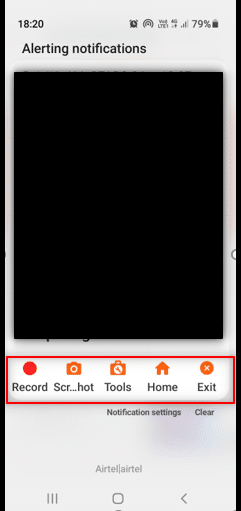
4. Appuyez sur le bouton Enregistrer dans la barre de notification pour démarrer l’enregistrement d’écran.
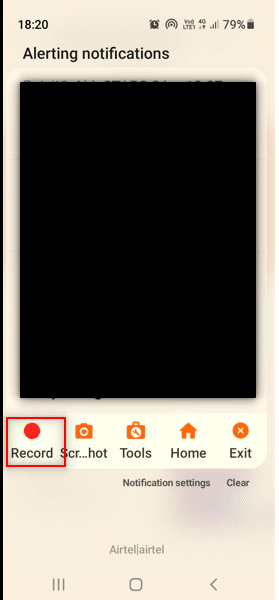
5. Revenez à la réunion Zoom sur l’application Zoom.
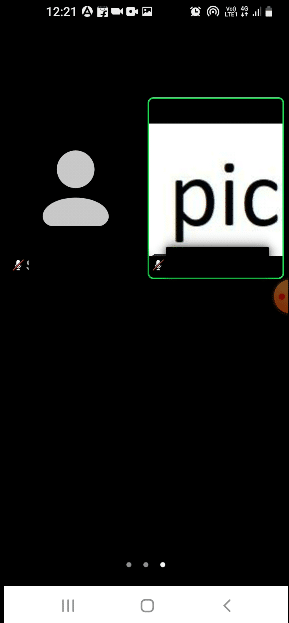
6. Appuyez sur le bouton Arrêter sur le côté de votre Android.
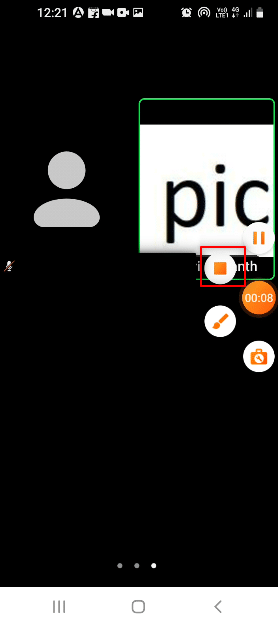
7. Le fichier vidéo enregistré sera stocké sur votre application XRecorder et enregistré localement sur votre application Galerie.
Par conséquent, voici comment enregistrer une réunion Zoom sans autorisation sur Android
***
Nous espérons que cet article vous a été utile et que vous devez avoir appris à enregistrer une réunion Zoom sans autorisation sur Windows 10 ou Android. De plus, il faut faire attention lorsque vous décidez de partager votre écran pendant la réunion. L’écran d’enregistrement peut être affiché pour les autres participants à l’appel. Faites-nous part de vos suggestions et postez vos questions dans la section commentaires de cet article. Aussi, faites-nous savoir ce que vous voulez apprendre ensuite.
