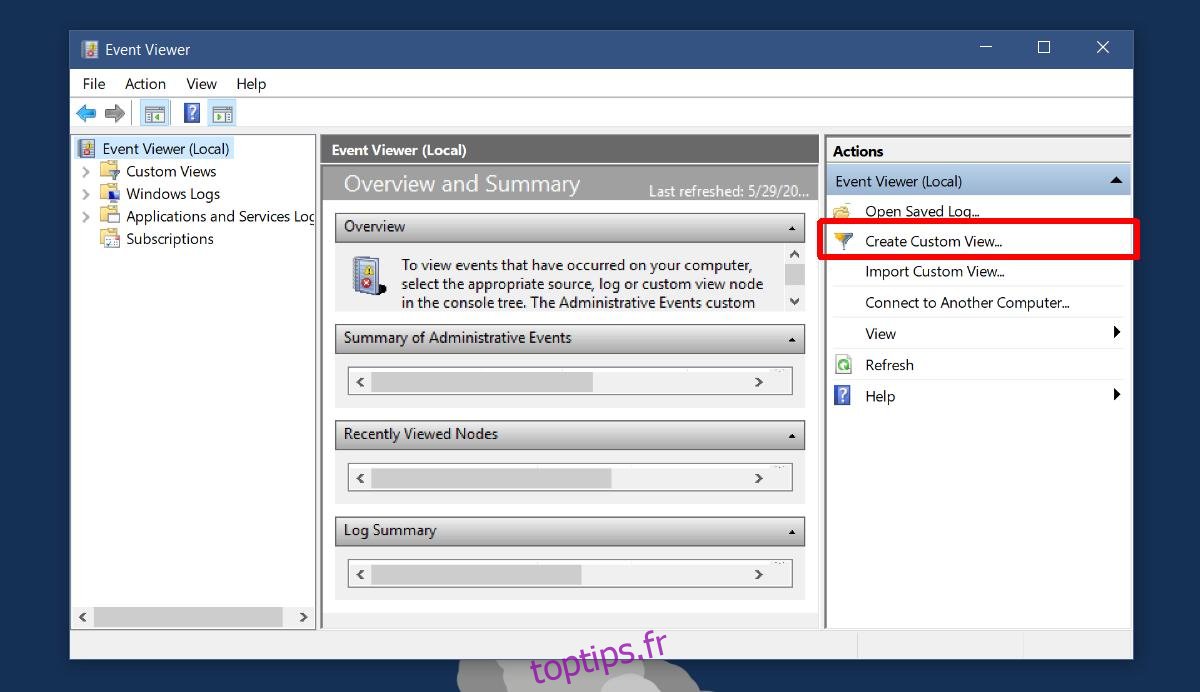La visionneuse d’événements de Windows est un outil très pratique. Il enregistre tout ce qui se passe sur votre PC. L’activité du système et de l’utilisateur est fidèlement enregistrée et horodatée. Si votre système fonctionne, vous, l’observateur d’événements, pourrez peut-être vous aider à trouver le problème. L’observateur d’événements n’est cependant pas un outil de dépannage. C’est un journal, très utile en plus. Vous pouvez l’utiliser pour enregistrer les heures de démarrage et d’arrêt dans Windows. En fait, il le fait tout seul. Tout ce que vous avez à faire est d’extraire les informations afin qu’elles soient plus faciles à comprendre.
Table des matières
ID d’événement
Les événements de démarrage et d’arrêt sont enregistrés automatiquement. Windows attribue à ces événements leurs propres ID séparés. Ces ID sont ce que nous utilisons pour filtrer les événements respectifs.
ID d’événement de démarrage = 6005
ID d’événement d’arrêt = 6006
Vue personnalisée
Une fois que vous connaissez les ID d’événement qui enregistrent le démarrage et l’arrêt sous Windows, vous pouvez créer une vue personnalisée pour les filtrer exclusivement. Ouvrez l’Observateur d’événements. Cliquez sur «Créer une vue personnalisée» sur la droite.
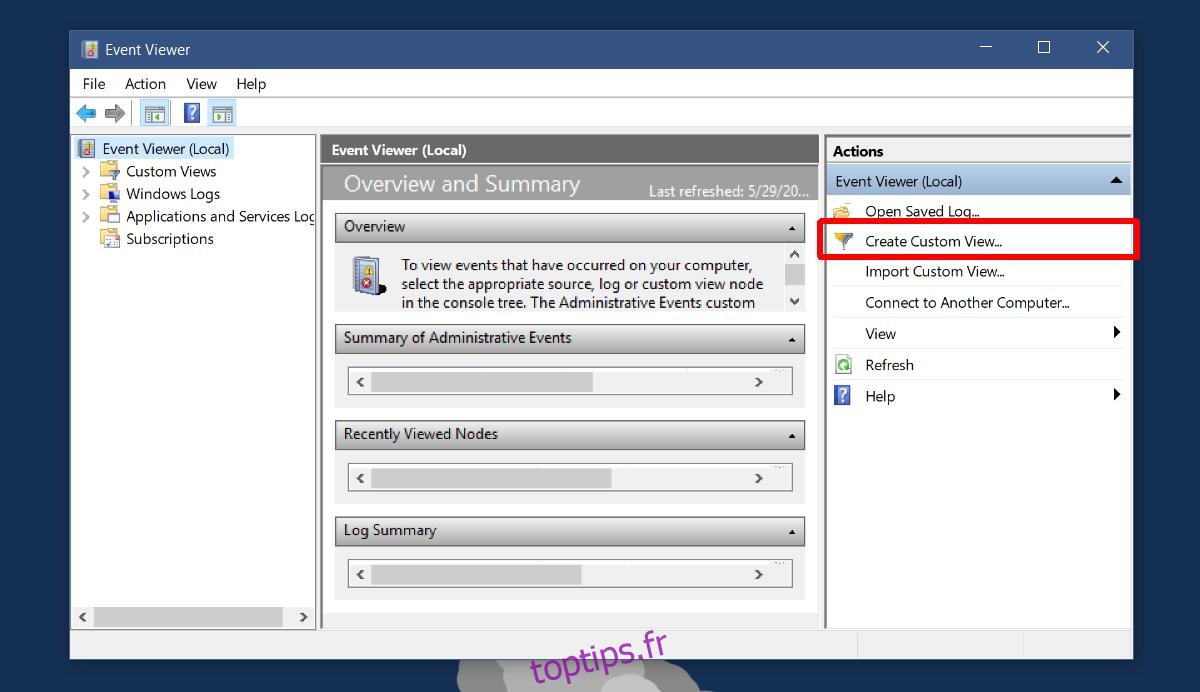
Dans la fenêtre Créer une vue personnalisée, ouvrez la liste déroulante «Journal des événements». Développez Journaux Windows et sélectionnez «Système».
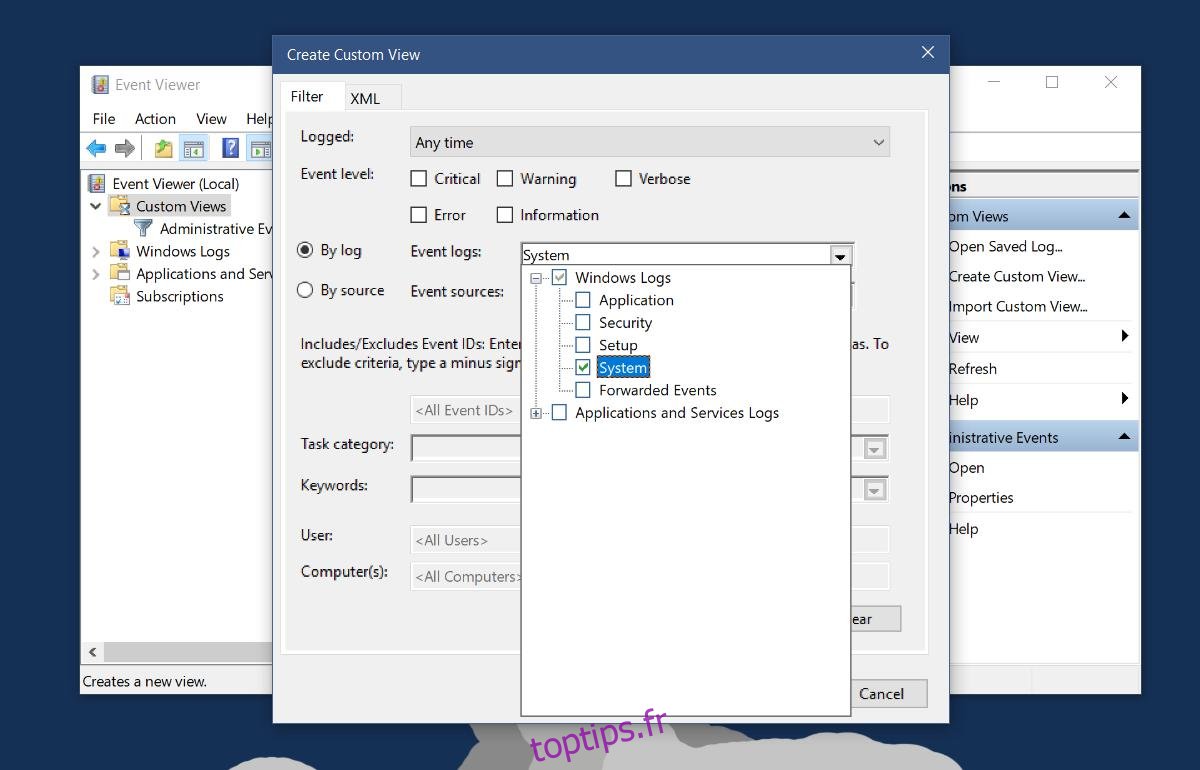
Ensuite, cliquez à l’intérieur de la zone de champ qui lit
Laissez le champ
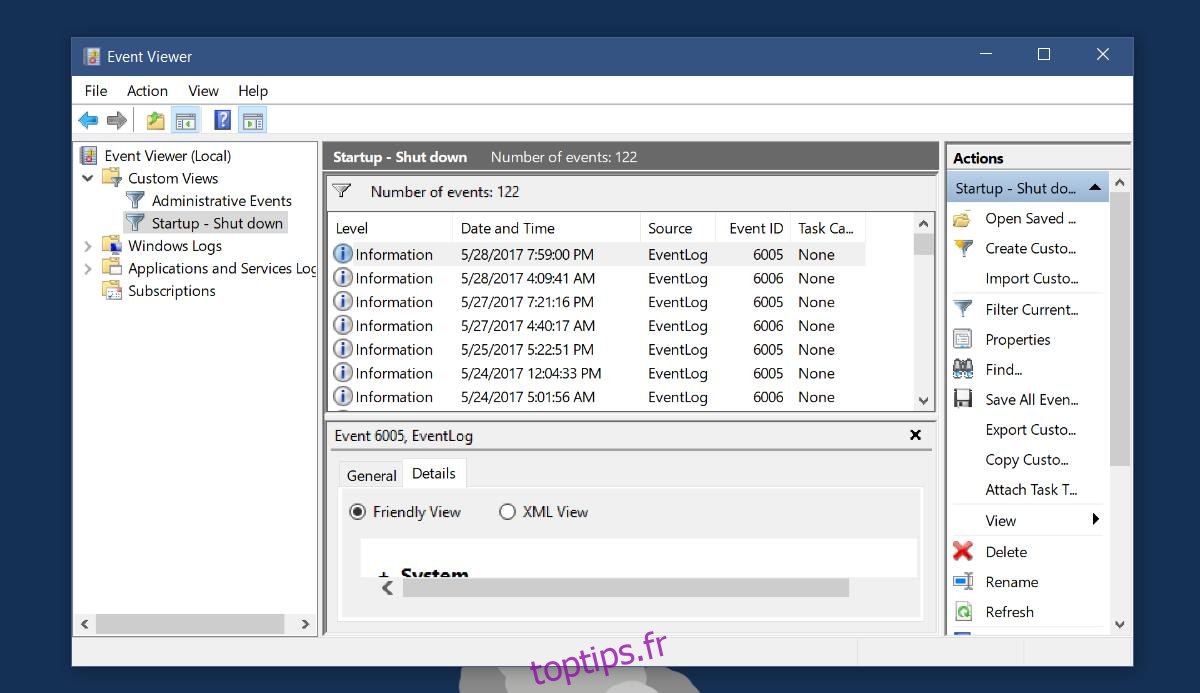
Exporter vers XML et CSV
L’observateur d’événements ne présente pas la vue la plus conviviale des événements. Vous pouvez exporter ce journal vers un fichier XML ou CSV. Tout d’abord, nettoyez-le un peu afin de ne disposer que des informations essentielles. Cliquez sur «Afficher» à droite et sélectionnez «Ajouter / supprimer des colonnes» dans le sous-menu.
Choisissez ceux que vous souhaitez supprimer ou ajoutez ceux qui pourraient être utiles, par exemple la colonne Utilisateur. Assurez-vous de disposer de toutes les informations dont vous avez besoin avant de l’exporter.
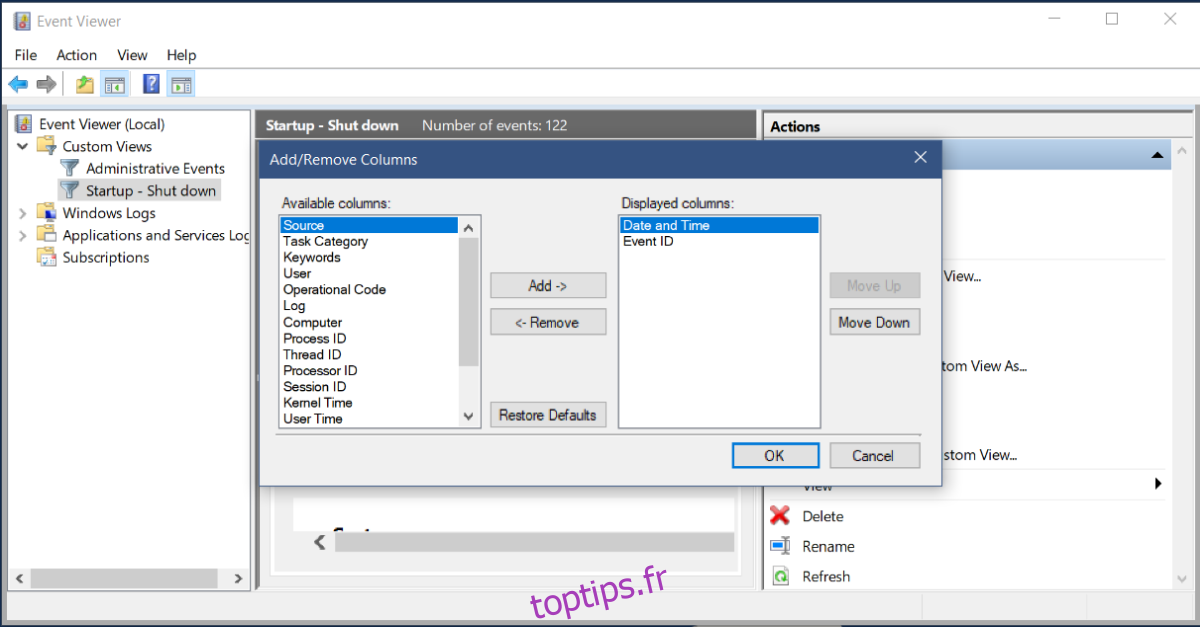
L’exportation vers XML est facile. Cliquez sur l’option Exporter la vue personnalisée à droite, nommez votre fichier et le journal sera enregistré en tant que fichier XML.
L’exportation au format CSV est légèrement compliquée par rapport à cela. Cliquez sur « Enregistrer tous les événements dans l’affichage personnalisé sous » sur la droite. Dans la fenêtre d’enregistrement qui s’ouvre, déroulez le menu déroulant «Enregistrer en tant que type» et sélectionnez CSV. Nommez le fichier et il enregistrera le journal en tant que fichier CSV. Vous pouvez afficher le fichier CSV dans Google Sheets ou MS Excel.
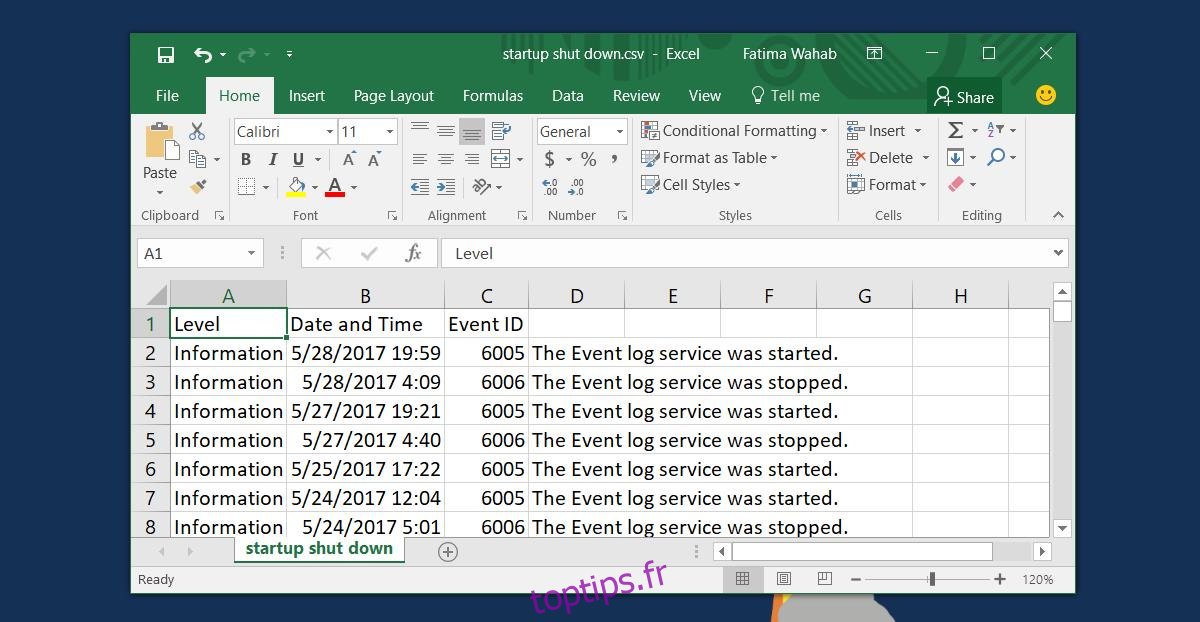
MS Excel et Google Sheets ont d’excellents outils pour trier les données. Vous donnez plus de sens aux temps, créez même une feuille de temps détaillée avec l’une des deux applications.