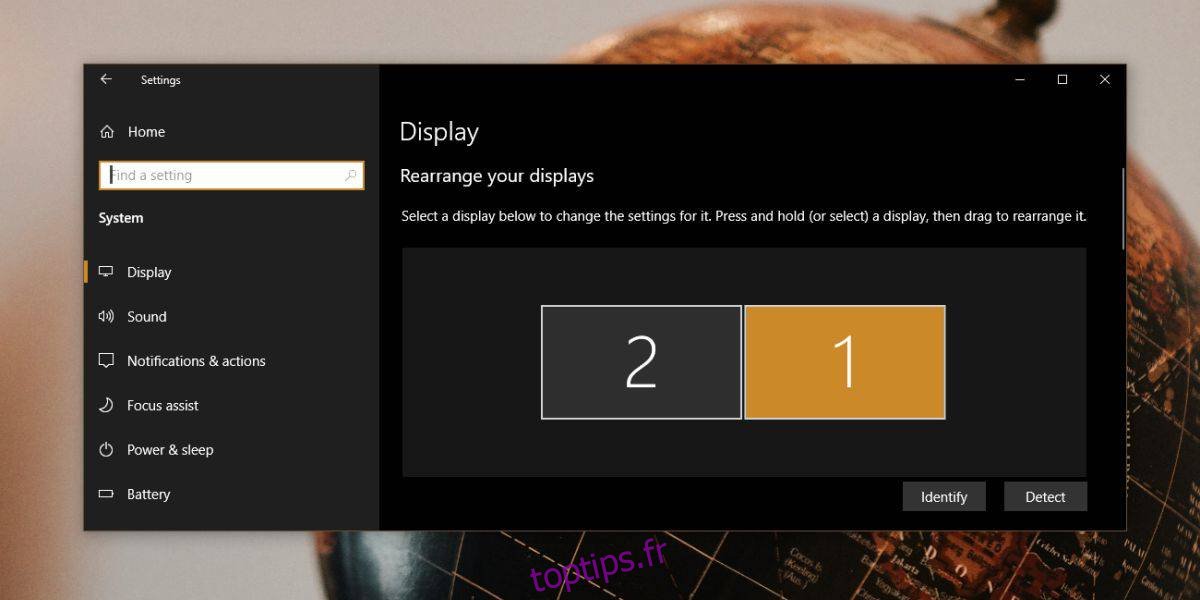Windows 10 prend en charge le HDR. Si vous disposez du matériel pour le prendre en charge, vous pouvez l’activer à partir de l’application Paramètres. L’option est un peu enfouie, donc cela ne serait pas une surprise si l’utilisateur ordinaire ne sait même pas qu’elle existe. Si vous disposez du matériel nécessaire pour regarder du contenu HDR, vous souhaiterez peut-être un moyen plus rapide de l’activer. Il n’y a pas d’action rapide pour cela dans le centre d’action, c’est pourquoi un script est la voie à suivre.
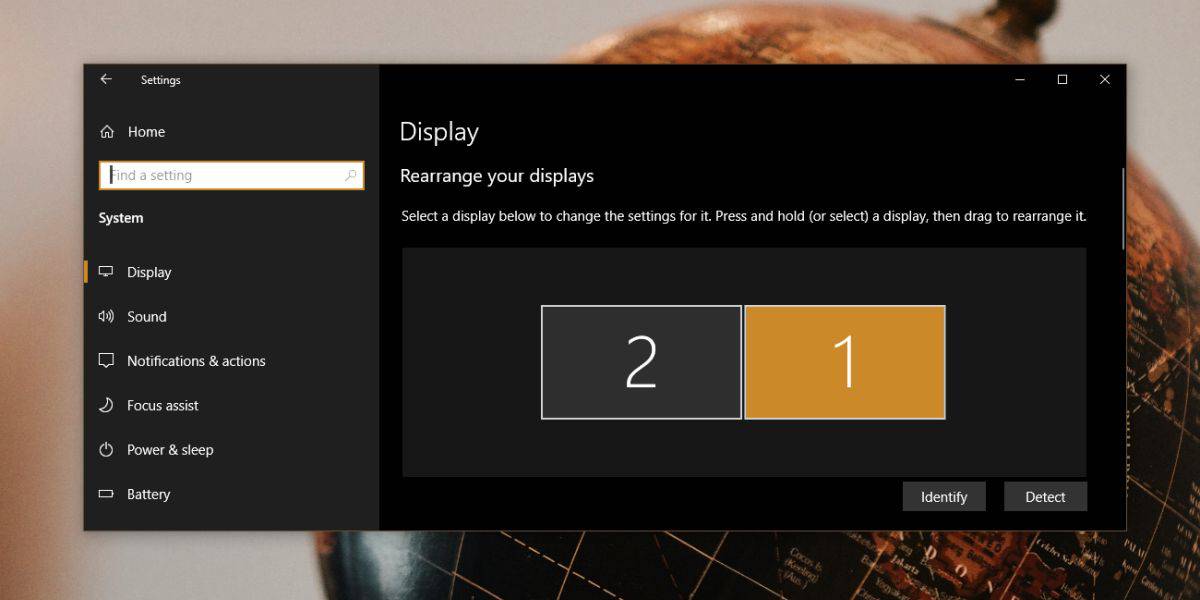
Table des matières
Activer / désactiver le script HDR
Pour activer le HDR, nous allons avoir besoin de deux scripts; un pour l’activer et un pour le désactiver. Ces scripts ont été écrits par l’utilisateur Reddit u / tannerjohngates.
Activer le script HDR
Ouvrez un nouveau fichier Bloc-notes et collez-y ce qui suit;
Set oShell = CreateObject("WScript.Shell")
oShell.Run("""ms-settings:display""")
WScript.Sleep 2000
oShell.AppActivate "settings"
WScript.Sleep 100
oShell.SendKeys "{TAB}"
WScript.Sleep 60
oShell.SendKeys "{TAB}"
WScript.Sleep 60
oShell.SendKeys "{TAB}"
WScript.Sleep 60
oShell.SendKeys " "
WScript.Sleep 3000
oShell.SendKeys "{TAB}"
WScript.Sleep 50
oShell.SendKeys " "
WScript.Sleep 50
oShell.SendKeys "%{F4}"Enregistrez ce script avec l’extension de fichier .VBS et donnez-lui un nom qui vous indique qu’il activera le HDR.
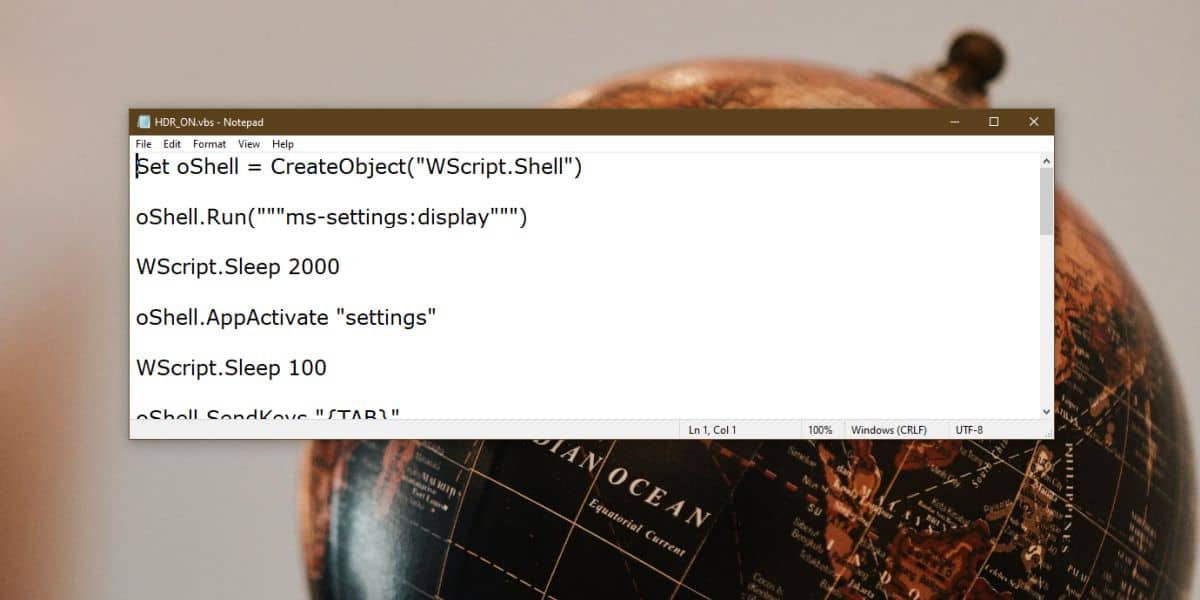
Désactiver le script HDR
Ouvrez un nouveau fichier Bloc-notes et collez-y ce qui suit. Encore une fois, enregistrez-le avec l’extension de fichier .VBS et donnez-lui un nom qui vous indique qu’il désactivera HDR.
Set oShell = CreateObject("WScript.Shell")
oShell.Run("""ms-settings:display""")
WScript.Sleep 2000
oShell.AppActivate "settings"
WScript.Sleep 100
oShell.SendKeys "{TAB}"
WScript.Sleep 60
oShell.SendKeys "{TAB}"
WScript.Sleep 60
oShell.SendKeys " "
WScript.Sleep 3000
oShell.SendKeys "{TAB}"
WScript.Sleep 50
oShell.SendKeys " "
WScript.Sleep 50
oShell.SendKeys "%{F4}"Lorsque vous exécutez ces scripts, ils ouvriront l’application Paramètres, sélectionneront automatiquement le groupe de paramètres Système, accéderont à l’onglet Affichage, sélectionneront l’option HDR dans l’onglet Affichage, puis l’activeront.
Le script ne fonctionnera pas en arrière-plan et ne modifiera rien dans le registre. Il passe toujours par l’application Paramètres, vous n’avez donc pas à vous soucier de changer quelque chose que vous ne pouvez pas changer vous-même.
Puisqu’il s’agit d’un script, il peut rencontrer des problèmes si vous avez plusieurs écrans et qu’un seul d’entre eux prend en charge le HDR. Le script ne peut pas sélectionner un affichage différent et lorsque l’application Paramètres est ouverte, votre affichage principal est celui qui est sélectionné par défaut. S’il ne prend pas en charge le HDR, ce script ne vous sera pas d’une grande utilité.
La solution la plus simple consiste à définir l’écran qui prend en charge HDR comme écran principal. Microsoft a, étonnamment, négligé d’ajouter une bascule pour cela dans le centre d’action, même si cela serait très utile.