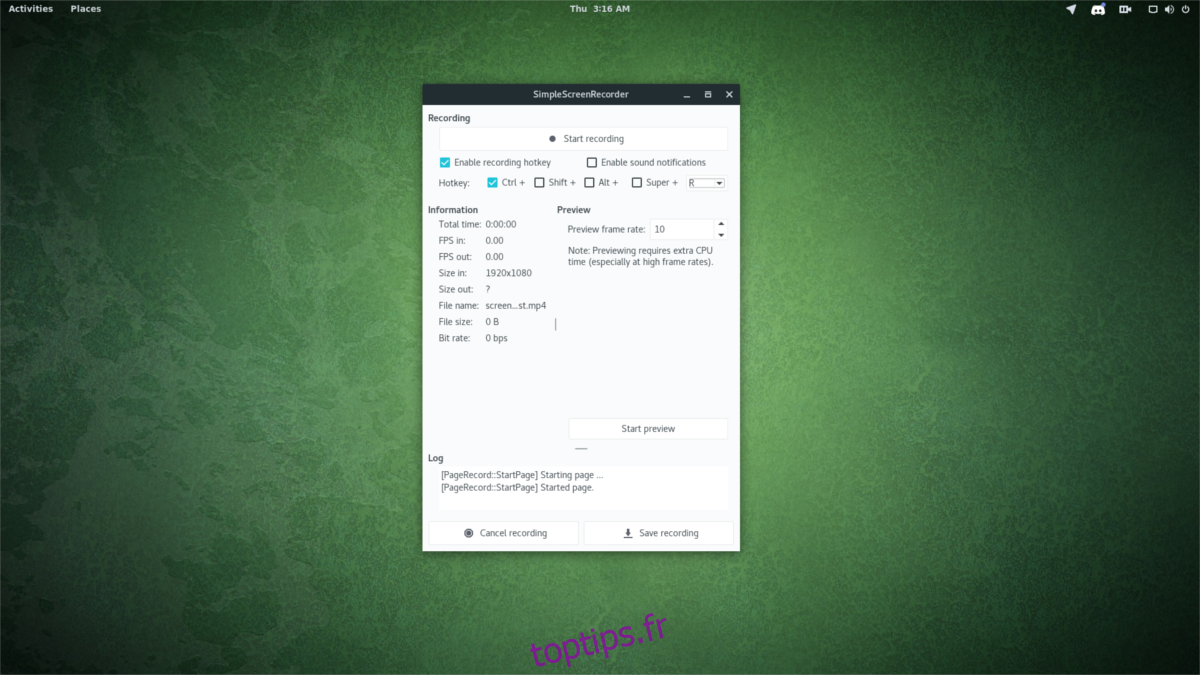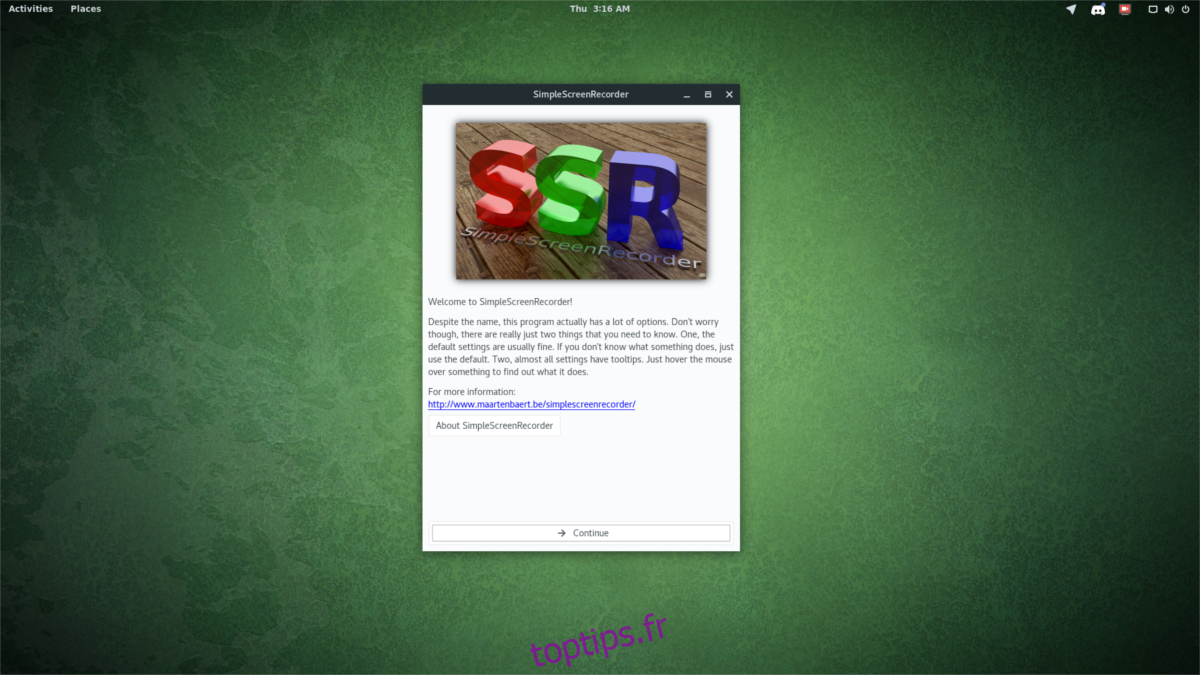OBS est l’un des enregistreurs d’écran les plus populaires pour Linux. Ses fonctionnalités sont suffisamment riches et populaires pour que peu d’autres enregistreurs d’écran attirent beaucoup d’attention. Bien que OBS soit génial, ceux qui souhaitent enregistrer un jeu sous Linux devraient envisager d’utiliser Simple Screen Recorder. C’est un excellent petit outil pour Linux qui peut enregistrer de nombreux types de vidéo, notamment: OpenGL (jeux), tout le bureau, etc.
Table des matières
Installation
L’outil d’enregistrement d’écran simple est l’un des outils d’enregistrement les plus populaires, donc de nombreuses distributions Linux l’ont dans leurs sources logicielles. Pour l’installer, ouvrez une fenêtre de terminal et entrez la commande d’installation.
Ubuntu
sudo apt install simplescreenrecorder
Debian
sudo apt-get install simplescreenrecorder
Arch Linux
sudo pacman -S simplescreenrecorder
Feutre
sudo dnf install simplescreenrecorder
OpenSUSE
sudo zypper install simplescreenrecorder
Autres Linux
La plupart des distributions Linux modernes utilisent Simple Screen Recorder d’une manière ou d’une autre. Pour l’installer, ouvrez un terminal, recherchez dans votre gestionnaire de paquets «enregistreur d’écran simple» et installez-le. Vous pouvez également ouvrir le logiciel Gnome ou tout autre outil de navigation logiciel de votre système d’exploitation et le trouver de cette façon.
Vous souhaitez utiliser SSR mais vous ne le trouvez pas à installer? Pensez plutôt à le construire à partir de la source. Pour faire ça, aller à la page développeur, et faites défiler vers le bas pour trouver «Construire les dépendances». Lisez tout, car cette zone de la page explique tout ce qui entre dans la création du logiciel.
Créer un nouveau profil d’enregistrement
L’enregistreur d’écran simple nécessite un peu de configuration avant de pouvoir commencer l’enregistrement. Pour démarrer le processus de configuration, ouvrez l’application. Lorsqu’il s’ouvre, vous serez accueilli avec un écran de démarrage. Cet écran affichera la signification derrière «enregistreur d’écran simple», ainsi que d’autres informations pertinentes. Cet avis apparaît chaque fois que vous l’exécutez.

Pour passer à la page suivante de l’outil enregistreur, cliquez sur «Continuer». Ce qui suit est la configuration de la configuration vidéo. Dans cette zone, vous pourrez spécifier les types d’entrée vidéo, la fréquence d’images et même l’entrée audio.
Pour de meilleurs résultats, sélectionnez l’option «enregistrer tout l’écran». Cette méthode capture la disposition actuelle de votre bureau, c’est-à-dire la session X, et est actuellement la meilleure façon d’enregistrer le jeu sur Linux. Sinon, sélectionnez l’option OpenGL pour capturer le jeu directement.
Après avoir sélectionné le type d’enregistrement, descendez jusqu’à la fréquence d’images. Cochez la case à côté de «Frame rate:» et entrez 60. En ce qui concerne les jeux vidéo, la meilleure fréquence d’images pour enregistrer est généralement de 60 FPS.
Remarque: si votre PC Linux a du mal à enregistrer une vidéo de manière fluide à une fréquence de 60 images par seconde, envisagez de le régler sur 30 ou 45.
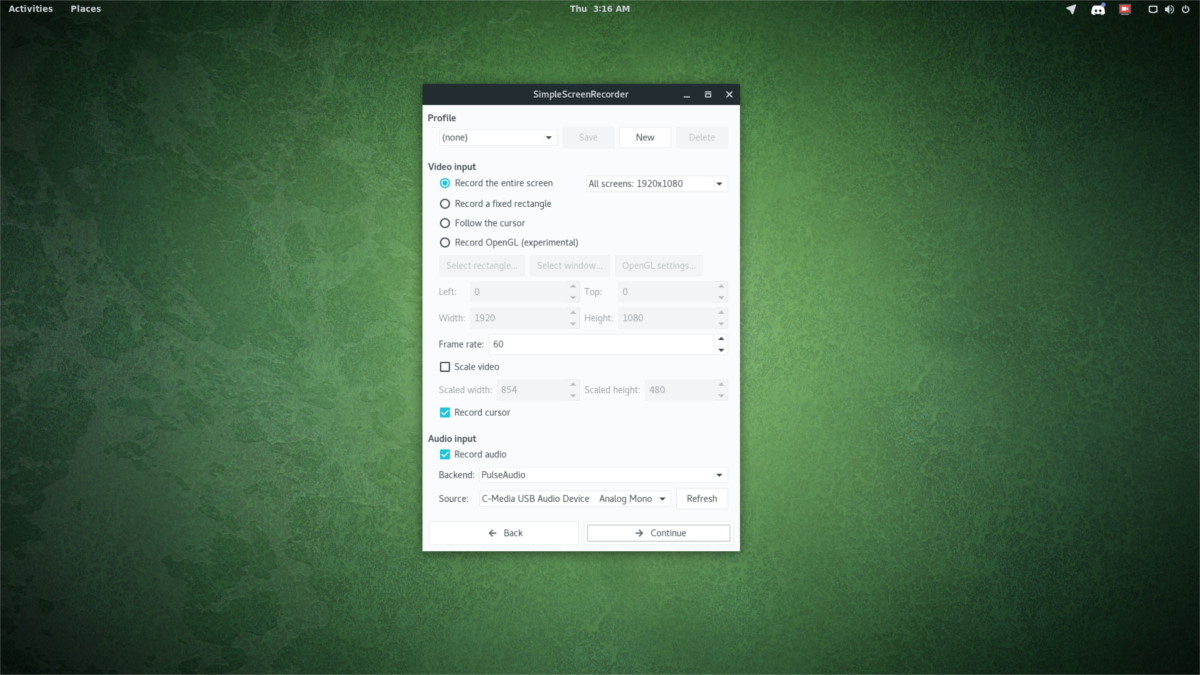
Enfin, descendez jusqu’à la section «Entrée audio». Vous souhaitez enregistrer des commentaires sur votre vidéo? Utilisez le menu déroulant et sélectionnez votre microphone. Vous pouvez également enregistrer l’audio du jeu en sélectionnant l’option «moniteur de».
Lorsque tout est configuré, cliquez sur «Continuer» pour passer à la page suivante.
Configuration de l’encodage
En plus de créer un profil d’enregistrement, vous devrez également créer un profil pour l’encodeur à l’intérieur du SSR. Démarrez la configuration en sélectionnant un conteneur (aka type de fichier vidéo). Les conteneurs de fichiers vidéo actuellement pris en charge par Simple Screen Recorder sont: MKV, MP4, WEBM et OGG.
Cliquez sur le menu déroulant et sélectionnez MP4, car c’est généralement le meilleur pour l’enregistrement dans le programme. Sous codec, assurez-vous que H.264 est également sélectionné et descendez jusqu’au curseur de facteur de débit constant.
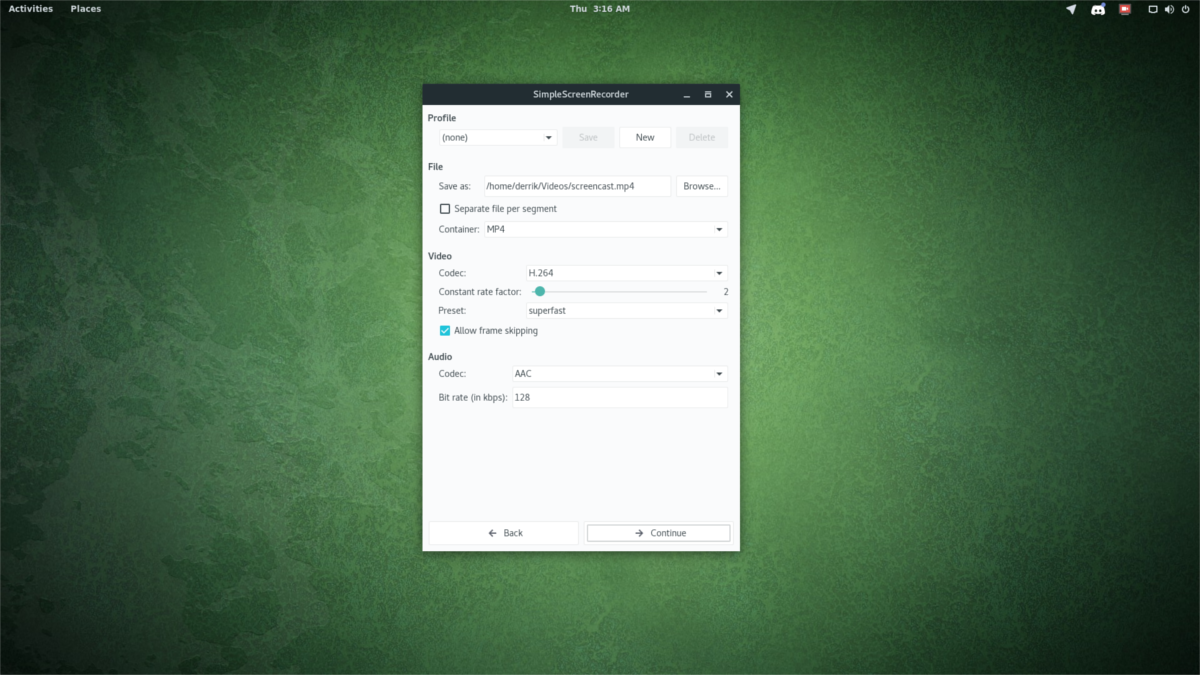
Le curseur du facteur de débit constant détermine la qualité de l’enregistrement vidéo. Plus le nombre est élevé, meilleure est la qualité vidéo. Un faible nombre est toujours meilleur. Ajustez le curseur en fonction de ce que votre système peut gérer. Si vous n’êtes pas sûr d’un paramètre personnalisé pour le facteur de taux, envisagez de cliquer sur l’un des préréglages à la place et voyez comment ils fonctionnent pour vous.
Enfin, changez le codage audio en AAC et cliquez sur Continuer pour terminer le processus de configuration.
Enregistrer le gameplay
Pour enregistrer le jeu sous Linux, suivez ces étapes. Tout d’abord, installez votre jeu vidéo et parcourez les paramètres pour vous assurer qu’il s’agit de la bonne résolution pour votre moniteur. De plus, assurez-vous que le jeu peut bien fonctionner pendant que l’enregistreur est en cours d’exécution. S’il ralentit alors que SSR est ouvert, il peut être judicieux de baisser les paramètres, c’est-à-dire d’enregistrer à une fréquence d’images inférieure.
Remarque: assurez-vous de mettre votre jeu en mode plein écran. Simple Screen Recorder peut capturer des jeux vidéo quoi qu’il arrive, mais le jeu est mieux enregistré en plein écran.
Passez en revue et vérifiez le codec et les paramètres audio. Lorsque tout semble bon, cliquez sur le bouton «démarrer l’enregistrement» pour commencer le processus d’enregistrement.
Raccourcis clavier
Simple Screen Recorder possède des raccourcis clavier qui peuvent être utilisés pour démarrer et arrêter le processus d’enregistrement. Les raccourcis clavier peuvent être configurés sur l’écran d’enregistrement. Par défaut, l’utilisateur peut démarrer un enregistrement à tout moment en appuyant sur Ctl + R. Pour changer le raccourci clavier par défaut, sélectionnez l’un des modificateurs alternatifs (Ctrl, Shift, Alt ou la touche Windows). Ensuite, choisissez la touche sur laquelle appuyer au lieu de R dans le menu déroulant.