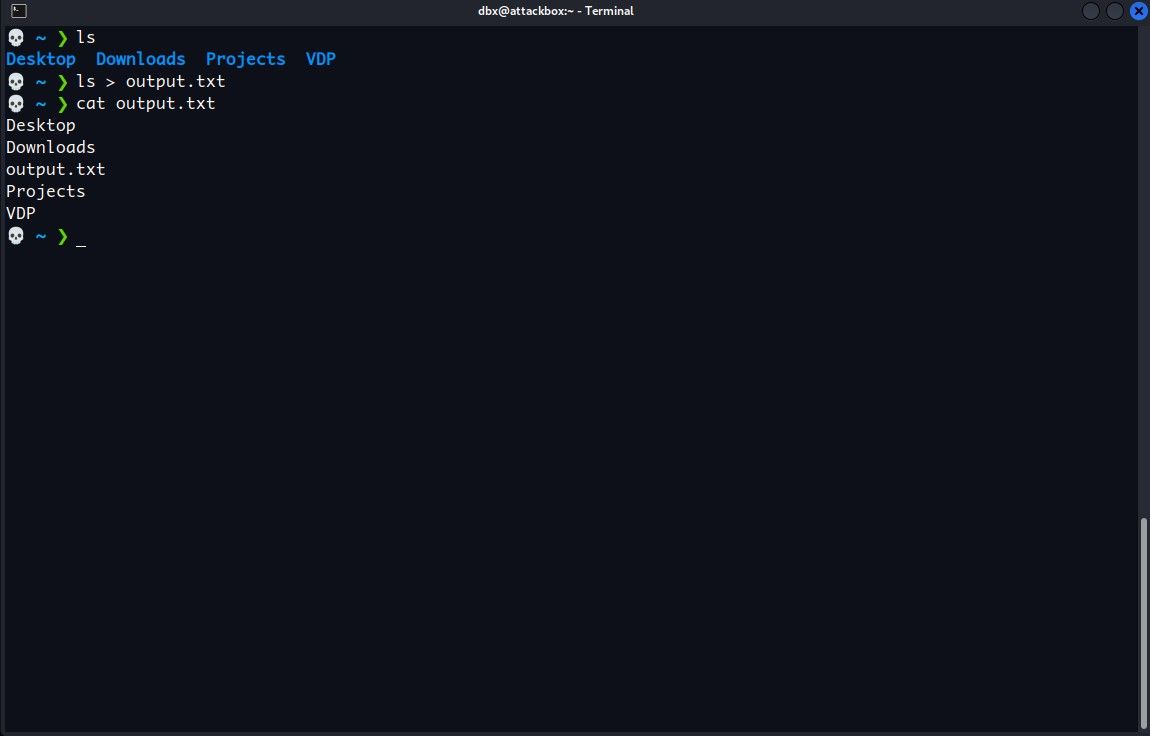Lorsque vous exécutez une commande de terminal, elle imprimera généralement le résultat dans le terminal, afin que vous puissiez le lire immédiatement. Cependant, vous souhaiterez parfois enregistrer le résultat pour l’analyser ultérieurement ou le combiner avec un autre outil.
Vous pouvez le faire en utilisant la redirection de sortie sur la ligne de commande. Découvrez comment envoyer le résultat d’une commande vers un fichier texte sous Windows, Mac et Linux.
Table des matières
Rediriger la sortie de la ligne de commande vers un fichier
Il existe deux opérateurs que vous pouvez utiliser pour rediriger la sortie d’une commande vers un fichier : >> et >. Il est important que vous compreniez la différence entre les deux pour éviter toute perte de données involontaire.
Le symbole > crée un nouveau fichier ou l’écrase s’il existe déjà. L’opérateur >> crée également un nouveau fichier s’il n’existe pas, mais il n’écrasera pas un fichier existant. Si le fichier existe déjà, le texte sera ajouté à la fin.
Pour rediriger la sortie d’une commande vers un fichier, tapez la commande, puis spécifiez l’opérateur > ou >>, et enfin indiquez le chemin d’accès à un fichier vers lequel vous souhaitez rediriger la sortie. Par exemple, voici comment enregistrer le résultat de la commande ls, qui répertorie le contenu d’un répertoire :
ls > /path/to/file
Remplacez /path/to/file par le chemin complet du fichier que vous souhaitez utiliser. La commande s’exécutera silencieusement, stockant la sortie dans le fichier que vous spécifiez.
Pour afficher le contenu du fichier dans votre terminal, vous pouvez utiliser la commande cat. Encore une fois, remplacez le /path/to/file par le chemin complet du fichier que vous souhaitez afficher.
cat /path/to/file
Vous devriez voir le résultat de la commande dans votre nouveau fichier :
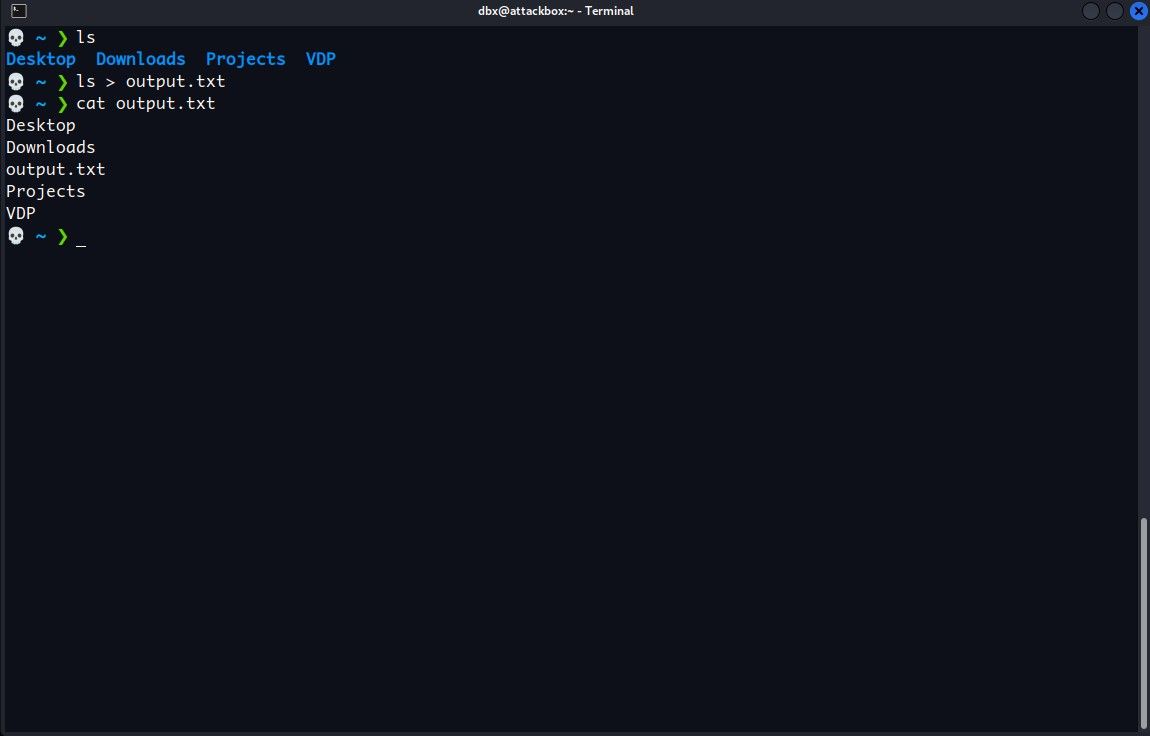
L’opérateur > remplace le contenu d’un fichier existant. Si vous souhaitez enregistrer la sortie de plusieurs commandes dans un seul fichier, utilisez plutôt l’opérateur >>. Ceci s’ajoute au fichier, vous ne perdrez donc aucune sortie précédente que vous avez enregistrée.
Par exemple, essayez d’ajouter des informations système à la fin du fichier que vous venez de créer. Exécutez simplement uname -a sous Linux/Mac (ou la commande ver si vous êtes sous Windows) et ajoutez l’opérateur >> ainsi que le chemin d’accès au fichier :
uname -a >> /path/to/file
Répétez ce processus autant de fois que nécessaire pour continuer à ajouter le résultat de la commande à la fin du fichier.
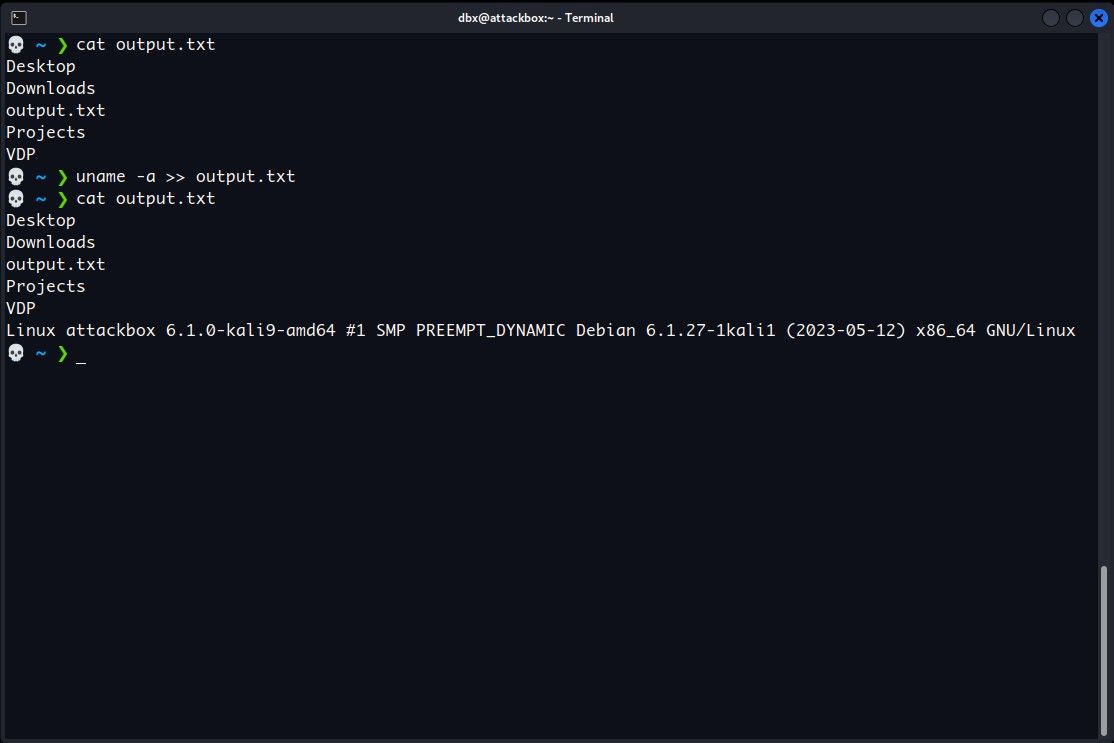
Imprimer la sortie à l’écran et la rediriger vers un fichier
Les opérateurs > et >> n’affichent pas le résultat d’une commande à l’écran, ils l’envoient simplement dans un fichier. Si vous souhaitez envoyer la sortie vers un fichier et la voir à l’écran, utilisez la commande tee.
Pour utiliser la commande tee, envoyez-lui la sortie d’une autre commande à l’aide de l’opérateur pipe, une barre verticale (|). Par exemple, voici comment envoyer la sortie de la commande ls à tee à l’aide d’un tube :
ls | tee /path/to/output.txt
La commande tee envoie ensuite cette sortie à l’écran et au fichier que vous spécifiez. Cela écrasera le fichier ou en créera un nouveau s’il n’existe pas, tout comme l’opérateur >.
Pour utiliser la commande tee pour imprimer la sortie à l’écran et l’ajouter à la fin d’un fichier, ajoutez l’indicateur -a avant le chemin du fichier, par exemple :
uname -a | tee -a /path/to/output.txt
Vous verrez le résultat de la commande sur votre écran et vous pourrez utiliser cat pour vérifier que tee l’a également ajouté au fichier :
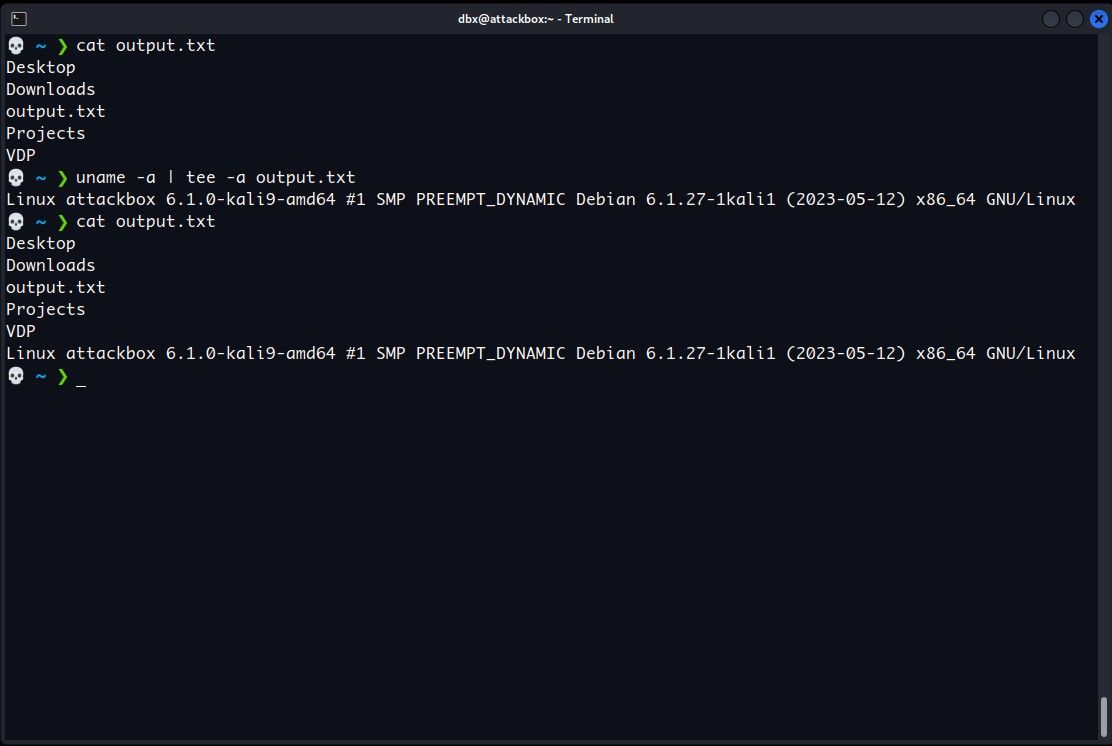
Profitez de la puissance de la ligne de commande
Il existe de nombreuses autres façons de rediriger la sortie, y compris les erreurs, vers un fichier. Grâce à la puissance de la ligne de commande, vous pouvez surveiller l’activité du système, combiner des données provenant de plusieurs sources, et bien plus encore.
Outre l’enregistrement de la sortie, vous pouvez faire bien plus sur le terminal. Bien que la courbe d’apprentissage puisse être abrupte, les commandes du terminal sont expressives, composables et souvent plus rapides que les alternatives GUI.