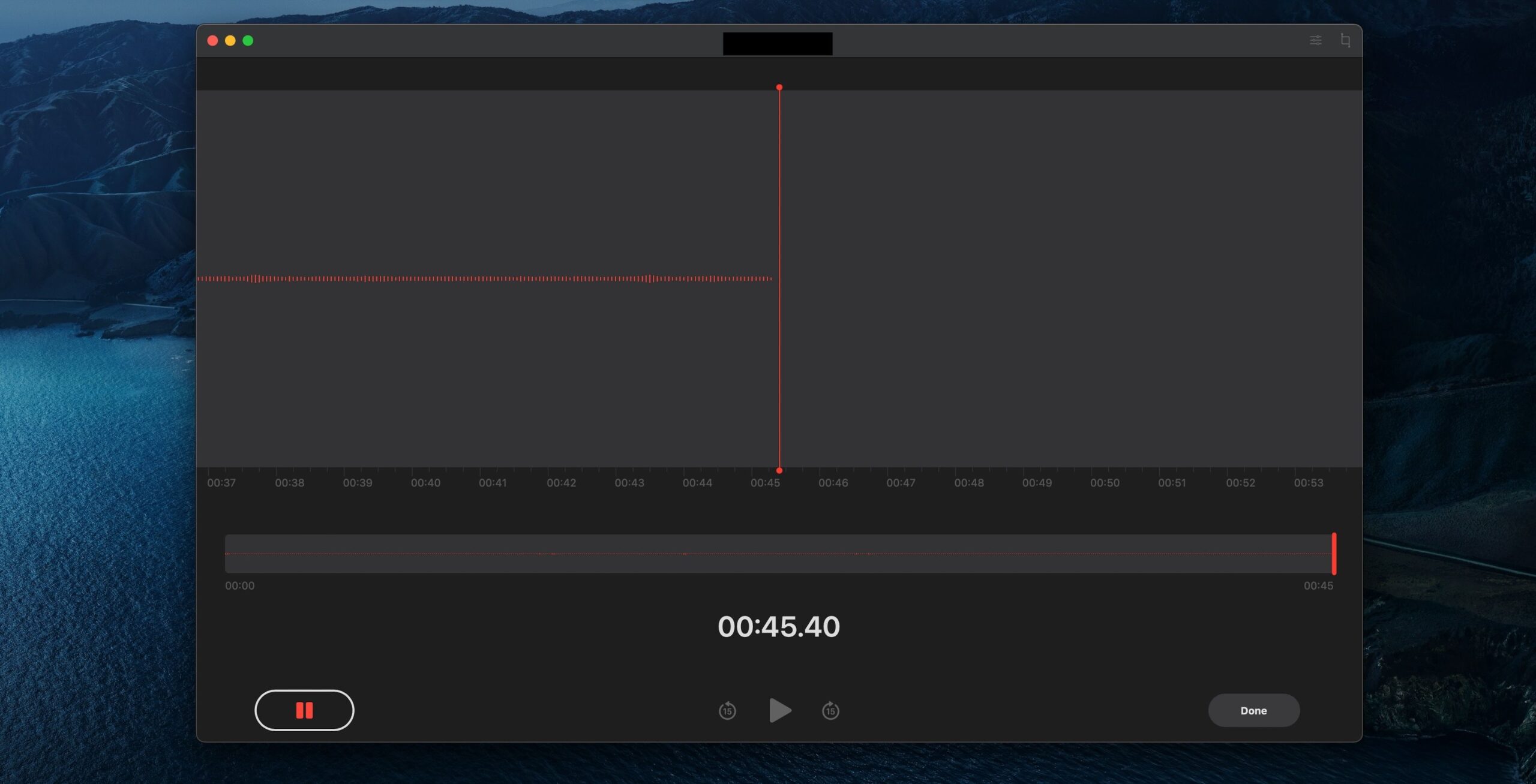L’application Mémos vocaux sur votre Mac est un outil simple et facile à utiliser qui peut vous aider à capturer votre voix et vos idées où que vous soyez. Grâce à l’excellent microphone intégré, les Mac sont parfaits pour enregistrer des mémos vocaux, même dans des environnements bruyants.
Voici un guide complet sur la façon de commencer à utiliser l’application Mémos vocaux de votre Mac :
Table des matières
Comment enregistrer à l’aide de l’application Mémos vocaux sur votre Mac
Pour commencer à enregistrer des notes vocales sur votre Mac, procédez comme suit :
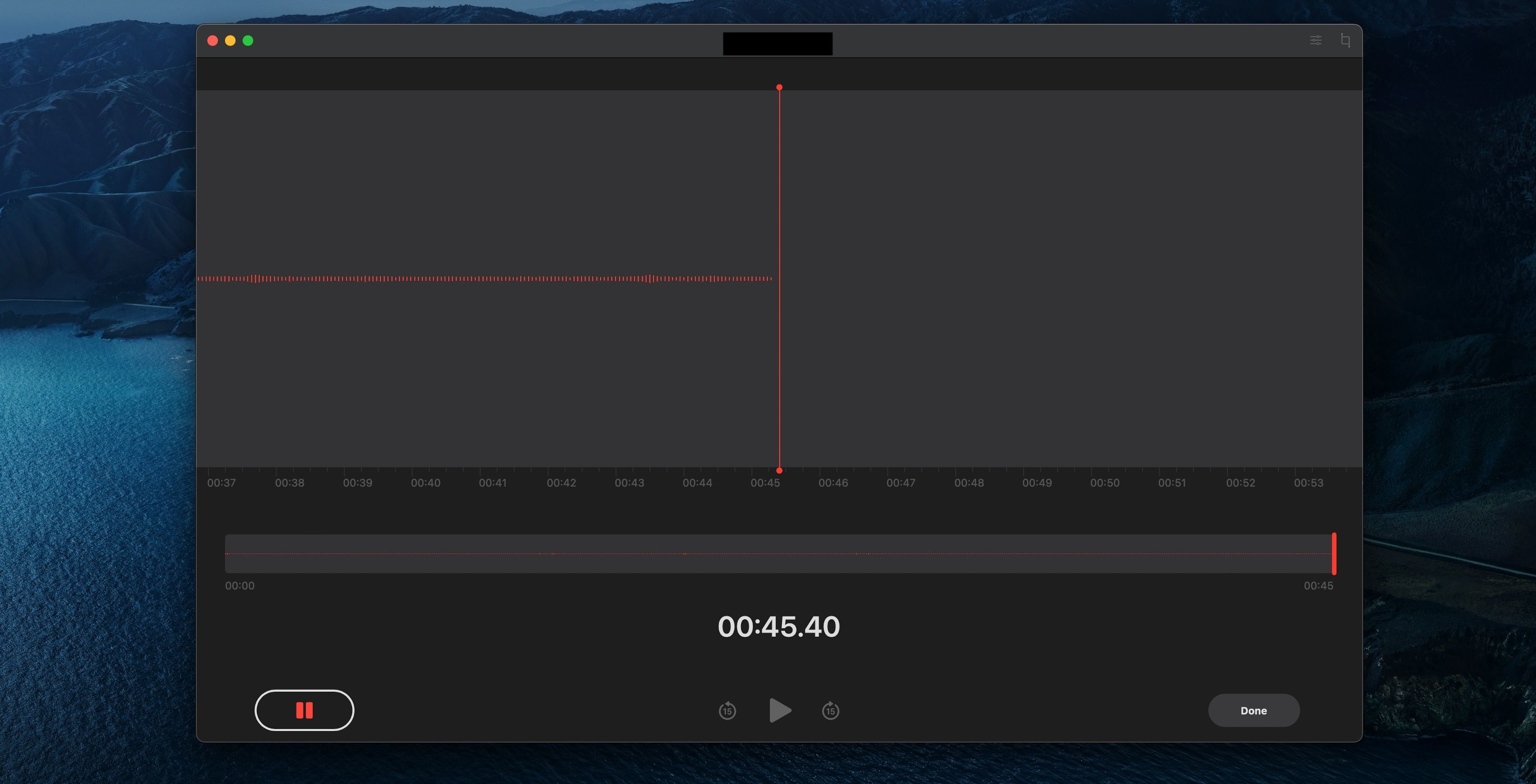
Votre enregistrement apparaîtra automatiquement dans le volet de gauche sous Tous les enregistrements.
Comment modifier des mémos vocaux sur votre Mac
L’application Voice Memos dispose également d’une tonne de fonctionnalités telles que le découpage, Skip Silence et bien plus encore, qui vous permettent de modifier facilement vos enregistrements vocaux. Voici les fonctionnalités que vous pouvez utiliser pour affiner davantage vos enregistrements vocaux.
Modification du nom de fichier d’un mémo vocal
Par défaut, les mémos vocaux nomment un fichier en fonction de l’emplacement où il a été enregistré. Cela peut être gênant si vous enregistrez plusieurs notes vocales au même endroit. Pour modifier le nom de fichier d’un mémo vocal, suivez ces étapes dans l’application :
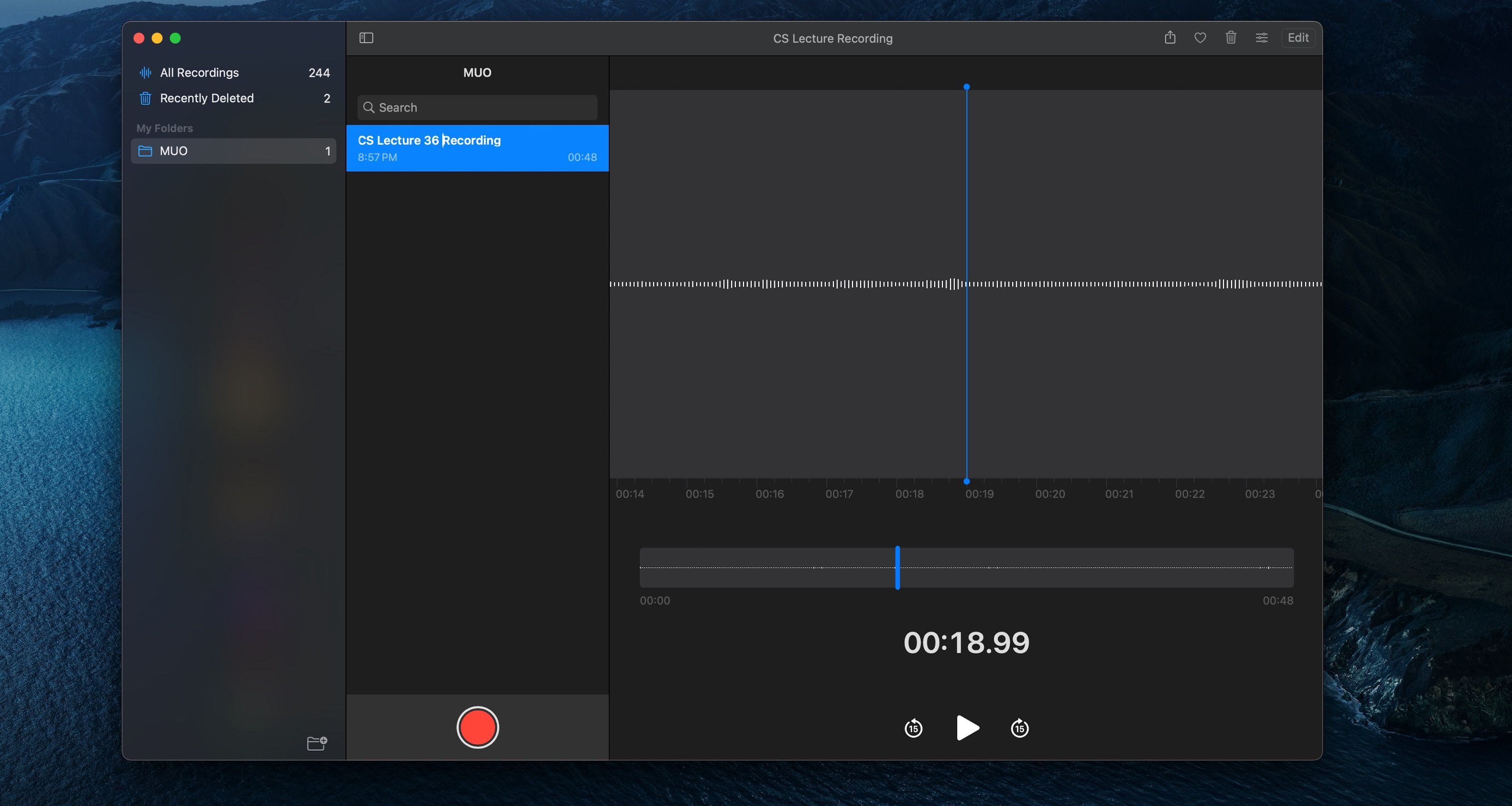
Vous pouvez utiliser n’importe quel caractère, y compris des espaces et des signes de ponctuation, pour le rendre aussi unique que possible.
Évitez le silence et améliorez vos mémos vocaux
L’application Voice Memos dispose d’une fonction intégrée d’amélioration de l’enregistrement, qui vous permet de réduire le bruit de fond et d’améliorer votre audio. Vous pouvez également supprimer automatiquement le silence d’un mémo vocal pour gagner du temps. Vous pouvez le faire en suivant ces étapes :
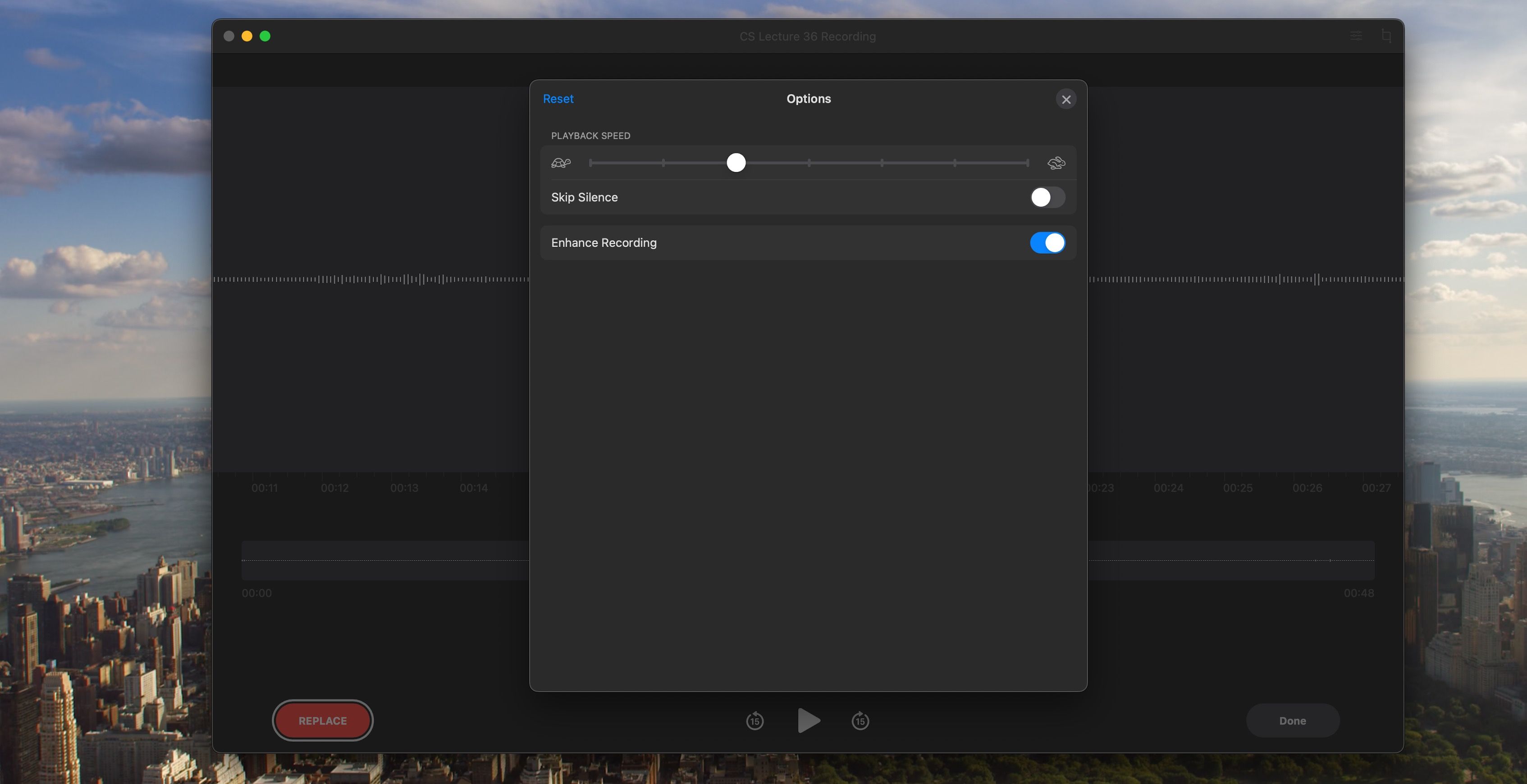
Comment remplacer des parties d’un mémo vocal
Vous pouvez remplacer des parties d’un mémo vocal en enregistrant sur les sections que vous souhaitez modifier en suivant ces étapes :
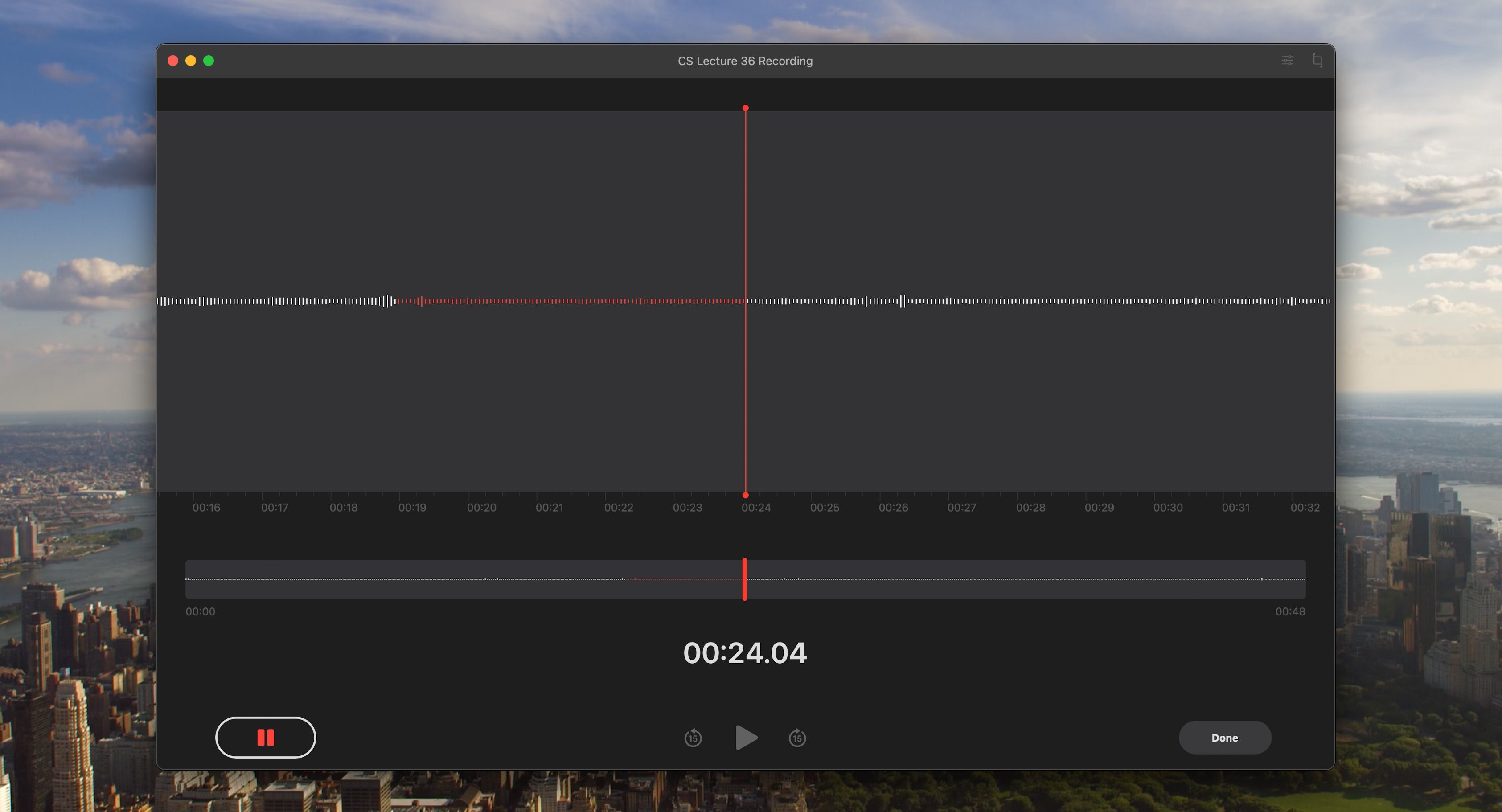
Couper un enregistrement dans les mémos vocaux
Pour créer un enregistrement plus concis et plus soigné, vous pouvez supprimer tout audio indésirable qui le rend plus long que nécessaire. Voici les étapes à suivre pour découper vos mémos vocaux :
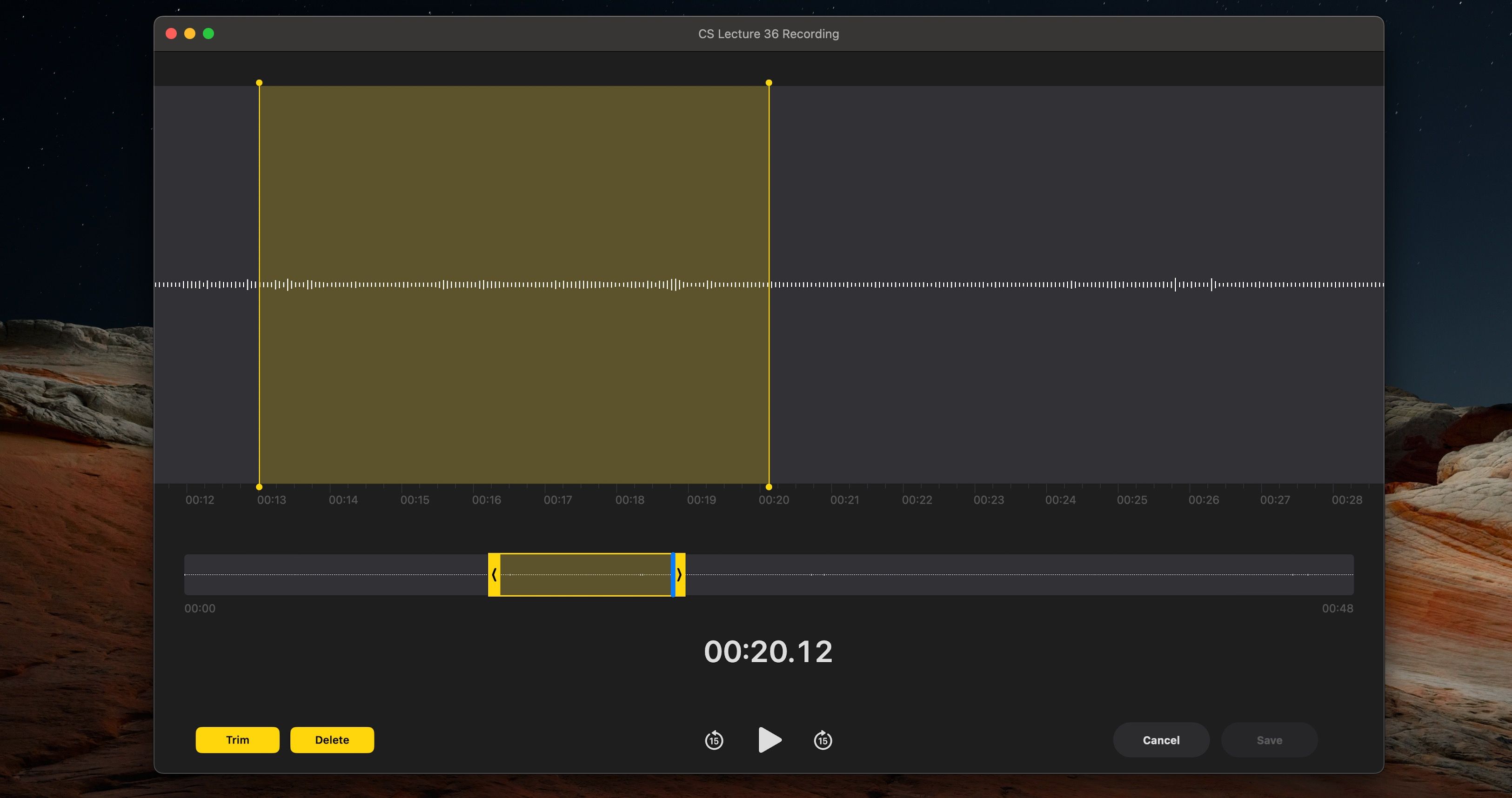
Dupliquer un enregistrement dans des mémos vocaux
La duplication d’un mémo vocal sur un Mac peut se faire en deux étapes simples. Cela peut être utile si vous souhaitez créer une sauvegarde d’un mémo vocal ou si vous souhaitez modifier le mémo vocal sans affecter l’original. Voici ce que vous devez faire :
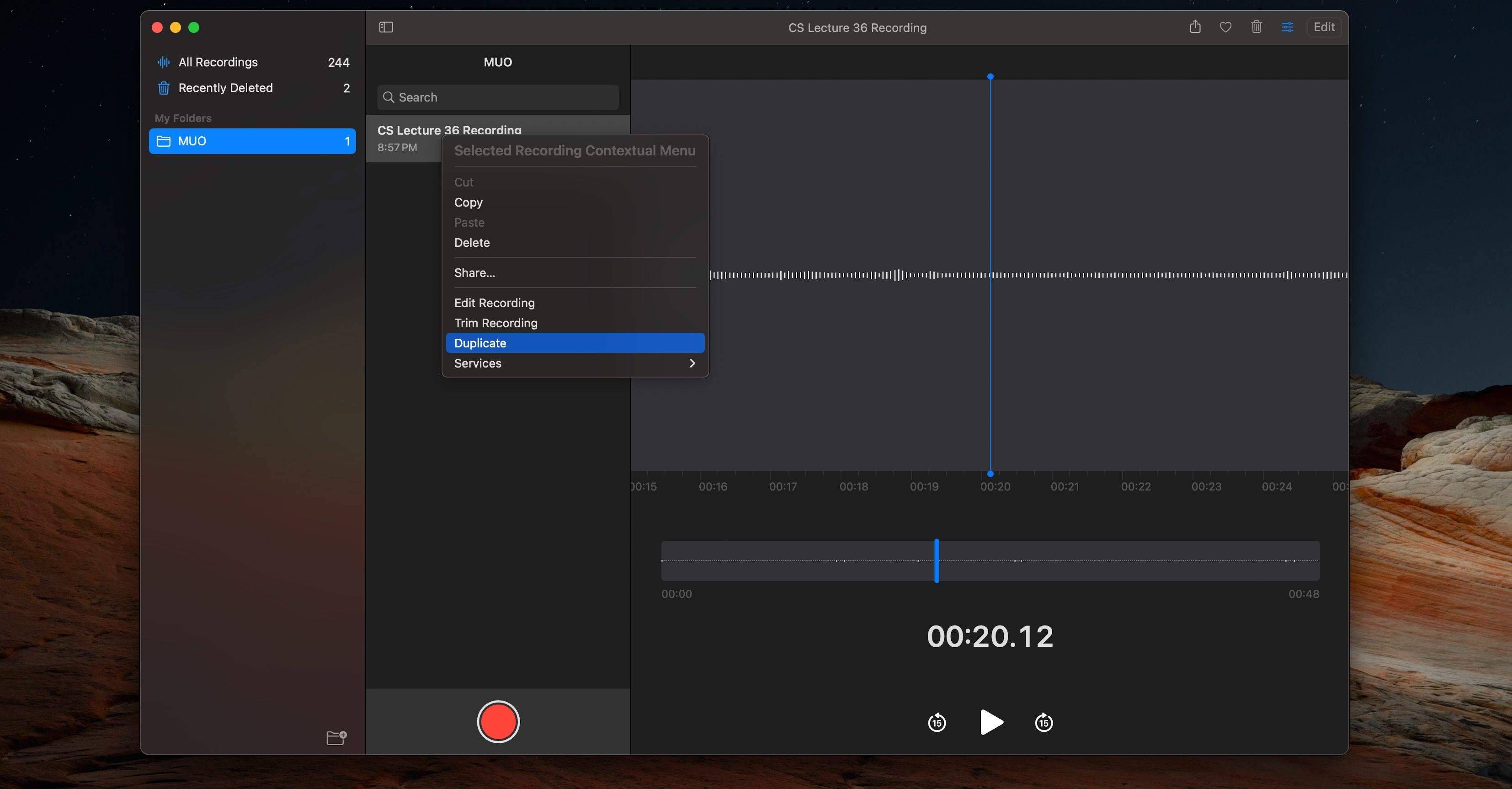
Le mémo vocal en double sera créé et ajouté à vos enregistrements.
Lecture de mémos vocaux sur votre Mac
Vous pouvez utiliser les commandes de lecture de l’application Voice Memos pour écouter facilement vos enregistrements. Examinons certains des contrôles que vous pouvez utiliser.
Contrôler la lecture dans les mémos vocaux
Contrôler la lecture audio est assez simple. La lecture, la pause, l’avance ou le rembobinage de 15 secondes sont autant de commandes de lecture simples qui peuvent être effectuées en un seul clic. Pour accéder aux commandes de lecture :
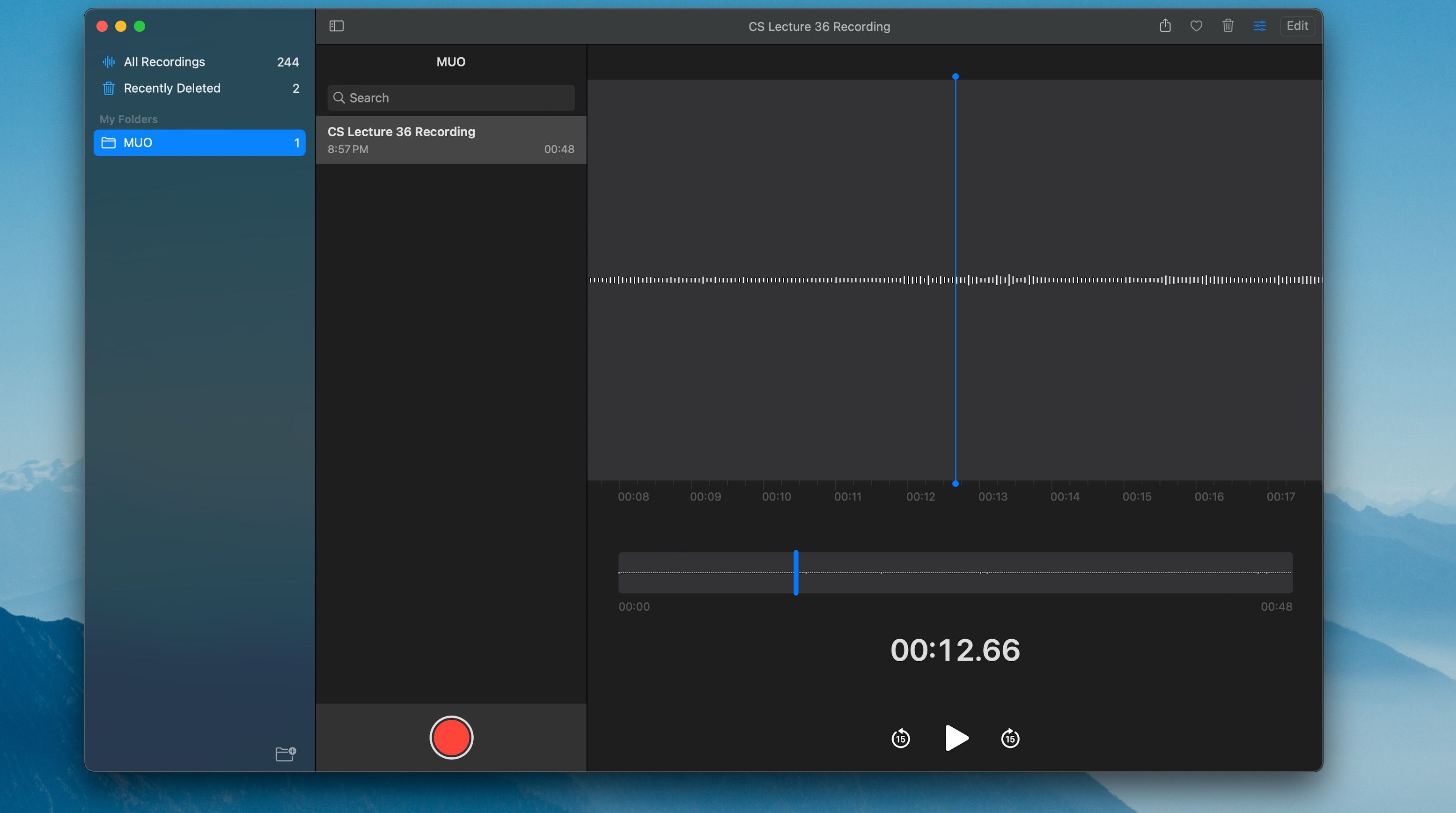
Contrôler la vitesse de lecture dans les mémos vocaux
Vous pouvez également modifier la vitesse de lecture d’un mémo vocal en suivant ces étapes :
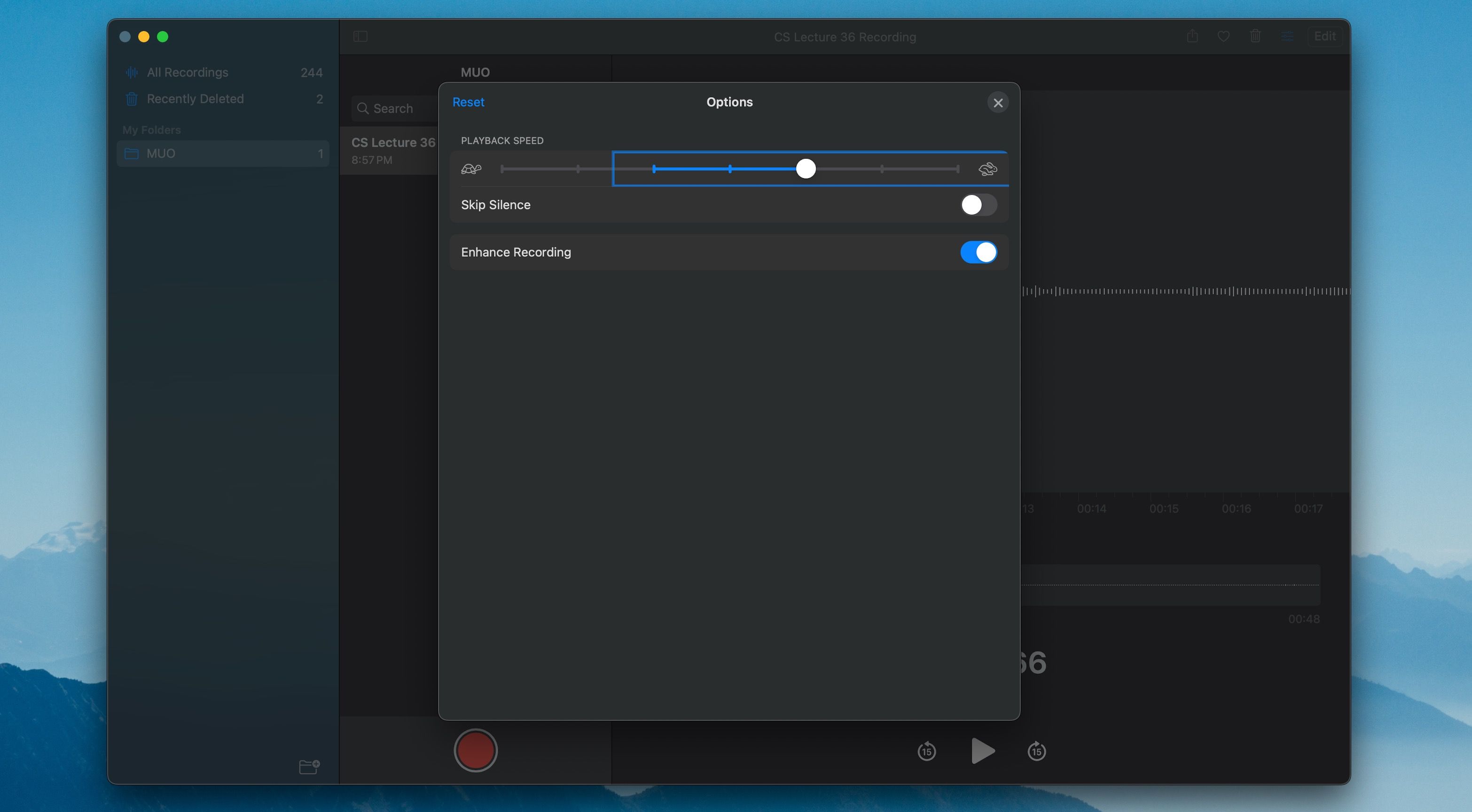
Organiser les notes vocales dans des dossiers sur un Mac
Organiser vos notes vocales dans des dossiers peut vous aider à les garder organisées et faciles à trouver. Voici les étapes à suivre pour organiser les notes vocales dans des dossiers sur un Mac :
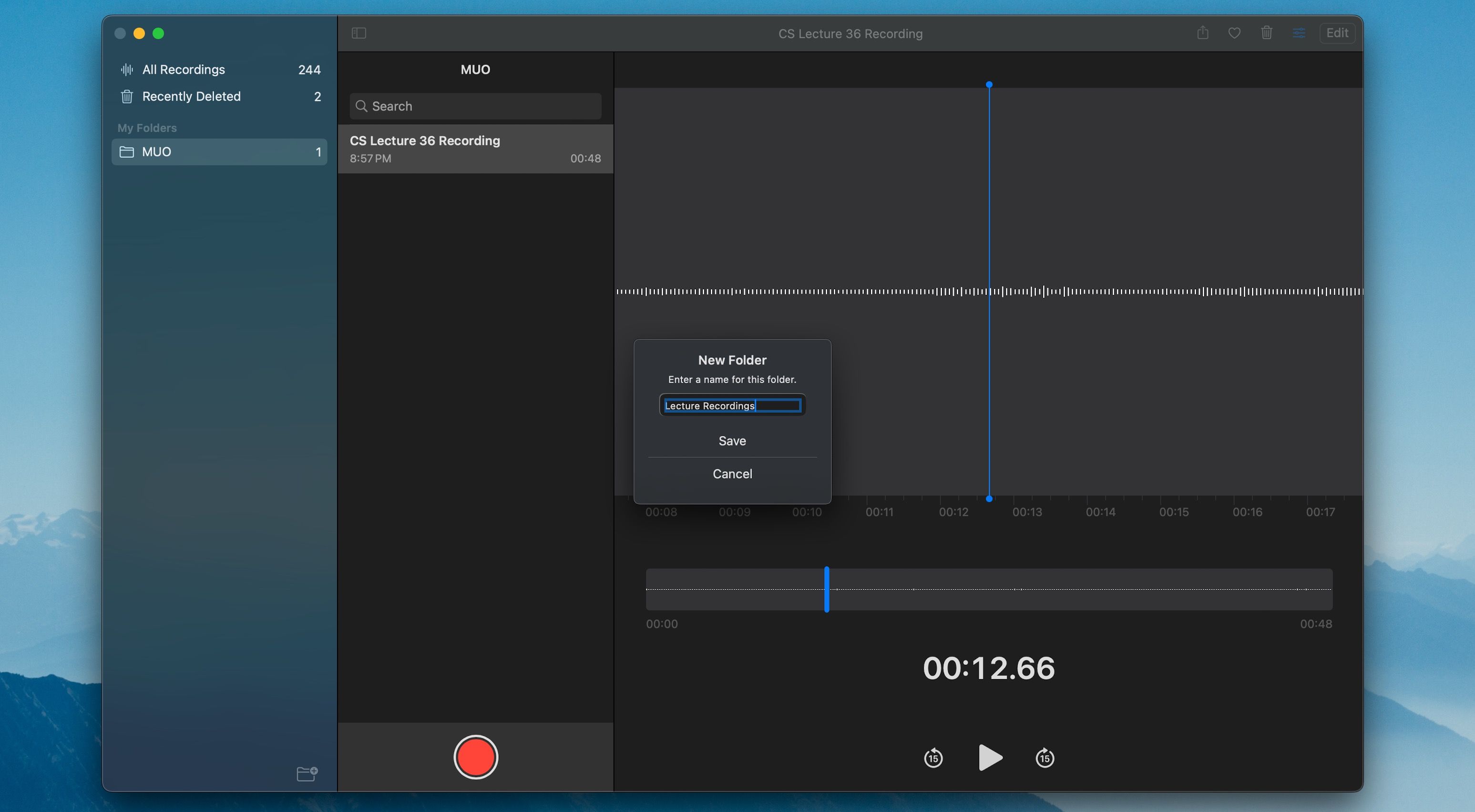
Supprimer et récupérer des mémos vocaux sur votre Mac
Vous pouvez facilement supprimer les enregistrements vocaux indésirables dans l’application Voice Memos. Les mémos vocaux supprimés sont déplacés vers le dossier Supprimés récemment, où ils resteront pendant 30 jours avant d’être définitivement supprimés.
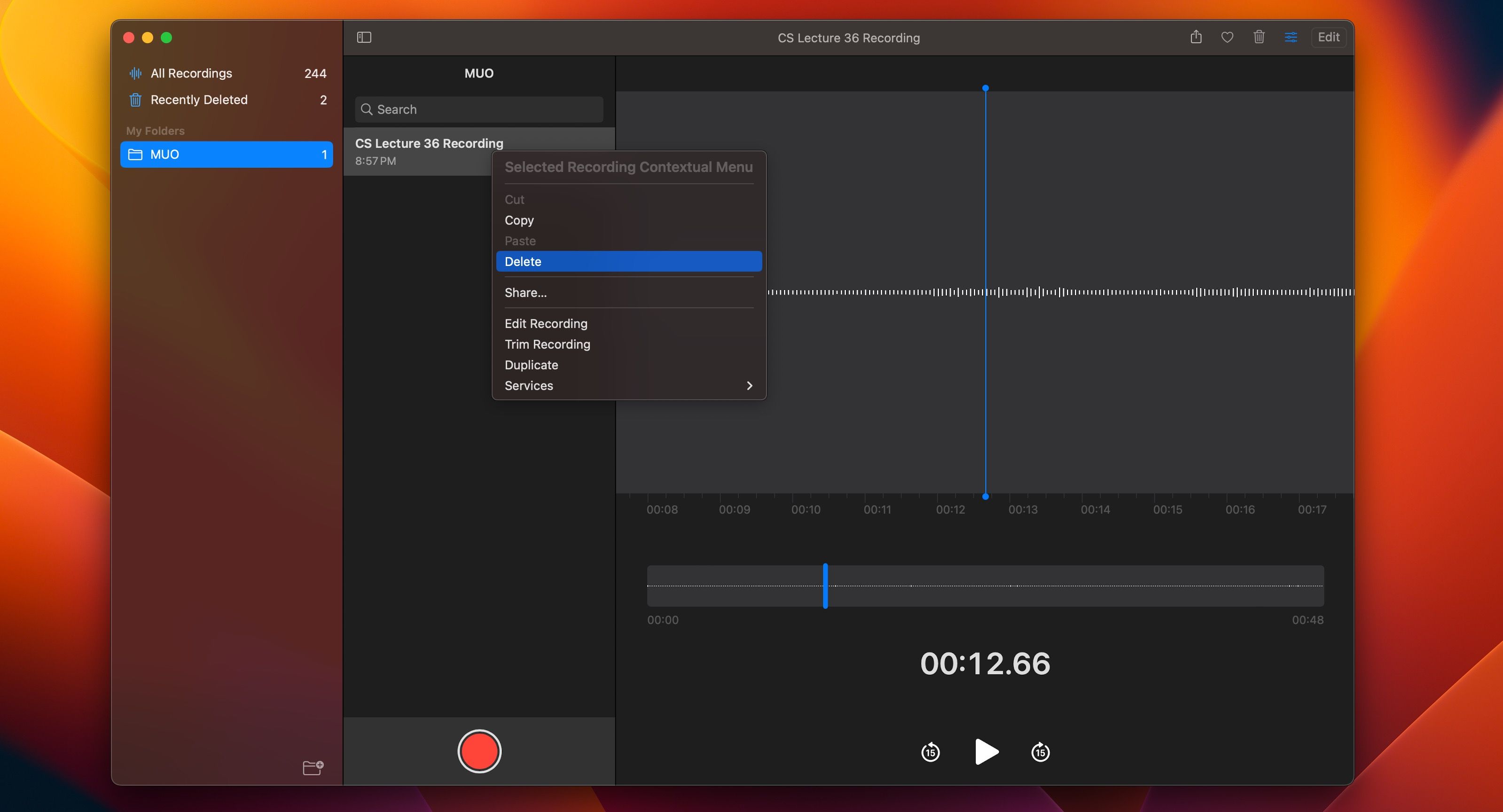
Pour supprimer un enregistrement vocal dans les mémos vocaux, faites un Ctrl-clic ou un clic droit sur l’enregistrement et choisissez Supprimer dans le menu contextuel. Vous pouvez également supprimer un mémo vocal en appuyant sur Supprimer sur votre clavier pendant que le mémo vocal est sélectionné.
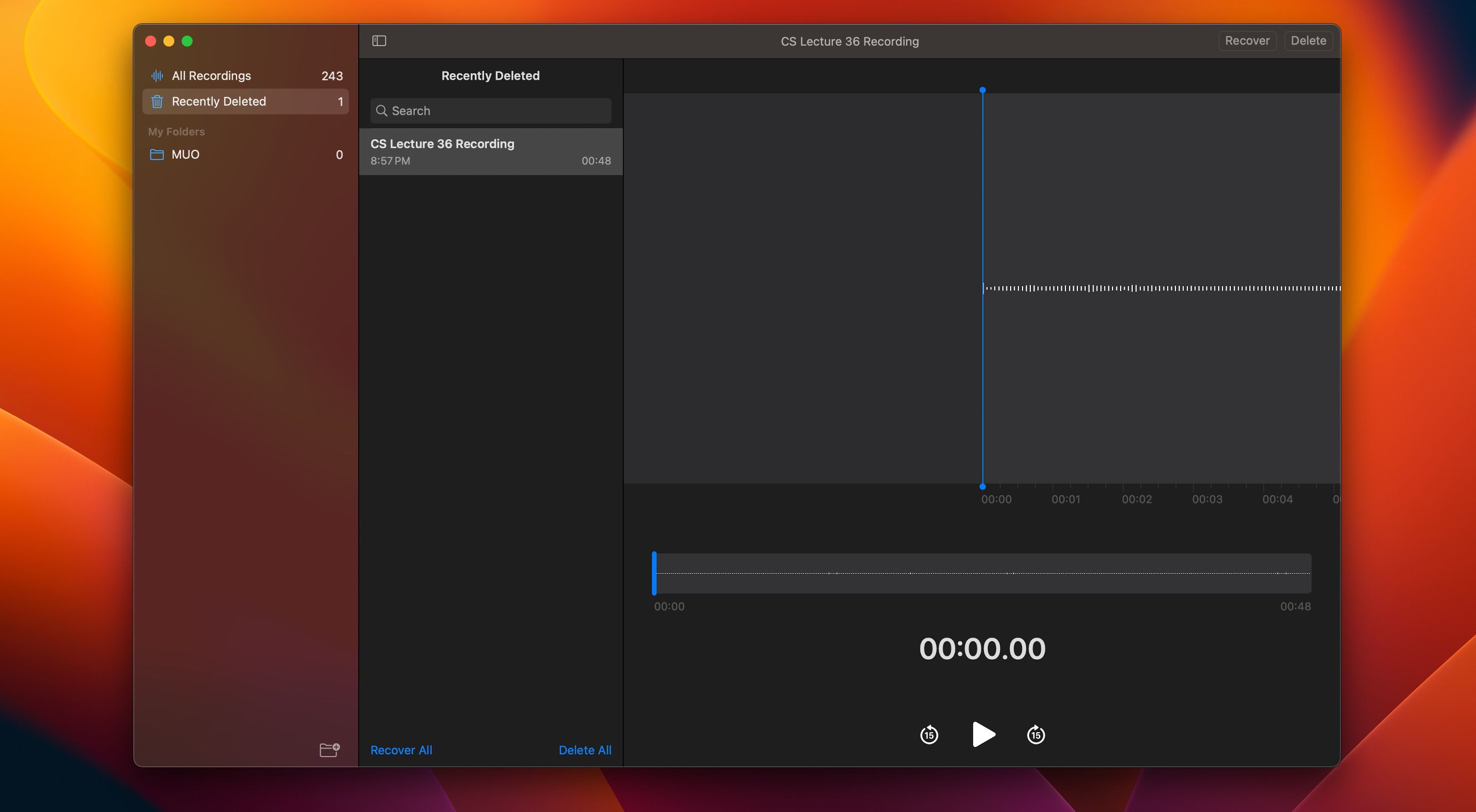
Pour récupérer un enregistrement vocal que vous avez précédemment supprimé, accidentellement ou intentionnellement, cliquez sur le bouton de la barre latérale dans le coin supérieur gauche de la fenêtre, sélectionnez Récemment supprimé et sélectionnez le mémo vocal que vous souhaitez récupérer. Ensuite, cliquez sur Récupérer dans le coin supérieur droit.
Alternativement, vous pouvez récupérer tous vos mémos vocaux supprimés en même temps en cliquant sur Récupérer tout en bas.
Maîtrisez l’application Mémos vocaux sur votre Mac
L’application Voice Memos intégrée sur votre Mac est un outil simple mais efficace pour enregistrer de l’audio. C’est suffisant pour la plupart des utilisateurs qui ont besoin d’enregistrer de l’audio pour des interviews, des conférences ou d’autres petits projets. Et avec ce guide détaillé, vous devriez pouvoir maîtriser l’application en un rien de temps.