Si vous manquez toujours de mémoire sur votre Mac, il est facile de déterminer quelle application ou quel processus le consomme dans Activity Monitor. Cet utilitaire est inclus avec chaque copie de macOS. Voici comment vérifier et certaines choses que vous pouvez faire pour résoudre ce problème.
Pour commencer, ouvrez le moniteur d’activité. Vous pouvez le faire en appuyant sur Commande + point (.) Ou en cliquant sur l’icône Rechercher dans la barre de menus. Tapez «Moniteur d’activité» dans la zone de recherche, puis appuyez sur Entrée.
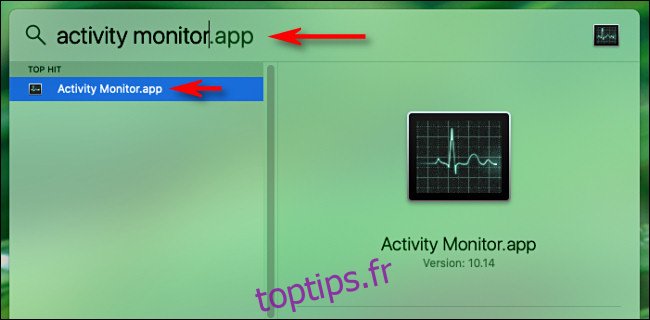
Cliquez sur l’onglet «Mémoire» dans «Moniteur d’activité».
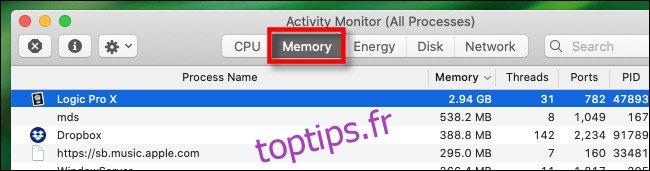
Vous verrez une liste des processus (programmes, applications, fonctions système, etc.) en cours d’exécution sur votre ordinateur, ainsi que la quantité de mémoire utilisée par chacun.
La boîte au bas de la fenêtre vous montrera la quantité totale de mémoire utilisée. Si le nombre «Mémoire utilisée» est plus grand que le nombre «Mémoire physique», votre Mac dépend de la mémoire virtuelle (ou Swap) pour fonctionner. En conséquence, votre système peut fonctionner plus lentement que d’habitude.
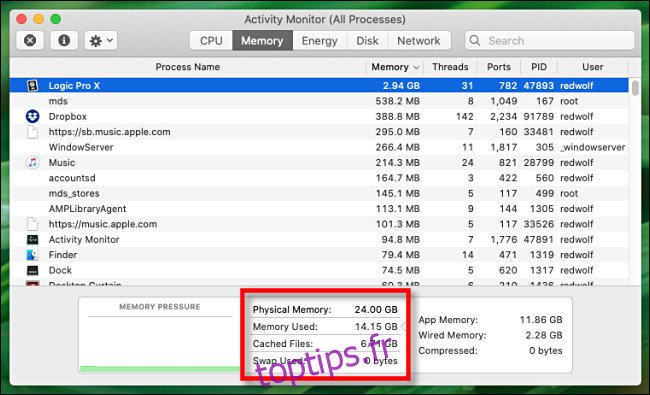
Si vous voulez voir quels programmes utilisent le plus de mémoire, cliquez sur la flèche à côté de l’en-tête de colonne «Mémoire». Les processus seront re-triés en fonction de la quantité de mémoire qu’ils utilisent, du plus grand au moins grand.
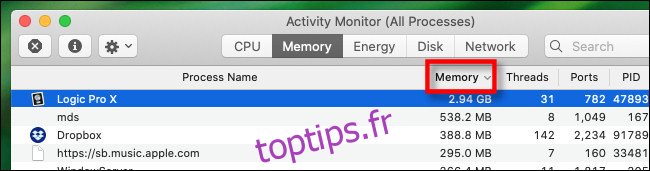
Passez en revue la liste de haut en bas. Recherchez tous les processus qui semblent utiliser une quantité de mémoire étrangement importante. Ce qui sera qualifié de «suspect» dépend de la manière dont vous utilisez votre ordinateur et des programmes dont vous disposez.
Par exemple, si vous effectuez fréquemment le rendu de projets vidéo ou audio complexes ou que vous modifiez des fichiers volumineux, vous ne serez peut-être pas surpris qu’une application utilise une énorme quantité de mémoire.
Si, cependant, le processus utilisant une grande quantité de mémoire n’est pas ce à quoi vous vous attendiez, il se peut qu’il y ait un problème avec le programme. Si tel est le cas, vous pouvez le forcer à quitter. Pour ce faire, sélectionnez le processus dans la liste, puis cliquez sur le «X» en haut à gauche.
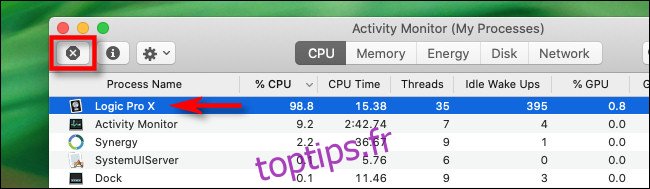
Cliquez sur «Forcer à quitter» dans la boîte de dialogue qui apparaît pour confirmer.
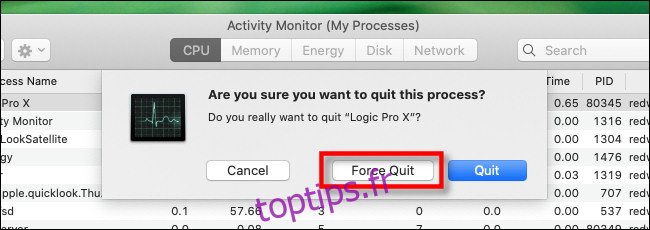
Le processus se fermera et, espérons-le, votre Mac reviendra à la normale. Cela peut également être une bonne idée de redémarrer votre Mac, ce qui peut résoudre divers problèmes.
Si vous avez fermé tous les processus gourmands en mémoire et redémarré votre machine, mais que vous manquez toujours de mémoire, voici d’autres choses à essayer:
Achetez plus de RAM: vous pourrez peut-être acheter plus de RAM dans un module à installer sur votre Mac. Contact Assistance Apple ou prenez rendez-vous dans un Apple Store pour obtenir des conseils sur le type de mémoire dont votre Mac aurait besoin.
Ouvrez moins d’applications ou d’onglets de navigateur à la fois: plus vous utilisez d’applications simultanément, plus elles nécessitent de mémoire. Quittez tous les programmes que vous n’utilisez pas activement. Limitez également le nombre d’onglets de navigateur ouverts, car ceux-ci peuvent également consommer beaucoup de mémoire.
Libérez de l’espace sur le disque dur: lorsque la mémoire disponible est faible, votre Mac utilise automatiquement une partie de son stockage sur disque dur (SSD) comme «mémoire virtuelle». C’est beaucoup plus lent que les puces RAM physiques réelles. Si jamais vous voyez le message «Votre système n’a plus de mémoire d’application», vous êtes probablement à court de mémoire physique et d’espace de stockage disponible. Dégagez de l’espace, puis voyez si le problème persiste.
Mettez à jour vos applications: parfois, une application peut avoir un bogue qui consomme de la mémoire par erreur. Essayez de le mettre à jour. Si cela ne fonctionne pas, vous pouvez également essayer de mettre à jour macOS.
Avoir suffisamment de mémoire est très important pour exécuter des systèmes et des applications modernes. Si vous avez un Mac plus ancien et qu’aucun des conseils ci-dessus ne vous aide, il est probablement temps d’envisager de mettre à niveau votre ordinateur.

