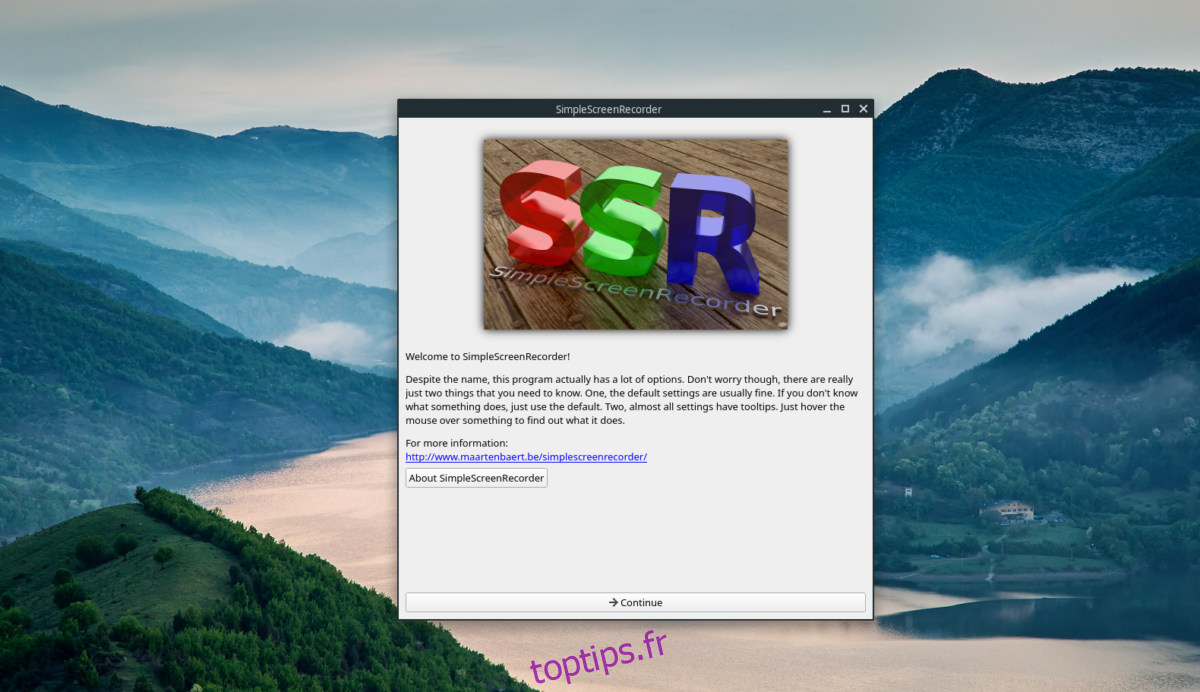Une capture d’écran de bonne qualité est très difficile sous Linux. L’une des principales raisons est que les pilotes vidéo ne sont pas aussi bons qu’ils le sont sur Windows et Mac. De plus, de nombreux utilisateurs de Linux ne savent pas comment configurer les applications de capture d’écran, de sorte que tous les enregistrements semblent saccadés, pixélisés et de basse résolution.
Dans ce guide, nous vous montrerons comment obtenir des enregistrements HD de haute qualité de votre bureau Linux à l’aide de SimpleScreenRecorder. Cependant, veuillez noter que l’enregistrement de votre bureau en haute qualité nécessite un ordinateur avec des spécifications puissantes. Si vous utilisez un ordinateur de faible spécification, vous rencontrerez des problèmes de FPS lors de l’enregistrement. Pour de meilleurs résultats, ayez un moniteur HD (1920x1080p +), au moins 8 Go de RAM, un processeur rapide et un GPU rapide!
Table des matières
Installation de SimpleScreenRecorder sous Linux
Linux dispose de nombreux outils d’enregistrement d’écran utiles. Cependant, aucun ne se rapproche de SimpleScreenRecorder. Pourquoi? Pour commencer, les utilisateurs Linux peuvent configurer le niveau FPS de l’enregistrement, et même le codec vidéo de sortie. Il dispose également de paramètres intégrés pour permettre à la carte graphique Nvidia d’enregistrer de meilleures séquences, de raccourcis clavier pour une capture rapide et bien plus encore!
L’installation de SimpleScreenRecorder est très simple sur les systèmes d’exploitation Linux courants et modernes. Pour démarrer l’installation, ouvrez une fenêtre de terminal en appuyant sur Ctrl + Alt + T ou Ctrl + Maj + T sur le clavier. Ensuite, suivez les instructions de ligne de commande décrites ci-dessous qui correspondent au système d’exploitation Linux que vous utilisez actuellement.
Ubuntu
Sur Ubuntu, les utilisateurs peuvent rapidement mettre SimpleScreenRecorder en marche avec la commande Apt suivante.
sudo apt install simplescreenrecorder
Debian
Ceux qui utilisent Debian Linux peuvent facilement installer le programme SimpleScreenRecorder avec la commande Apt-get ci-dessous.
sudo apt-get install simplescreenrecorder
Arch Linux
Utilisez-vous Arch Linux? Vous pourrez installer le programme SimpleScreenRecorder avec la commande Pacman suivante.
Remarque: assurez-vous que le référentiel de logiciels «Communauté» est opérationnel avant de tenter d’installer SimpleScreenRecorder sur votre Arch PC!
sudo pacman -S simplescreenrecorder
Feutre
Malheureusement, Fedora Linux n’inclut pas le programme SimpleScreenRecorder dans ses sources logicielles. En conséquence, ceux sur Fedora qui cherchent à faire fonctionner l’application devront activer le référentiel de logiciels RPM Fusion Free.
L’activation de RPM Fusion Free sur Fedora Linux n’est pas un processus compliqué. Pour ce faire, veuillez suivre notre guide détaillé sur la configuration de RPM Fusion. Ensuite, une fois le référentiel de logiciels configuré sur votre PC Fedora Linux, utilisez la commande d’installation Dnf suivante pour configurer SimpleScreenRecorder sur votre système.
sudo dnf install simplescreenrecorder
OpenSUSE
Tant que le référentiel de logiciels OpenSUSE Oss est activé, vous pourrez installer l’application SimpleScreenRecorder avec la commande Zypper suivante dans une fenêtre de terminal.
sudo zypper install simplescreenrecorder
Linux générique
SimpleScreenRecorder n’est pas disponible sur de nombreux systèmes d’exploitation Linux obscurs. Cependant, si vous souhaitez faire fonctionner l’application, vous pourrez télécharger le programme et le compiler vous-même en vous rendant sur cette page ici.
Configuration de SimpleScreenRecorder
Prêt à l’emploi, SimpleScreenRecorder n’est pas configuré pour enregistrer des vidéos de haute qualité. Le paramètre FPS par défaut est bien trop bas et la qualité de l’enregistrement n’est pas assez bonne.
Pour configurer l’application SimpleScreenRecorder pour une vidéo de haute qualité, suivez les instructions étape par étape ci-dessous.
Étape 1: Ouvrez SimpleScreenRecorder sur le bureau en le recherchant dans le menu de votre application. Ensuite, lorsque l’application est ouverte, vous verrez un écran de bienvenue. Cliquez sur le bouton «Continuer» pour passer à la page suivante.

Étape 2: Sur la page suivante, vous verrez les paramètres de configuration vidéo. Recherchez la section « Entrée vidéo » et cochez la case « Enregistrer l’intégralité de l’écran ».
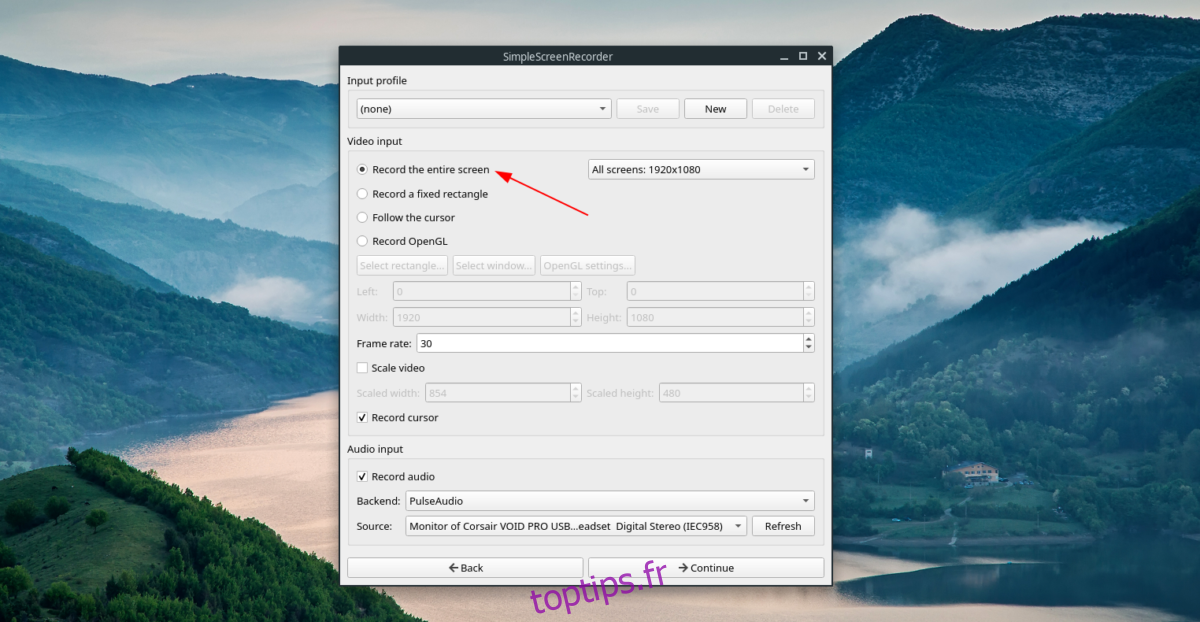
Étape 3: Localisez la section «Fréquence d’images». La «fréquence d’images» par défaut est réglée sur 30 FPS. Ce paramètre est OK pour les enregistrements standard. Cependant, en le réglant sur 60 FPS, votre enregistrement de bureau sera plus net et plus fluide sur la vidéo.
Pour changer le FPS, effacez «30» et changez-le en «60».
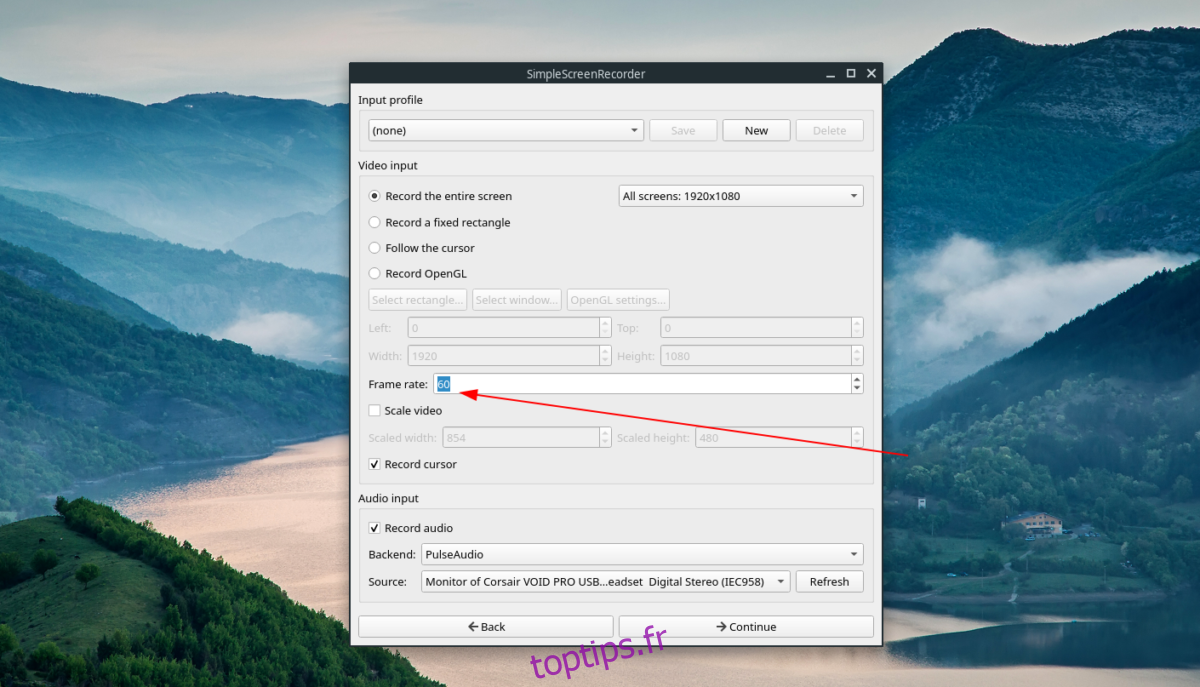
Étape 4: Localisez la section «Enregistrer l’audio». Si vous ne voulez pas d’enregistrement audio sur votre vidéo, décochez la case. Sinon, gardez-le coché et localisez «Source». Ensuite, changez le menu déroulant à côté du microphone de votre PC.
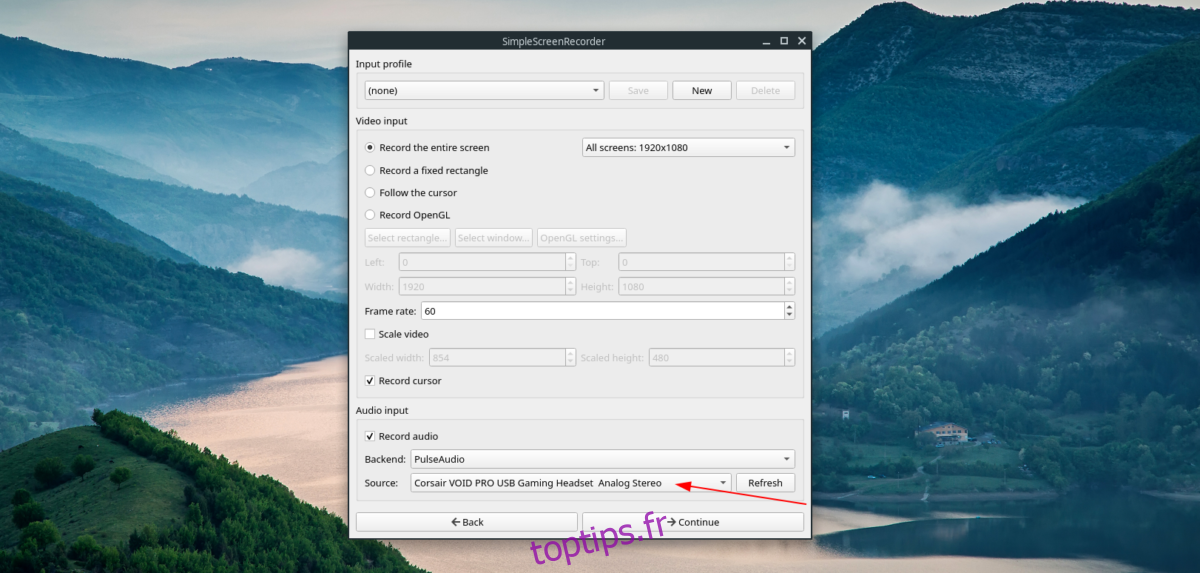
Lorsque vous avez terminé de configurer vos paramètres d’enregistrement, cliquez sur le bouton «Continuer» pour passer à la page suivante de l’enregistreur.
Étape 5: Changez le «conteneur» de MKV en MP4. MKV est notoirement une douleur dans les outils de montage vidéo. Ensuite, localisez le curseur à côté de «Facteur de débit constant» et changez-le de 23 à 2.
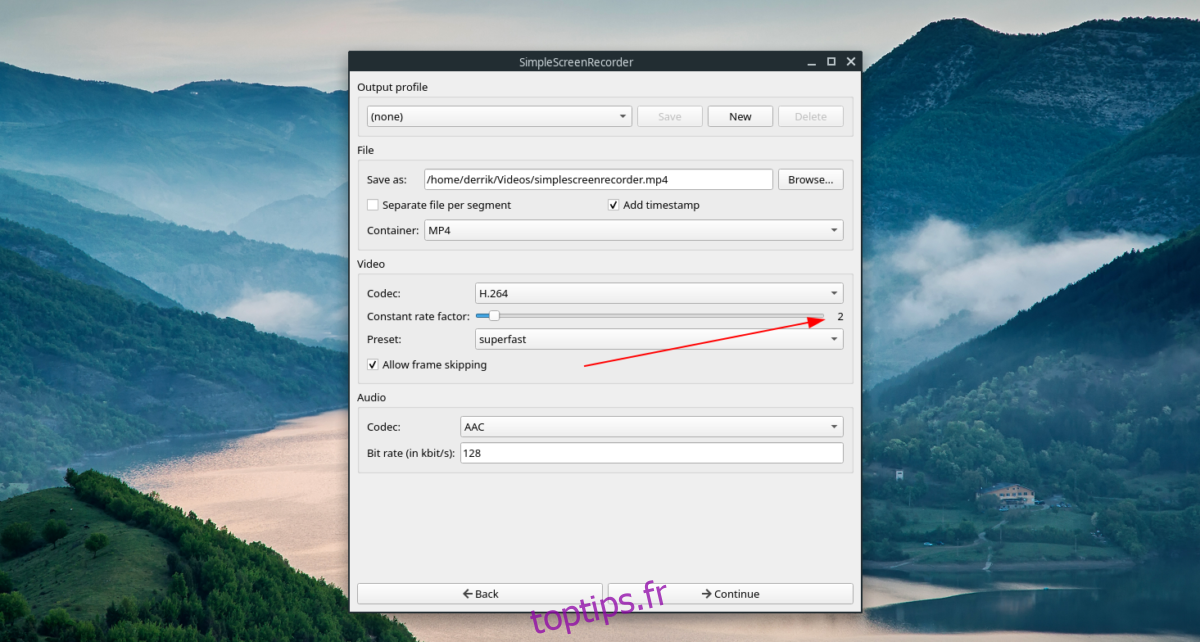
Étape 6: Trouvez «Audio» et changez le codec de «Vorbis» en AAC.
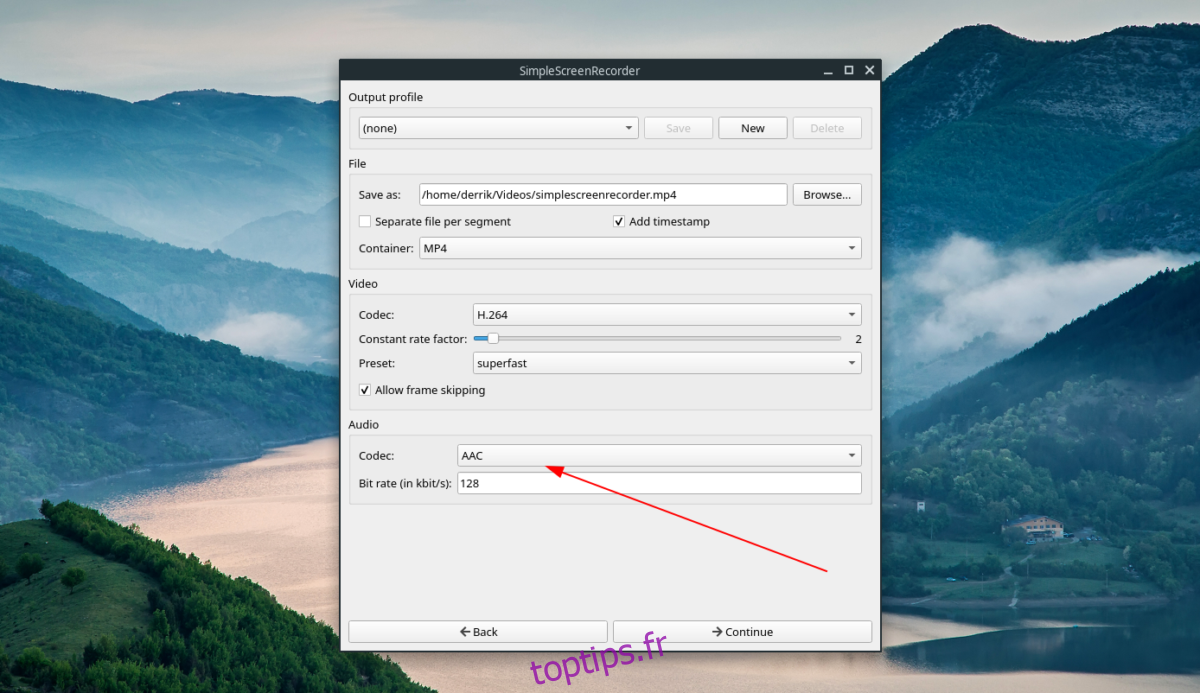
Après avoir configuré le codec audio, la configuration est terminée! Appuyez sur «Continuer» pour passer à la page suivante!
Enregistrement avec SimpleScreenRecorder
L’enregistrement du bureau Linux avec SimpleScreenRecorder est super simple, grâce à son système de raccourcis clavier intégré. Pour démarrer un enregistrement de votre bureau Linux, appuyez simplement sur Ctrl + R sur le clavier. Dès que cette combinaison de touches est enfoncée, l’application enregistre tout sur l’écran.
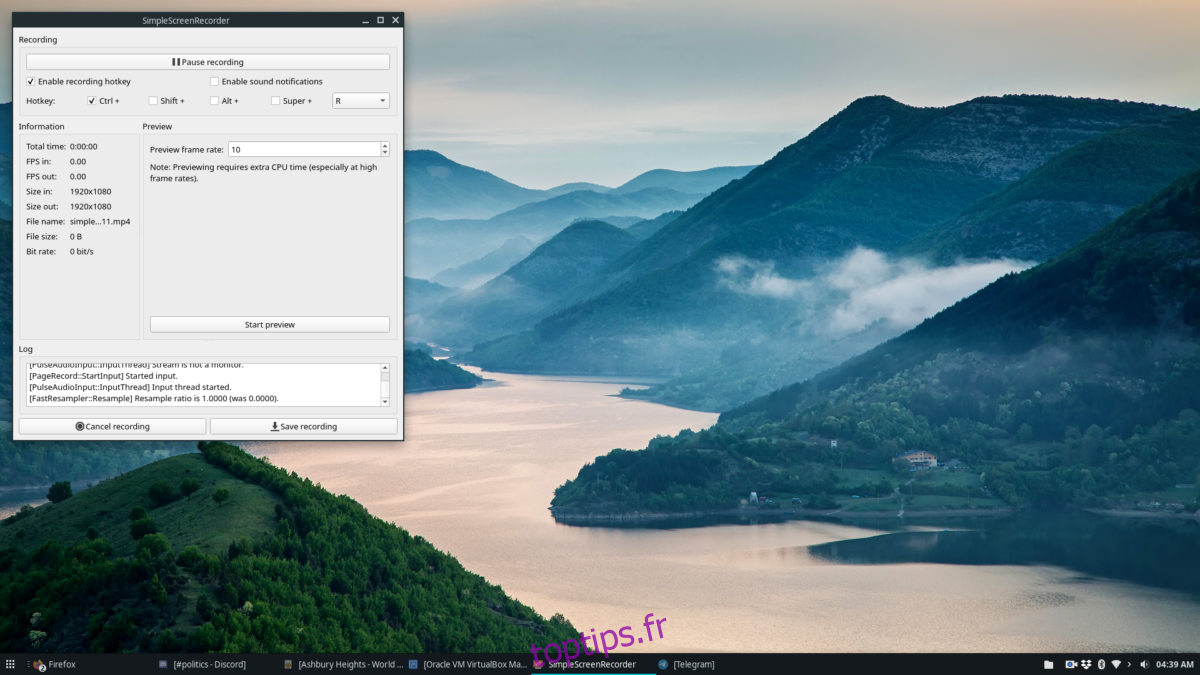
A tout moment, si vous souhaitez arrêter l’enregistrement, allez dans l’application SimpleScreenRecorder, cliquez sur «Pause enregistrement» pour arrêter l’enregistrement en cours. Ensuite, sélectionnez le bouton «Enregistrer l’enregistrement».
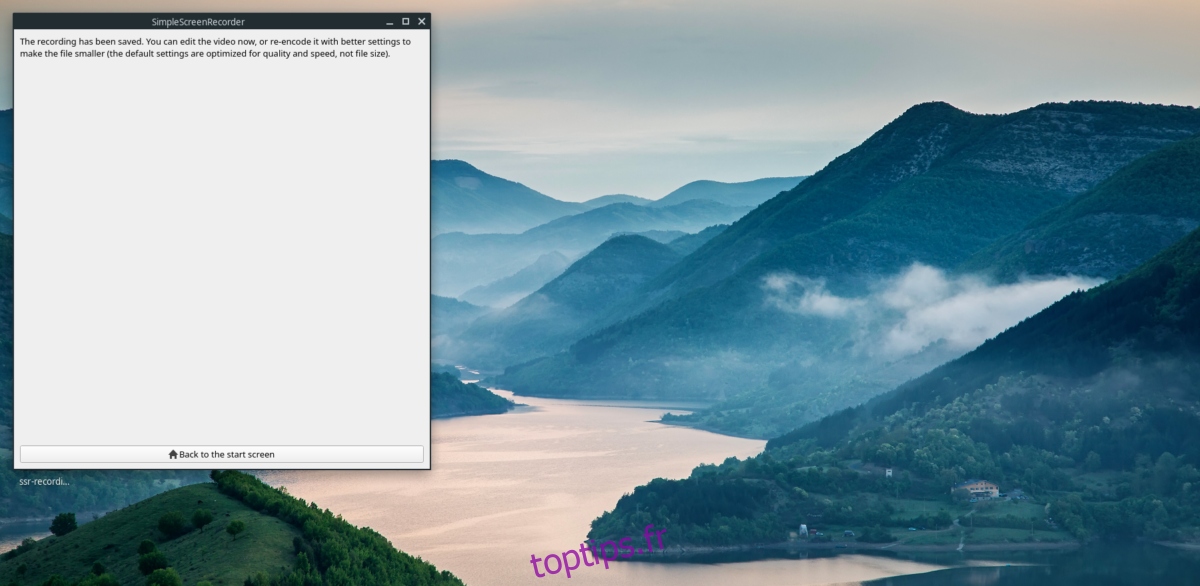
Besoin d’annuler un enregistrement en cours dans SimpleScreenRecorder? Appuyez sur le bouton «Annuler l’enregistrement».