Si vous avez déjà pensé qu’il serait utile d’enregistrer des objets ou des diapositives entières de votre présentation PowerPoint sous forme d’images à utiliser dans un autre programme, alors vous avez de la chance! Vous pouvez le faire précisément en quelques étapes simples.
Table des matières
Enregistrement d’objets sous forme d’images dans PowerPoint
L’enregistrement d’un objet, voire de plusieurs objets, à partir de votre présentation PowerPoint est extrêmement pratique. Ce qui rend cette astuce si utile, c’est que les objets sont enregistrés, par défaut, sous forme de fichier PNG transparent, ce qui signifie que vous n’aurez pas l’arrière-plan invasif que vous auriez autrement si vous preniez juste une simple capture d’écran.
Nous allons utiliser la diapositive suivante comme exemple dans les prochaines sections. Dans cette diapositive, nous avons un total de quatre objets.
Image («The Geek»)
Zone de texte (titre)
Zone de texte (sous-titre)
Forme (ligne)

Enregistrer un seul objet en tant qu’image
Pour enregistrer un objet en tant qu’image, nous devons d’abord sélectionner l’objet à enregistrer. Dans cet exemple, nous sélectionnerons notre titre.
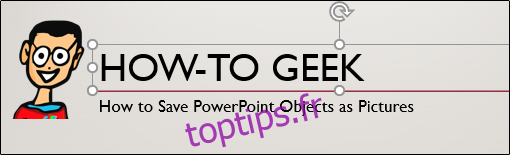
Cliquez avec le bouton droit sur l’objet et sélectionnez «Enregistrer en tant qu’image» dans le menu qui apparaît.
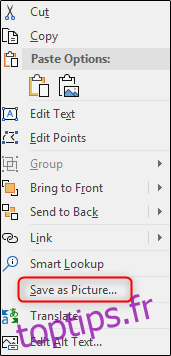
Ensuite, renommez votre fichier, sélectionnez le type de fichier que vous souhaitez utiliser, puis cliquez sur « Enregistrer ».
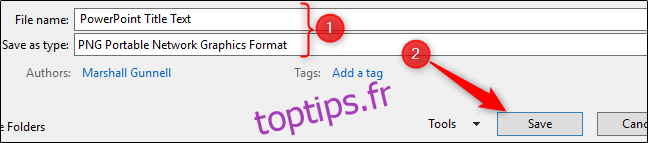
Votre objet est maintenant enregistré en tant qu’image! Assez chouette, non? Maintenant, vous vous demandez peut-être pourquoi vous auriez jamais besoin de faire cela, et c’est compréhensible. Comme nous l’avons mentionné précédemment, le véritable avantage est lorsque vous souhaitez enregistrer plusieurs objets d’une diapositive en une seule image.
Enregistrer plusieurs objets en une seule image
Revenons à notre diapositive d’exemple pour voir comment cela se fait.
Tout d’abord, nous devons sélectionner les objets que nous voulons enregistrer en tant qu’image. Pour sélectionner plusieurs objets dans une diapositive, maintenez la touche Ctrl enfoncée tout en cliquant sur chaque objet. Dans cet exemple de diapositive, nous avons quatre objets et nous allons les sélectionner tous les quatre.

À partir de là, le processus d’enregistrement des objets sous forme d’images est le même qu’auparavant. Cliquez avec le bouton droit sur l’un des objets sélectionnés, sélectionnez « Enregistrer en tant qu’image » dans le menu, attribuez un nom au fichier, sélectionnez un type de fichier, puis cliquez sur « Enregistrer ». Vous avez maintenant une seule image de tous les objets sélectionnés!
À titre d’exemple, voyons à quoi ressemble l’image lorsqu’elle est utilisée dans Word.
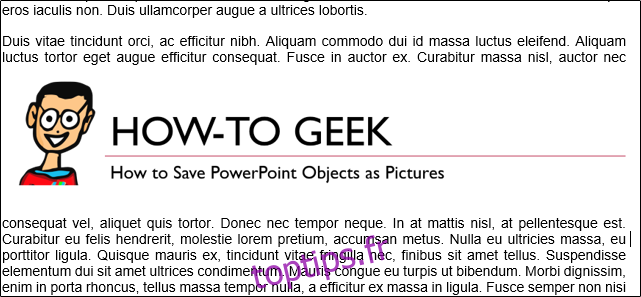
Cela fonctionne bien si vous ne voulez pas que l’arrière-plan de la diapositive PowerPoint soit dans l’image, mais dans ce cas, vous pouvez simplement enregistrer la diapositive entière en tant qu’image.
Enregistrer une diapositive entière en tant qu’image
En mode «Affichage normal», sélectionnez la diapositive que vous souhaitez enregistrer en tant qu’image dans le volet gauche. Nous allons sélectionner la diapositive 1 dans cet exemple.
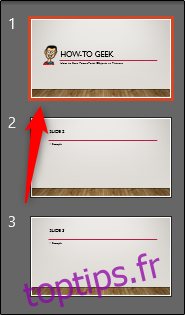
Maintenant, sélectionnez l’onglet «Fichier».
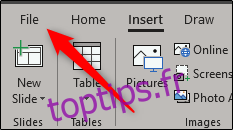
Cliquez sur « Enregistrer sous ».
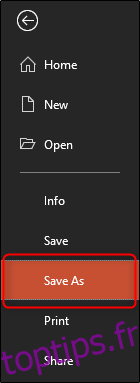
Sélectionnez l’emplacement où vous souhaitez enregistrer le fichier, nommez votre fichier, puis sélectionnez le type de fichier image. Dans cet exemple, nous sélectionnerons le format .png.
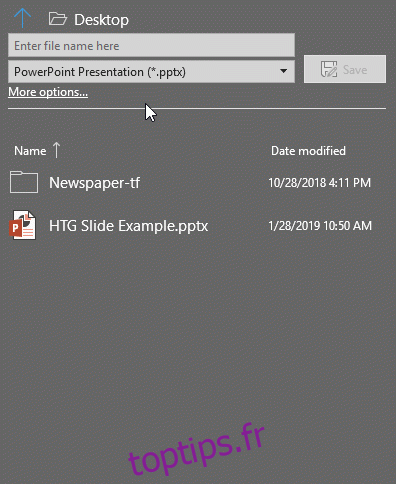
Une fois que vous êtes prêt, allez-y et cliquez sur «Enregistrer» et une nouvelle fenêtre apparaîtra. Ici, vous pouvez choisir d’enregistrer toutes les diapositives ou uniquement celle que vous avez sélectionnée comme image. Nous choisirons «Just This One».
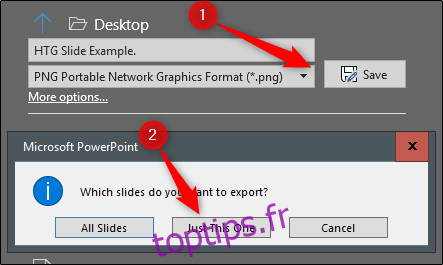
Votre diapositive sélectionnée est maintenant enregistrée en tant qu’image! Voici un exemple de ce à quoi cela ressemblerait si nous devions l’insérer dans Word.
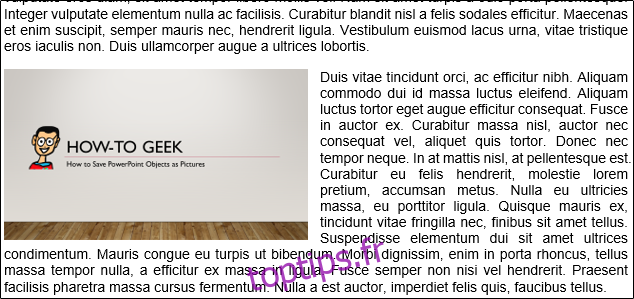
Quel que soit l’endroit où vous souhaitez utiliser l’image, cette méthode gardera votre image propre et professionnelle.

