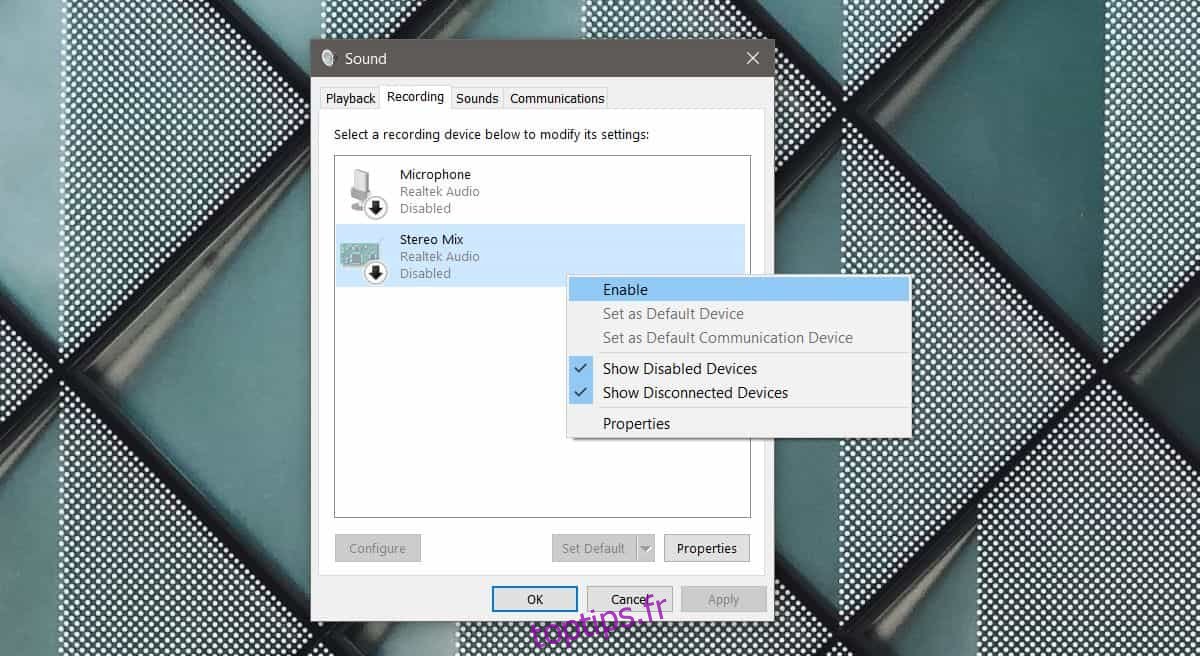Les applications de messagerie qui vous permettent de passer des appels audio et vidéo sont devenues exceptionnellement courantes, mais peu d’entre elles ont une fonction d’enregistrement des appels. Skype est l’exception mais sa fonction d’enregistrement des appels est assez nouvelle. Si vous utilisez une ancienne version de Skype ou une autre application d’appel audio / vidéo, vous avez besoin d’un moyen universel d’enregistrer les appels et Audacity fait l’affaire. C’est gratuit, open source et facile à utiliser. Voici comment enregistrer des appels avec Audacity.
Avis de non-responsabilité: dans certains pays, il peut être illégal d’enregistrer une autre personne sans son autorisation. Assurez-vous de vous familiariser avec les lois de votre pays / état / province avant de commencer à enregistrer des appels.
Table des matières
Enregistrer des appels avec Audacity
Sous Windows 10, cliquez avec le bouton droit sur l’icône du haut-parleur dans la barre d’état système et sélectionnez Sons dans le menu contextuel. Dans la fenêtre Sons qui s’ouvre, allez dans l’onglet «Enregistrement» et activez Stereo Mix.
Si vous ne voyez pas Stereo Mix, cliquez avec le bouton droit sur une zone vide de l’onglet Enregistrement et sélectionnez «Afficher les périphériques désactivés». Une fois que vous l’avez activé, revérifiez pour vous assurer que votre micro et vos haut-parleurs fonctionnent.
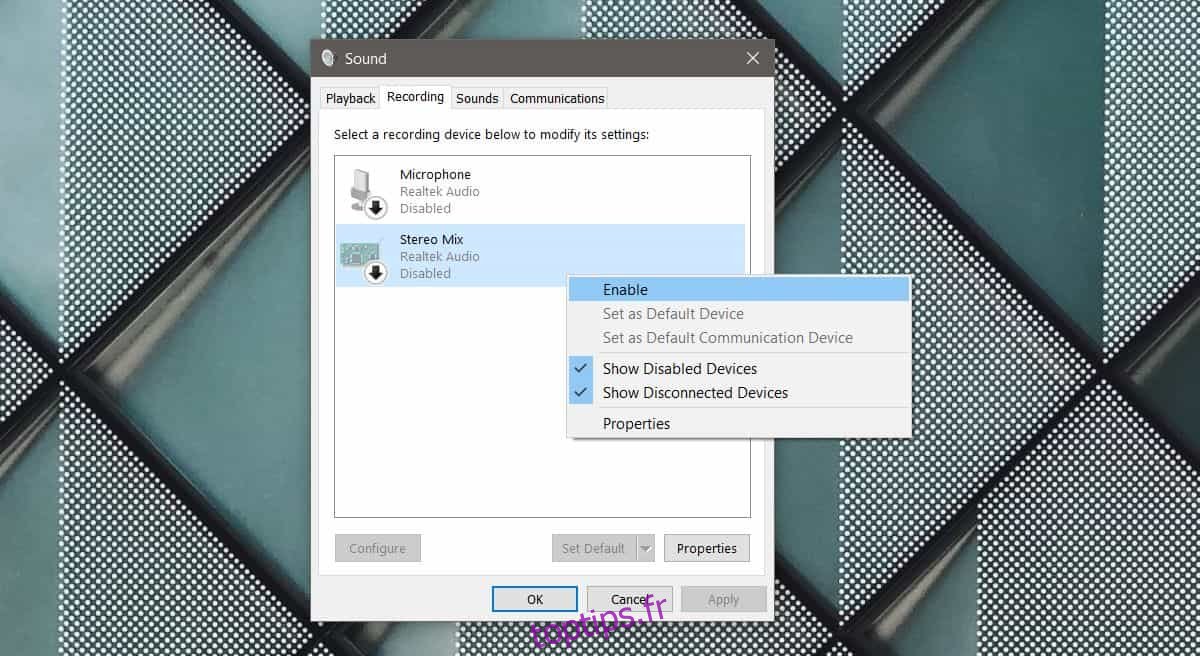
Si vous ne voyez pas Stereo Mix dans la fenêtre Sons, malgré l’activation de «Afficher les périphériques désactivés», il est très probable que vous manquiez un pilote audio. Recherchez les pilotes RealTek destinés à être utilisés avec votre système et installez-les. Une fois qu’ils ont été installés, l’option Stereo Mix devrait apparaître.
Audace
Ouvrez Audacity et ouvrez la liste déroulante sous le micro (voir capture d’écran). Sélectionnez Windows WASAPI. Assurez-vous que vos haut-parleurs et votre micro sont sélectionnés dans les listes déroulantes du micro et du haut-parleur. Une fois que vous avez fait cela, vous êtes prêt à enregistrer. Cliquez sur le bouton d’enregistrement indiqué dans la capture d’écran ci-dessous.
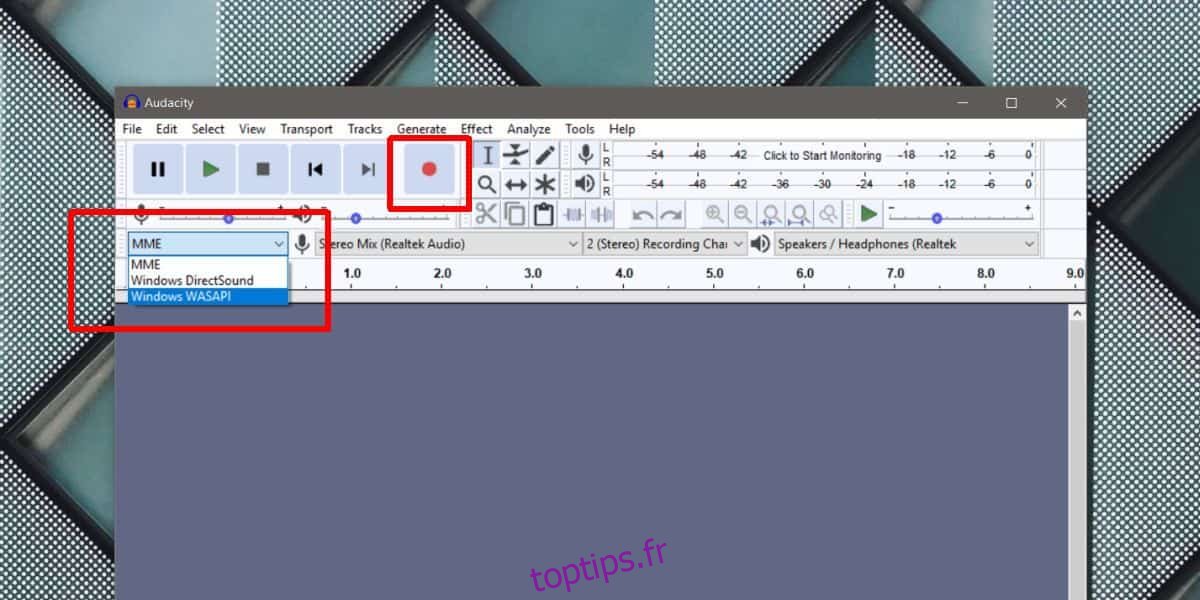
Ouvrez l’application d’appel vidéo / vocal de votre choix et démarrez un appel. Tout, de la «sonnerie» aux messages auto-couplés que vous pourriez entendre, sera enregistré. L’enregistrement comprendra tout ce que vous dites, ainsi que tout ce que vous appelez le destinataire dit. La vidéo, s’il y en a, ne sera pas incluse car Audacity est une application uniquement audio.
À la fin de l’appel, revenez à Audacity et arrêtez l’enregistrement.
Enregistrer l’enregistrement
Audacity peut exporter l’enregistrement au format MP3 qui est presque universel. Vous auriez du mal à trouver un appareil qui ne le prend pas en charge.
Pour exporter l’appel, allez dans Fichier> Exporter et sélectionnez Exporter au format MP3. Vous remarquerez que l’application peut également exporter aux formats WAV et OGG. Si l’un de ces formats vous convient mieux, n’hésitez pas à les utiliser à la place du MP3.