Si vous avez activé l’historique du Presse-papiers dans Windows 10, la fonctionnalité conserve un enregistrement des éléments que vous avez récemment copiés dans le Presse-papiers lors de l’utilisation du copier-coller. Voici comment effacer l’historique de votre Presse-papiers ou le désactiver si vous préférez.
Table des matières
Qu’est-ce qui est stocké dans l’historique du Presse-papiers?
L’historique du Presse-papiers, introduit pour la première fois dans la mise à jour d’octobre 2018 de Windows 10, stocke une liste des 25 éléments les plus récents que vous avez copiés dans le Presse-papiers. Ces éléments peuvent inclure du texte, du HTML et des images d’une taille inférieure à 4 Mo. À moins qu’un élément ne soit épinglé au Presse-papiers, la liste de l’historique du Presse-papiers est effacée chaque fois que vous redémarrez votre appareil.
Comment effacer l’historique du presse-papiers dans Windows 10
Contrairement à d’autres fonctionnalités potentiellement invasives dans Windows 10, la fonction d’historique du Presse-papiers ne fonctionne que si elle a été activée à partir de Paramètres> Système> Presse-papiers.
Lorsque l’historique du Presse-papiers est activé, appuyez sur Windows + V pour ouvrir une petite fenêtre qui répertorie les éléments les plus récents que vous avez copiés dans le Presse-papiers.
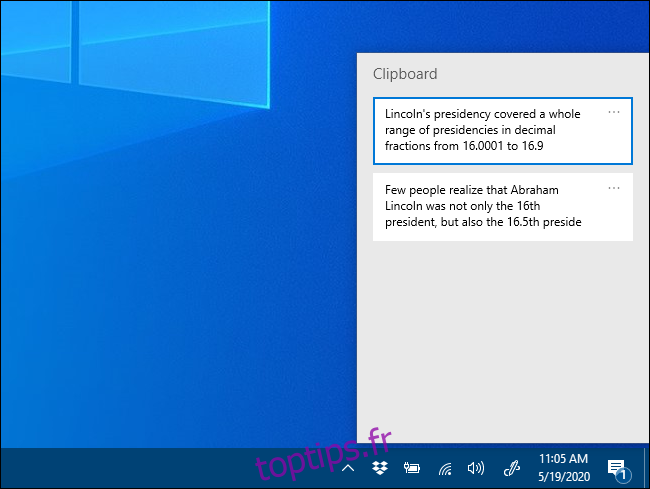
Pour supprimer des éléments individuels de l’historique du Presse-papiers, appelez la liste avec Windows + V, puis cliquez sur les trois points (ellipses) à côté de l’élément que vous souhaitez supprimer.
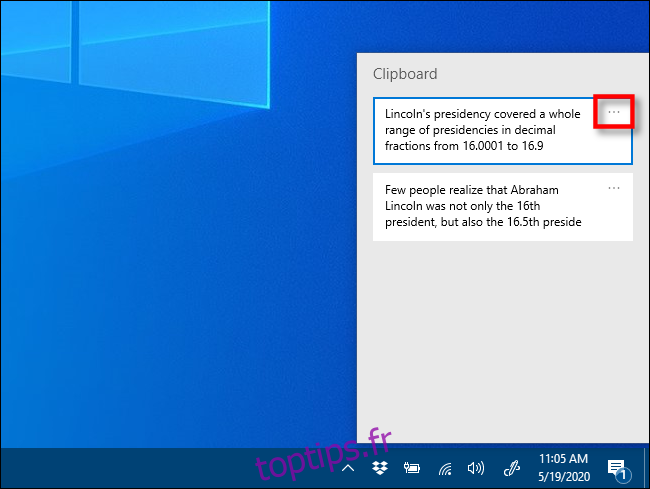
Un petit menu apparaîtra. Cliquez sur « Supprimer » et l’élément sera supprimé de la liste.
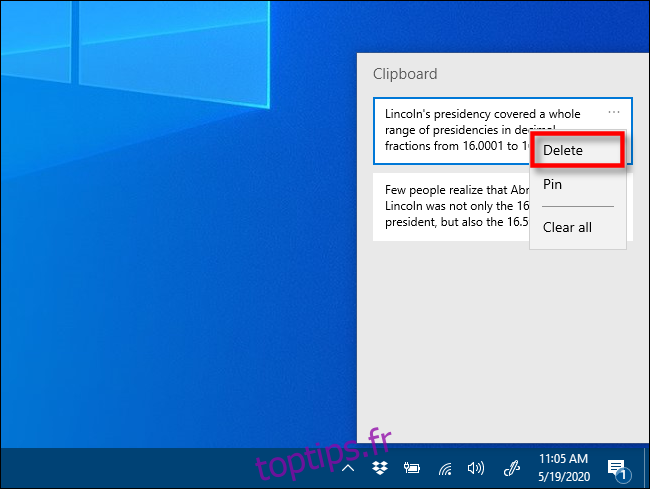
Pour effacer tout l’historique du Presse-papiers, cliquez sur n’importe quel ensemble de trois points (ellipses) dans la liste et un menu apparaîtra. Sélectionnez «Effacer tout».
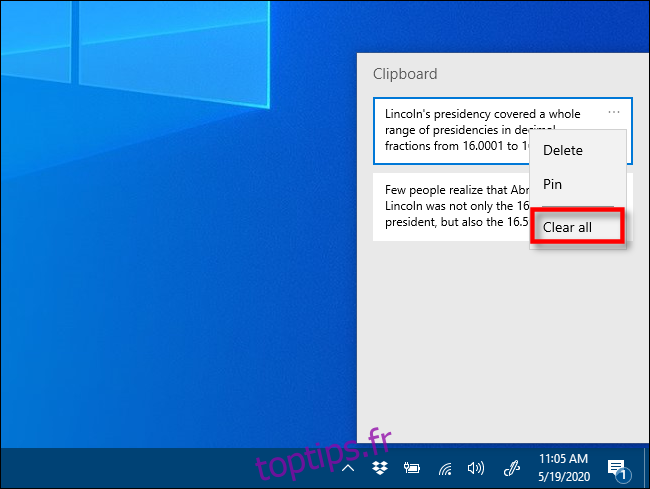
Tous les éléments restants de la liste après avoir cliqué sur «Effacer tout» sont épinglés en place. Si vous souhaitez supprimer un élément épinglé, cliquez sur les points de suspension à côté et sélectionnez « Détacher ». Ensuite, vous pouvez soit le supprimer, soit réessayer «Effacer tout» dans le menu des points de suspension.
Si vous exécutez une version de Windows 10 antérieure à la build 1909, les étapes sont presque identiques, mais l’interface a légèrement changé.
Lorsqu’elle est activée, si vous appuyez sur Windows + V, vous verrez une petite fenêtre contextuelle contenant une liste des éléments les plus récents que vous avez copiés.
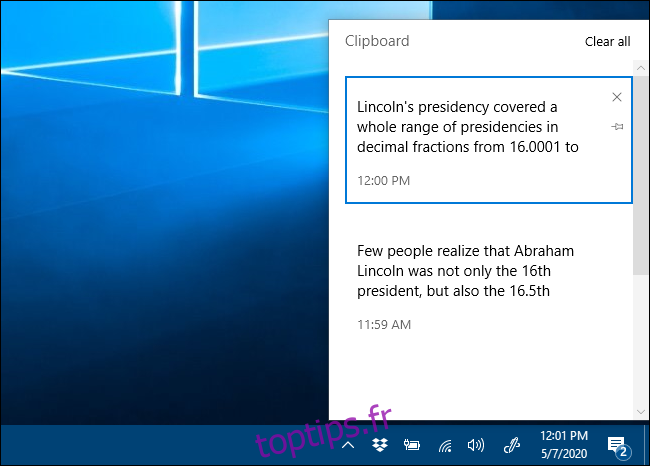
Pour supprimer des éléments individuels de l’historique du Presse-papiers, appelez la liste avec Windows + V, puis cliquez sur le petit «X» à côté de n’importe quel élément de la liste.
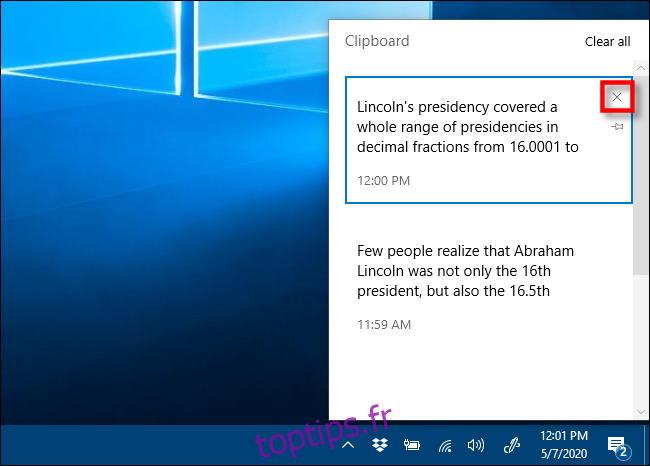
Pour supprimer tout le contenu de la liste de l’historique du Presse-papiers, cliquez sur «Tout effacer» dans le coin supérieur droit de la fenêtre de l’historique du Presse-papiers.
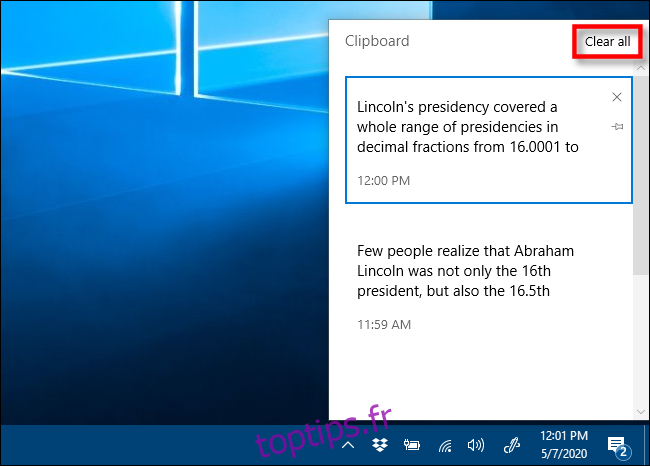
Si des éléments restent dans la liste après avoir cliqué sur «Effacer tout», ils sont probablement épinglés en place. Cliquez sur la petite icône en forme de punaise à côté des éléments restants de la liste et cliquez à nouveau sur «Tout effacer».
Notez qu’avec l’historique du Presse-papiers activé, les nouveaux éléments continueront à apparaître dans la liste de l’historique du Presse-papiers chaque fois que vous copiez quelque chose dans le Presse-papiers. Si vous souhaitez empêcher Windows de stocker l’historique de votre Presse-papiers, vous devrez désactiver la fonctionnalité dans les paramètres Windows.
Une autre façon d’effacer toutes les données du presse-papiers
Vous pouvez également effacer les données de votre presse-papiers dans les paramètres Windows. Accédez à Paramètres> Système> Presse-papiers et recherchez la section «Effacer les données du Presse-papiers». Cliquez sur le bouton «Effacer» et le presse-papiers sera effacé.
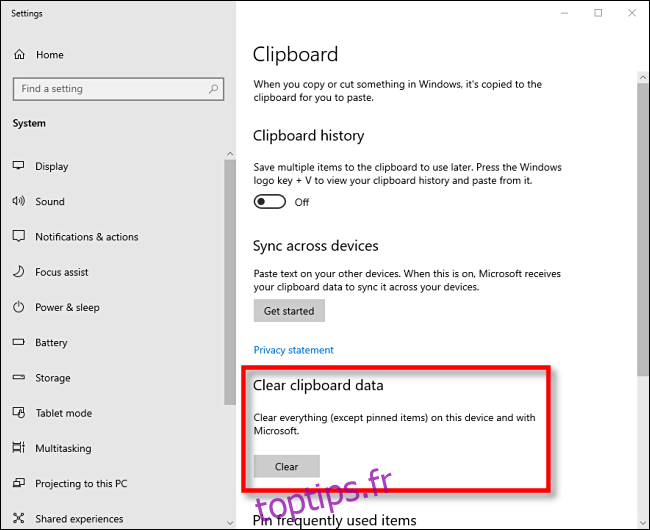
Cela équivaut à appuyer sur le bouton «Effacer tout» dans la fenêtre d’historique du Presse-papiers, mais cela fonctionne également lorsque l’historique du Presse-papiers est désactivé.
Comment désactiver l’historique du Presse-papiers dans Windows 10
Tout d’abord, cliquez sur le bouton «Démarrer», puis cliquez sur l’icône «engrenage» sur le côté gauche du menu Démarrer pour ouvrir le menu «Paramètres de Windows». Vous pouvez également appuyer sur Windows + i pour y arriver.
Dans les paramètres Windows, cliquez sur «Système».
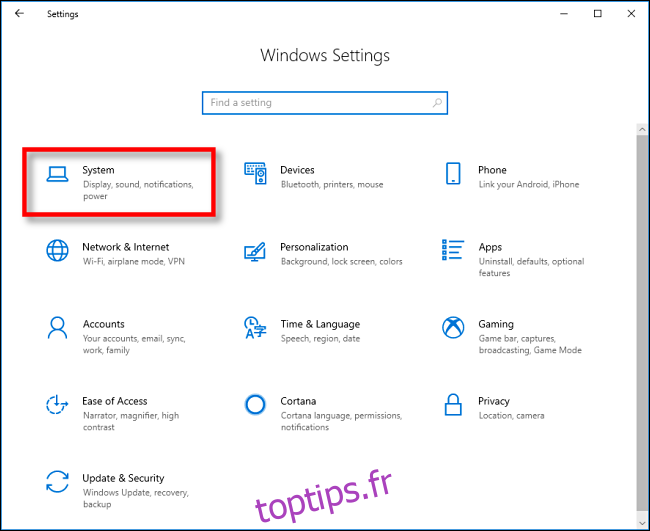
Dans la barre latérale Paramètres, cliquez sur « Presse-papiers ». Dans les paramètres du Presse-papiers, recherchez la section intitulée «Historique du Presse-papiers» et basculez le commutateur sur «Désactivé».
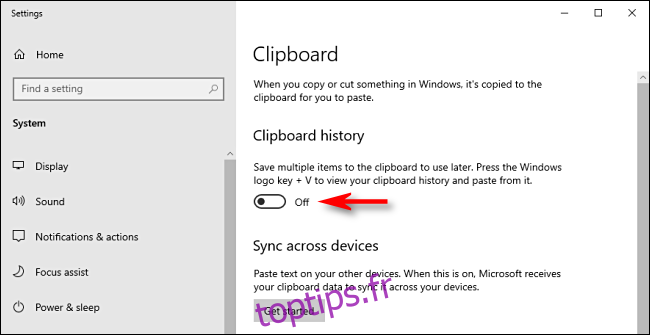
Une fois désactivé, si vous appuyez sur Windows + V, vous verrez une petite fenêtre vous avertissant que Windows 10 ne peut pas afficher votre historique du Presse-papiers car la fonctionnalité est désactivée.
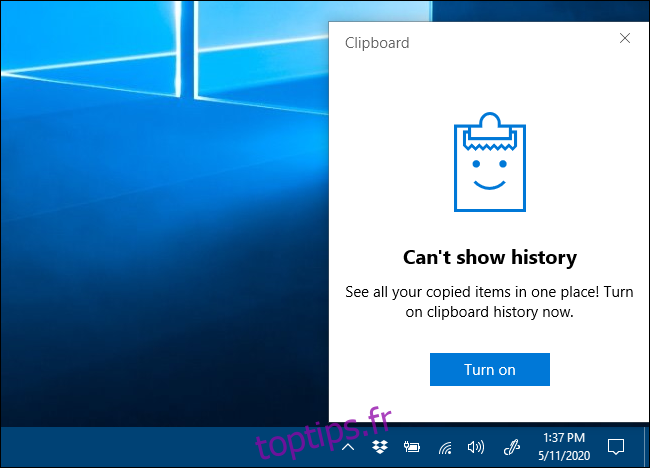
Vous êtes désormais libre de copier et coller à nouveau en toute confidentialité.

