Microsoft, tout en annonçant la prochaine mise à jour majeure de Windows 11 (version 2022), a également déployé une nouvelle version sur le canal Dev. Le géant de Redmond teste activement de nouvelles fonctionnalités dans ce canal. Parmi celles-ci, on trouve un tableau de widgets en plein écran, bien que celui-ci soit encore caché derrière un marqueur de fonctionnalité. Cependant, une méthode ingénieuse existe pour activer ce tableau de widgets en plein écran sur Windows 11. Si vous utilisez la dernière version de développement, vous pouvez donc activer immédiatement les widgets en plein écran sur votre PC Windows 11. Découvrons ensemble comment procéder.
J’ai eu l’occasion de tester le panneau de widgets en plein écran sur une version de développement de Windows 11 (25201 ou supérieure) et cela a fonctionné sans problème. Cependant, la même commande n’a pas fonctionné sur la mise à jour Windows 11 22H2, qui est actuellement déployée pour tous les utilisateurs. Par conséquent, ceux qui sont sur le canal stable devront attendre que la fonctionnalité soit officiellement disponible à l’avenir ou rejoindre le programme Windows Insider.
Comment activer le tableau de widgets en plein écran sur Windows 11 ?
Pour l’instant, les utilisateurs du canal de développement de Windows 11 peuvent immédiatement activer les widgets en plein écran. Voici comment :
1. Pour commencer, vous devez installer ViVeTool sur votre PC Windows 11. Si vous ne le connaissez pas, ViVeTool est un outil gratuit et open-source qui permet d’activer des fonctionnalités expérimentales sur Windows 11. Alors, téléchargez ViVeTool à partir du site du développeur : Page GitHub.
2. Ensuite, décompressez le fichier ZIP sous Windows 11 en faisant un clic droit dessus. Choisissez ensuite l’option « Extraire tout » et cliquez sur « Suivant ». Les fichiers seront extraits dans un dossier portant le même nom, situé au même emplacement.
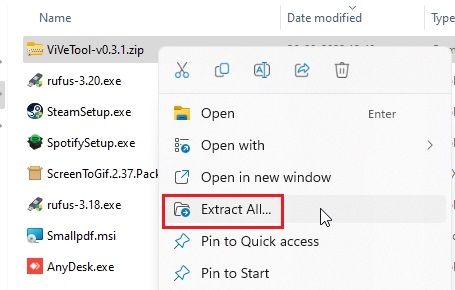
3. Une fois les fichiers extraits, faites un clic droit sur le dossier décompressé et sélectionnez « Copier en tant que chemin d’accès ». Cela copiera le chemin du dossier dans votre presse-papiers.
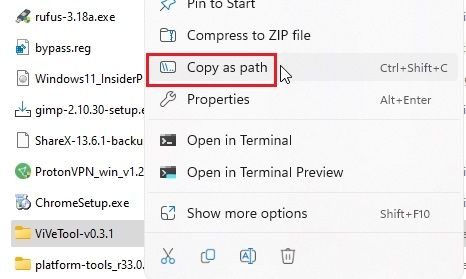
4. À présent, appuyez sur la touche Windows pour ouvrir le menu Démarrer et tapez « CMD ». L’invite de commande apparaîtra en haut des résultats de la recherche. Dans le volet de droite, cliquez sur « Exécuter en tant qu’administrateur ».
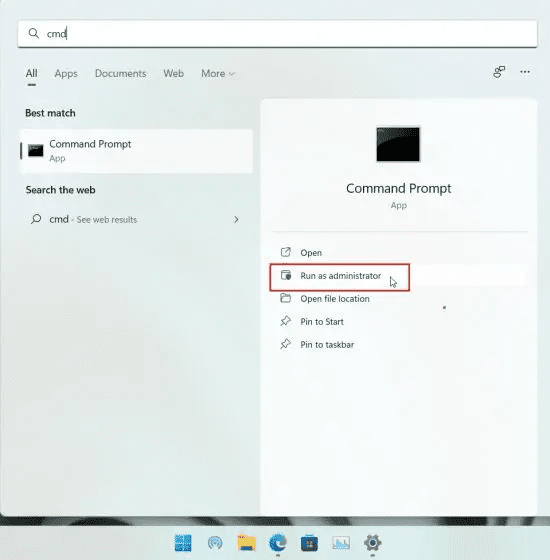
5. Dans la fenêtre d’invite de commande qui vient de s’ouvrir, tapez `cd` suivi d’un espace. Ensuite, faites un clic droit dans la fenêtre CMD pour coller automatiquement le chemin du répertoire que vous avez copié précédemment. Vous pouvez également utiliser le raccourci « Ctrl + V » pour coller l’adresse directement. Enfin, appuyez sur Entrée et vous accéderez au dossier ViveTool. Notez que le chemin d’accès sera différent pour votre PC.
cd "C:UsersmearjDownloadsViVeTool-v0.3.1"
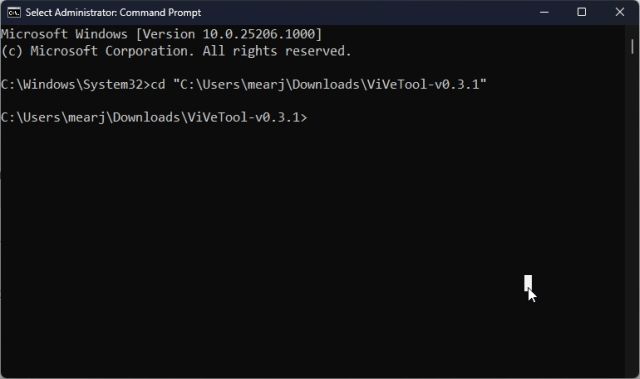
6. Une fois que vous avez accédé au dossier ViVeTool dans l’invite de commande, exécutez la commande ci-dessous pour activer le tableau de widgets en plein écran dans Windows 11 :
vivetool /enable /id:34300186
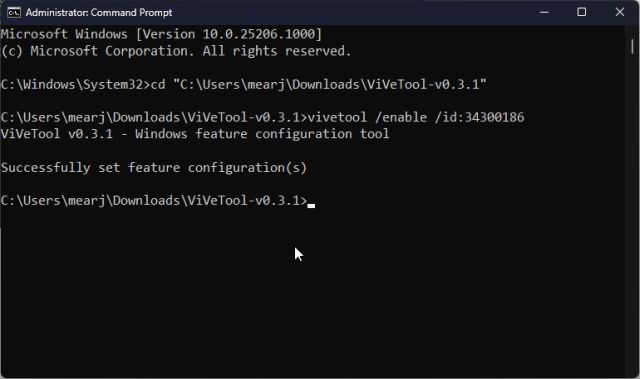
7. À présent, fermez la fenêtre d’invite de commande et redémarrez votre PC. Une fois connecté, cliquez sur le bouton des widgets dans le coin inférieur gauche ou utilisez le raccourci clavier Windows 11 « Windows + W ». Dans le coin supérieur droit, vous devriez voir apparaître un bouton « Développer ». Cliquez dessus.
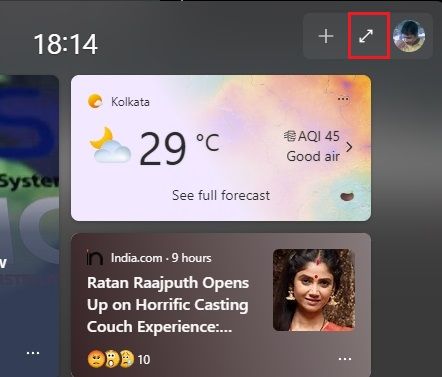
8. Et voilà ! Le panneau de widgets en plein écran est maintenant opérationnel sur votre PC Windows 11 sans problème. Vous pouvez recliquer sur le bouton « Développer » pour basculer entre l’affichage en demi-écran ou en plein écran, selon vos préférences.
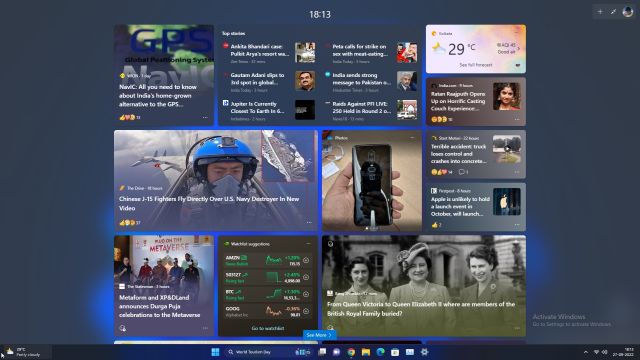
Comment désactiver le tableau de widgets en plein écran sur Windows 11 ?
Si vous souhaitez désactiver le panneau de widgets en plein écran sur Windows 11, retournez au répertoire ViVeTool, comme indiqué précédemment. Ensuite, exécutez la commande ci-dessous depuis la fenêtre CMD :
vivetool /disable /id:34300186
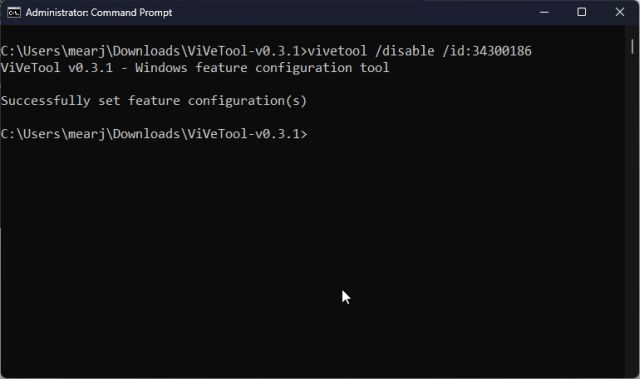
Voici donc les commandes que vous devez exécuter pour activer ou désactiver le panneau de widgets en plein écran sur votre PC Windows 11. Cette fonctionnalité semble prometteuse et permet un accès rapide aux informations importantes. Avec la prise en charge future des widgets tiers, le panneau deviendra encore plus pratique. Quoi qu’il en soit, c’est tout pour ce tutoriel. Si vous souhaitez activer le débordement de la barre des tâches sur Windows 11, vous pouvez consulter notre guide associé. Et pour en savoir plus sur les prochaines fonctionnalités de Windows 11, nous avons préparé une liste complète. Enfin, si vous avez des questions, n’hésitez pas à nous les poser dans la section des commentaires ci-dessous.