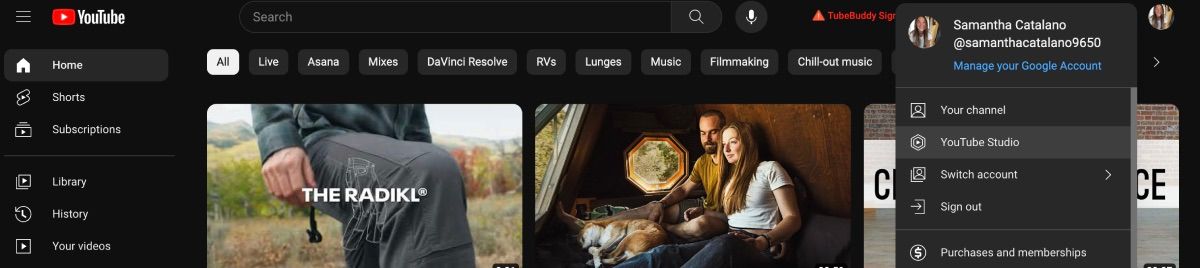YouTube est connu pour être l’une des principales plateformes vidéo, mais saviez-vous que vous pouvez apporter des modifications mineures à vos vidéos même après les avoir mises en ligne ? La fonctionnalité se trouve dans YouTube Studio et est relativement simple à utiliser.
Dans cet article, vous découvrirez les éléments de l’éditeur vidéo de YouTube Studio et comment vous pouvez éditer vos vidéos avec celui-ci une fois qu’elles ont déjà été mises en ligne.
Table des matières
Pourquoi devriez-vous utiliser YouTube Studio pour éditer une vidéo ?
La première chose à comprendre à propos de l’éditeur vidéo de YouTube Studio est qu’il ne s’agit pas d’un éditeur vidéo complet. Cela signifie que vous êtes très limité par les outils que vous pouvez utiliser.
Cela dit, vous disposez d’une capacité de montage vidéo pratique pour effectuer des ajustements de base sans avoir à supprimer la vidéo et à perdre les vues que vous avez déjà acquises. Par exemple, si vous réalisez après la mise en ligne que vous avez oublié de brouiller les informations privées, en quelques clics seulement, YouTube Studio peut vous aider à corriger cette erreur.
De plus, vous pouvez éditer vos vidéos YouTube gratuitement à l’aide de cet éditeur vidéo simple, et il est très convivial pour les débutants. Comme il n’est livré qu’avec les outils d’édition de base, il n’est pas nécessaire de naviguer dans les fonctionnalités avancées du logiciel.
Comment trouver l’éditeur vidéo de YouTube Studio
Pour trouver l’éditeur vidéo de YouTube Studio, commencez sur la page d’accueil de YouTube. Cliquez sur votre photo de profil dans le coin supérieur droit et sélectionnez YouTube Studio.

À partir de là, vous serez dirigé vers le tableau de bord du Studio. Dans la barre d’outils de gauche, sélectionnez Contenu. Passez votre curseur sur la vidéo que vous souhaitez modifier et sélectionnez l’icône Détail : elle ressemble à un crayon.

Sur la page suivante, vous verrez tous les détails concernant la vidéo. Dans la barre d’outils de gauche, sélectionnez Éditeur. Cliquez sur Commencer si vous y êtes invité.

À partir de là, l’éditeur vidéo de YouTube Studio s’ouvrira et vous pourrez commencer à apporter vos modifications.
Comment éditer vos vidéos dans YouTube Studio
Pour un éditeur vidéo extrêmement simple, quelques éléments intéressants l’accompagnent. Vous trouverez ci-dessous une explication de ce qu’est chaque élément et comment les utiliser.
Quel que soit le type de modification que vous effectuez dans l’éditeur vidéo, vous pouvez utiliser les boutons Annuler et Rétablir de YouTube Studio au-dessus de la timeline si vous souhaitez effectuer ces types de modifications. Les raccourcis clavier ne fonctionnent pas dans l’éditeur.
Couper et couper
La fonction Trim & Cut correspond exactement à ce que cela donne : vous pouvez découper et couper vos séquences pour améliorer votre vidéo.
Il existe deux manières d’utiliser l’option Trim & Cut. Si vous avez seulement besoin de découper le début ou la fin de la vidéo, placez simplement votre curseur sur la barre bleue au début ou à la fin et faites-la glisser là où vous souhaitez que la vidéo commence ou se termine.
Si vous souhaitez découper une section au milieu de votre vidéo, vous disposez également de cette option. Sélectionnez + Nouvelle coupe et une coupe apparaîtra sur votre vidéo en commençant là où vous placez votre tête de lecture.

Si vous devez modifier la longueur de la coupe, déplacez les extrémités avec votre curseur ou saisissez l’heure dans les informations de la coupe. Lorsque vous êtes satisfait de l’endroit où la coupe aura lieu, cliquez sur l’icône en forme de coche, puis cliquez sur Enregistrer.
Se brouiller
La fonction Flou vous offre deux options : Flou du visage et Flou personnalisé.
Pour créer un flou de visage, sélectionnez Flou > Flou de visage. Le logiciel analysera votre vidéo pour trouver les visages qu’elle contient. Il vous donne ensuite la possibilité de sélectionner ceux qu’il a trouvés. Cliquez sur les visages que vous souhaitez rendre flous, puis sélectionnez Appliquer. Cela ajoutera ensuite un flou sur les visages de la vidéo.

Le flou personnalisé vous donne la possibilité de placer un flou sur tout ce que vous voulez. Pour ajouter un flou personnalisé, assurez-vous que la tête de lecture est au bon emplacement, puis sélectionnez Flou > Flou personnalisé.
Avec votre curseur, déplacez le flou sur l’objet que vous souhaitez masquer. Choisissez ensuite une forme et indiquez si vous souhaitez qu’elle suive l’élément sur lequel elle se trouve. Pour modifier le timing du flou, vous pouvez soit cliquer et faire glisser la chronologie du flou bleu, soit saisir manuellement l’heure. Sélectionnez Enregistrer lorsque vous avez terminé.

Notez que si vous effectuez un flou, l’enregistrement de l’effet peut prendre quelques heures et vous ne pourrez pas apporter d’autres modifications à la vidéo.
l’audio
Si vous ne souhaitez pas payer pour de la musique libre de droits, utilisez la bibliothèque audio YouTube pour ajouter de la musique et des effets sonores à vos vidéos. Dans l’éditeur vidéo de YouTube Studio, sélectionnez Audio pour voir toute la musique de la bibliothèque audio et ajoutez-la facilement à votre vidéo.
Parcourez les options ou si vous souhaitez rechercher un groupe ou une chanson, vous pouvez le saisir dans la barre de recherche. Sélectionnez le bouton de lecture pour écouter la piste.

Lorsque vous trouvez une chanson que vous souhaitez ajouter, passez la souris sur la chanson et cliquez sur Ajouter. Vous pouvez éditer la chanson en utilisant votre curseur pour déplacer les extrémités d’avant en arrière. Lorsque vous êtes satisfait du résultat, cliquez sur Enregistrer.
Cartes d’information et écrans de fin
L’ajout de cartes d’informations et d’écrans de fin à vos vidéos YouTube est important pour aider à générer du trafic vers d’autres vidéos et même à obtenir de nouveaux abonnés. Vous reconnaîtrez les options car elles sont également disponibles lorsque vous téléchargez une vidéo sur votre chaîne YouTube.

Placez votre tête de lecture à l’endroit où vous souhaitez une carte d’informations ou un écran de fin, cliquez sur le signe + à côté de la fonctionnalité que vous souhaitez ajouter, puis cliquez sur Enregistrer.
Des coupures publicitaires sont disponibles pour les chaînes YouTube monétisées. Vous avez la possibilité d’ajouter ces pauses lors du processus de téléchargement. Cependant, si vous souhaitez en ajouter davantage ou déplacer les publicités dans la vidéo pour éviter les interruptions perturbatrices, vous pouvez le faire dans l’éditeur vidéo.

Sélectionnez Coupure publicitaire et une publicité sera diffusée partout où vous la placez. Si vous n’aimez pas l’endroit où vous avez placé les annonces, vous pouvez toujours sélectionner Placer automatiquement et YouTube s’en chargera pour vous.
Vous ne parvenez pas à modifier votre vidéo dans YouTube Studio ? Voici quelques raisons
Vous pouvez accéder à l’éditeur vidéo de YouTube Studio et constater que vous ne pouvez pas modifier vos vidéos. Il y a plusieurs raisons pour lesquelles cela pourrait vous arriver.
- Votre vidéo est toujours en cours de traitement. Attendez simplement que ce soit terminé et vous devriez pouvoir éditer la vidéo.
- Votre vidéo fait l’objet d’un avertissement pour atteinte aux droits d’auteur. Vous pouvez rendre la vidéo privée ou la supprimer complètement et la modifier dans un autre logiciel. Cependant, l’avertissement sera toujours appliqué à votre compte.
Modifiez vos vidéos mises en ligne dans YouTube Studio
Que vous soyez un monteur vidéo débutant ou que vous soyez dans le métier depuis un certain temps déjà, l’éditeur vidéo de YouTube Studio a sa place dans le monde créatif.
Il est conçu pour les vidéos que vous avez déjà téléchargées sur YouTube, donc si vous trouvez des problèmes mineurs qui nécessitent une solution rapide, accédez simplement à l’éditeur et effectuez les ajustements. Cela n’affectera pas vos vues et donnera à vos vidéos un aspect plus professionnel.