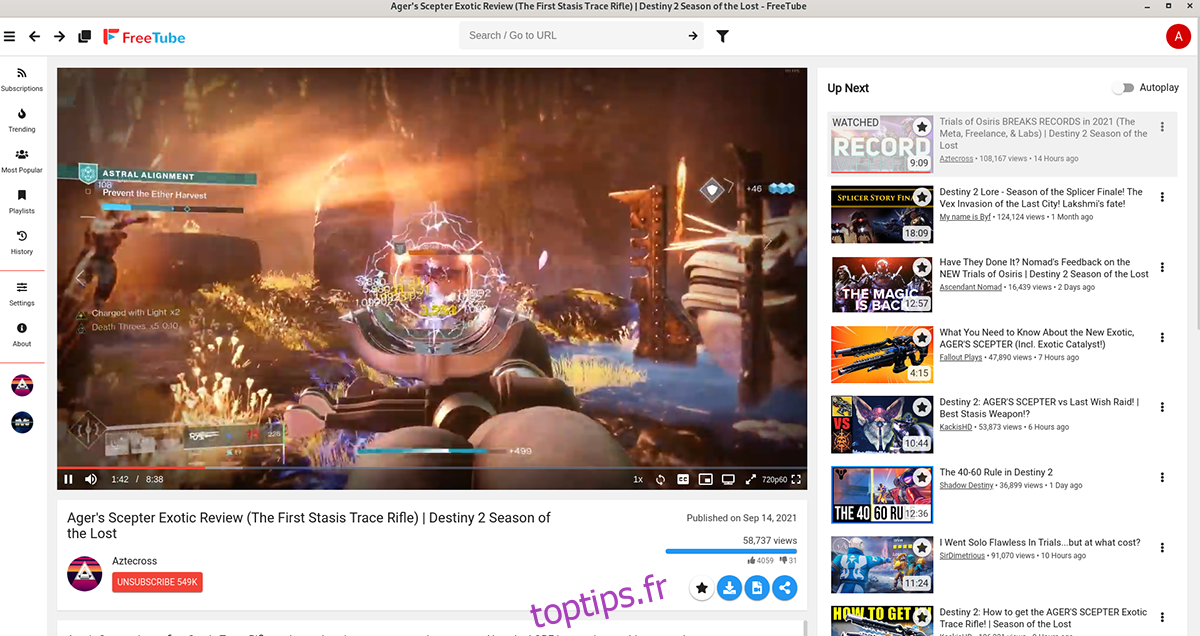FreeTube se présente comme un client YouTube autonome, compatible avec Linux, macOS et Windows. Son objectif principal est de permettre aux utilisateurs de profiter de leurs contenus YouTube favoris sans subir le suivi et l’enregistrement de données par Google. Ce guide vous accompagnera dans l’installation de FreeTube sur votre machine Linux, ainsi que dans son utilisation.
Installation de FreeTube sur Linux
FreeTube est accessible aux utilisateurs Linux via divers canaux, notamment Ubuntu, Debian, Fedora, OpenSUSE, Arch Linux AUR et d’autres distributions. Pour procéder à l’installation sur votre PC Linux, veuillez débuter par l’ouverture d’une fenêtre de terminal.
L’ouverture du terminal peut se faire par la combinaison de touches Ctrl + Alt + T ou en recherchant « Terminal » dans le menu de vos applications. Une fois le terminal ouvert et prêt, veuillez suivre les instructions d’installation propres à votre distribution.
Ubuntu
Sur Ubuntu, l’installation de FreeTube se fera via un fichier de package DEB téléchargeable. Pour obtenir ce fichier, utilisez la commande wget ci-dessous. Le package DEB sera téléchargé dans votre répertoire personnel.
wget https://github.com/FreeTubeApp/FreeTube/releases/download/v0.14.0-beta/freetube_0.14.0_amd64.deb
Une fois le package DEB téléchargé, lancez l’installation de FreeTube à l’aide de la commande apt install suivante :
sudo apt install ./freetube_0.14.0_amd64.deb
Debian
Les utilisateurs de Debian, à l’instar de ceux d’Ubuntu, peuvent installer FreeTube en téléchargeant le package DEB officiel. La commande wget suivante permet de récupérer le package :
wget https://github.com/FreeTubeApp/FreeTube/releases/download/v0.14.0-beta/freetube_0.14.0_amd64.deb
Après le téléchargement du fichier DEB dans votre répertoire personnel, utilisez la commande dpkg pour procéder à l’installation :
sudo dpkg -i freetube_0.14.0_amd64.deb
Enfin, il est possible que des problèmes de dépendances soient survenus lors de l’installation. Pour les corriger, lancez la commande suivante :
sudo apt-get install -f
Arch Linux
FreeTube est disponible pour les utilisateurs d’Arch Linux via l’Arch User Repository (AUR). Commencez par installer l’outil d’assistance Trizen AUR, qui facilitera l’installation d’applications depuis l’AUR :
sudo pacman -S git base-devel git clone https://aur.archlinux.org/trizen.git cd trizen/ makepkg -sri
Une fois Trizen installé, vous pouvez installer FreeTube avec la commande suivante :
trizen -S freetube-bin
Fedora
Les utilisateurs de Fedora peuvent obtenir la dernière version de FreeTube via le package RPM officiel. Utilisez la commande wget pour le télécharger :
wget https://github.com/FreeTubeApp/FreeTube/releases/download/v0.14.0-beta/freetube_0.14.0_amd64.rpm
Après le téléchargement, installez l’application avec la commande dnf install :
sudo dnf install freetube_0.14.0_amd64.rpm
OpenSUSE
Sur OpenSUSE, FreeTube peut être installé en téléchargeant le package RPM. Utilisez la commande wget pour le récupérer :
wget https://github.com/FreeTubeApp/FreeTube/releases/download/v0.14.0-beta/freetube_0.14.0_amd64.rpm
Après le téléchargement, installez FreeTube à l’aide de la commande zypper install :
sudo zypper install freetube_0.14.0_amd64.rpm
Utilisation de FreeTube sous Linux
Pour commencer à utiliser FreeTube, lancez l’application depuis le menu de vos applications. Une fois l’application ouverte, suivez les étapes ci-dessous :
Étape 1 : Cliquez sur la barre de recherche « Rechercher/Aller à l’URL ». Entrez ensuite ce que vous désirez regarder sur YouTube.
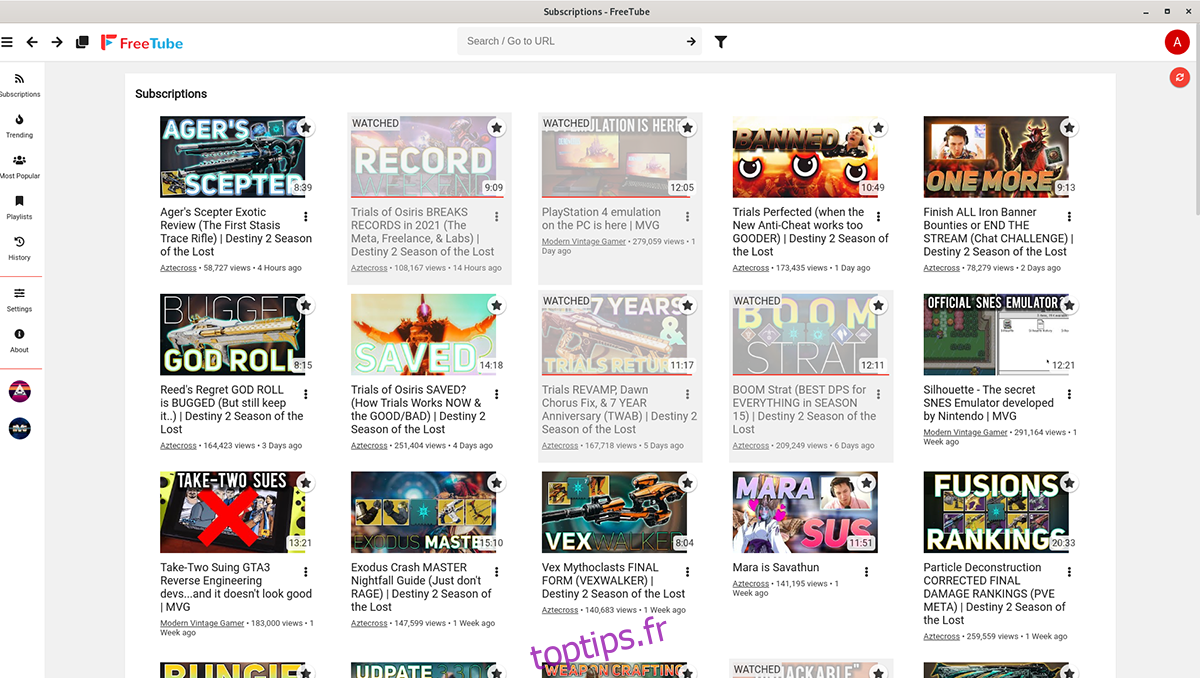
Étape 2 : Après avoir entré votre requête, appuyez sur la touche Entrée ou cliquez sur l’icône en forme de flèche dans la zone de recherche pour afficher les résultats.
Étape 3 : Parcourez les résultats pour trouver la vidéo souhaitée. Cliquez ensuite sur la vidéo pour la sélectionner.
Étape 4 : FreeTube chargera et affichera la vidéo. Cliquez sur le bouton de lecture au centre de la vidéo pour la visionner.
Abonnement aux chaînes
FreeTube permet de suivre vos chaînes YouTube préférées sans nécessité de connexion à votre compte Google. Pour s’abonner à une chaîne, procédez comme suit : Commencez par cliquer sur le champ de recherche « Rechercher/Aller à l’URL ».
Entrez le nom de la chaîne à laquelle vous souhaitez vous abonner et appuyez sur la touche Entrée. Parcourez les résultats et cliquez sur la chaîne pour y accéder.
Une fois sur la page de la chaîne, cliquez sur le bouton « S’abonner ». La chaîne sera ainsi ajoutée à la section « abonnements » de FreeTube.