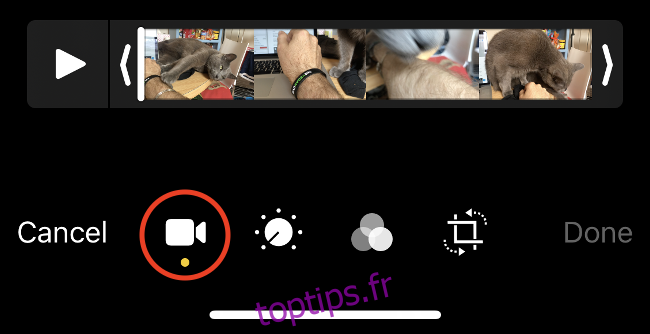Il est plus facile que jamais d’éditer et de partager des vidéos directement depuis votre iPhone ou iPad. Dans iOS 13, Apple a ajouté une gamme de nouveaux outils de montage vidéo. Vous pouvez désormais recadrer, faire pivoter et effectuer d’autres actions de montage vidéo sans application tierce.
Table des matières
Comment couper des vidéos sur un iPhone ou un iPad
Le découpage d’une vidéo est l’une des modifications les plus élémentaires que vous puissiez effectuer. Bien que vous puissiez couper avant de partager dans certaines applications, comme Instagram, vous pouvez également le faire facilement dans l’application Photos.
Suivez ces étapes pour découper votre vidéo:
Sélectionnez la vidéo que vous souhaitez découper.
Appuyez sur « Modifier » dans le coin inférieur droit.
Vous devriez maintenant voir un bouton Lecture et la chronologie de la vidéo. Utilisez la flèche à gauche pour modifier le point de départ de la vidéo ou la flèche à droite pour modifier le point de fin de la vidéo.
Appuyez sur le bouton Lecture pour prévisualiser vos modifications.
Lorsque vous êtes satisfait de vos modifications, appuyez sur «Terminé», puis choisissez «Enregistrer la vidéo» ou «Enregistrer la vidéo en tant que nouveau clip» pour la dupliquer.
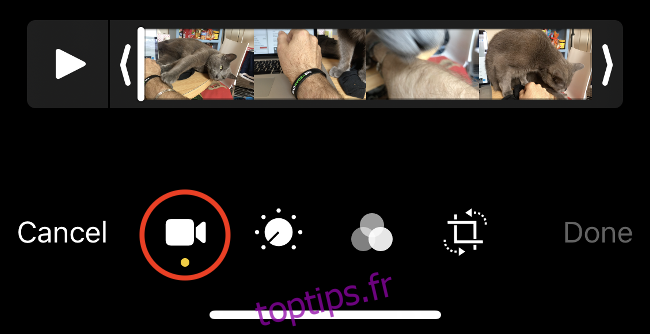
Le montage vidéo sous iOS est non destructif, ce qui signifie que si vous choisissez «Enregistrer la vidéo», vous ne perdrez définitivement aucune séquence. À tout moment, vous pouvez rééditer la vidéo pour inclure le métrage que vous avez coupé.
Comment recadrer et faire pivoter des vidéos sur un iPhone ou un iPad
Auparavant, vous deviez utiliser une application tierce pour corriger l’orientation vidéo. Désormais, dans iOS 13, vous pouvez recadrer et faire pivoter vos vidéos.
Suivez ces étapes pour faire pivoter une vidéo:
Sélectionnez la vidéo que vous souhaitez faire pivoter ou recadrer.
Appuyez sur « Modifier » dans le coin inférieur droit.
Au bas de l’écran, appuyez sur l’icône Rotation / Recadrage (voir l’image ci-dessous).
Dans le coin supérieur gauche, appuyez sur l’icône Rotation de 90 degrés (la case avec une flèche au-dessus). Appuyez sur le bouton autant de fois que nécessaire jusqu’à ce que vous trouviez le bon rapport hauteur / largeur.
Appuyez sur « Terminé » dans le coin inférieur droit pour finaliser votre modification.
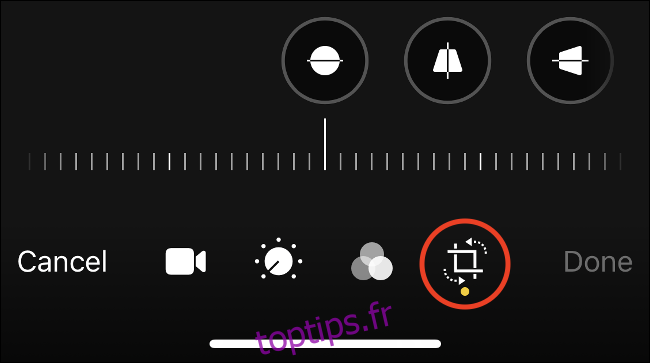
Comment fusionner des vidéos sur un iPhone ou un iPad
Vous aurez besoin d’une application tierce pour fusionner des vidéos sur votre iPhone ou iPad. Heureusement, Apple propose iMovie gratuitement, ce qui facilite la fusion de deux ou plusieurs vidéos dans une production terminée.
Suivez ces étapes pour fusionner deux ou plusieurs vidéos:
Télécharger iMovie gratuitement sur votre iPhone ou iPad.
Lancez iMovie et vous verrez l’écran «Projets». Appuyez sur le signe plus (+) pour démarrer un nouveau projet, puis appuyez sur «Film» lorsque vous y êtes invité.
Sélectionnez les vidéos que vous souhaitez fusionner (vous pouvez en ajouter plus tard). Saisissez les bords de chaque vidéo pour découper les clips directement dans cet écran.
Une fois vos clips sélectionnés, appuyez sur «Créer un film» en bas.
Les clips sélectionnés sont placés sur une chronologie vidéo les uns après les autres. Pour les rogner, appuyez sur vos vidéos pour les sélectionner, saisissez les bords de chaque image, puis faites-les glisser vers le bas.

Si vous souhaitez réorganiser vos vidéos, appuyez de manière prolongée sur l’une d’elle jusqu’à ce qu’elle flotte. Ensuite, faites-le glisser vers la gauche ou la droite pour le déplacer vers l’arrière ou vers l’avant sur la chronologie. Relâchez-le devant un autre clip pour le placer après ce clip.
Vous pouvez également modifier la transition vidéo entre chaque clip. Pour ce faire, appuyez simplement sur l’icône de transition entre les vidéos sur la chronologie.
Lorsque vous avez terminé, procédez comme suit pour exporter votre film:
Appuyez sur « Terminé » dans le coin supérieur gauche.
Appuyez sur le bouton Lecture pour prévisualiser votre projet, puis appuyez sur le bouton Partager pour l’exporter.
Utilisez les icônes de l’application pour choisir où vous souhaitez partager votre vidéo ou appuyez sur «Enregistrer la vidéo» pour l’exporter directement vers Photos.
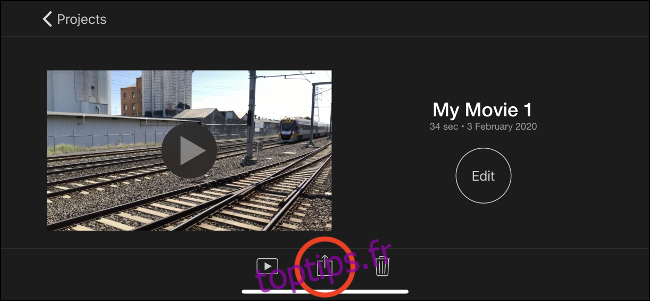
Comment appliquer et supprimer des filtres vidéo
Tout comme vous le pouvez avec des photos, vous pouvez filmer des vidéos avec des filtres dans l’application iOS native. Tout comme les photos, les vidéos que vous prenez avec un filtre ne sont pas destructives, ce qui signifie que vous pouvez modifier ou supprimer le filtre à tout moment.
Suivez ces étapes pour ajouter, modifier ou supprimer un filtre:
Sélectionnez la vidéo à laquelle vous souhaitez appliquer un filtre.
Appuyez sur « Modifier » dans le coin inférieur droit.
Au bas de l’écran, appuyez sur l’icône Filtres (voir l’image ci-dessous).
Faites défiler pour afficher un aperçu des filtres, puis sélectionnez-en un ou choisissez «Original» pour supprimer tous les filtres.
Appuyez sur « Terminé » en bas à droite et attendez que votre filtre s’applique.
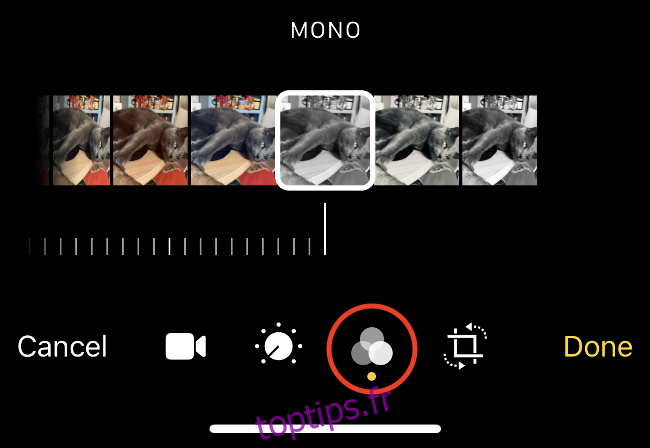
La taille de la vidéo, la qualité à laquelle elle a été tournée et l’âge de votre appareil déterminent combien de temps vous devrez attendre que le filtre s’applique.
Comment régler l’exposition vidéo, le contraste et plus
Vous pouvez également maintenant ajuster divers paramètres d’image sur les vidéos dans iOS 13 comme vous le pouvez avec des photos. Les propriétaires d’iPhone et d’iPad ont désormais accès à une gamme complète d’outils d’édition, y compris l’amélioration automatique. Ces modifications sont également non destructives, vous pouvez donc les annuler à l’avenir.
Suivez ces étapes pour régler l’exposition, le contraste et plus d’une vidéo:
Sélectionnez la vidéo que vous souhaitez éditer.
Appuyez sur « Modifier » dans le coin inférieur droit.
En bas, appuyez sur l’icône Réglages (voir l’image ci-dessous).
Faites défiler les différents attributs de l’image et déplacez le curseur pour ajuster l’image.
Lorsque vous êtes satisfait de vos modifications, appuyez sur « Terminé ».
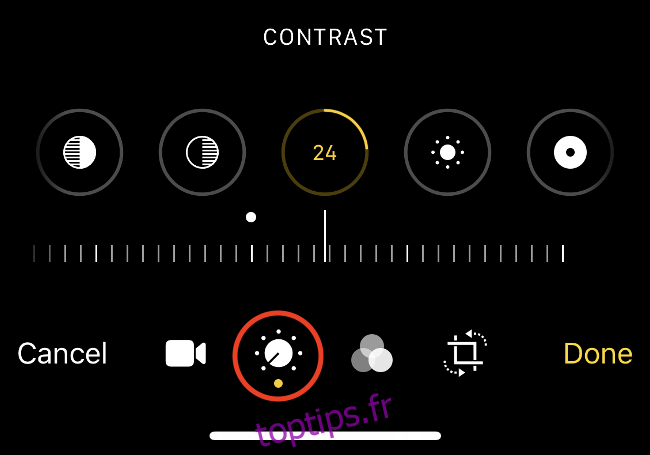
Vous pouvez régler tous les paramètres suivants:
Exposition
Points forts
Ombres
Contraste
Luminosité
Point noir
Saturation
Vibration
Chaleur
Teinte
Acuité
Définition
Réduction de bruit
Vignette
La meilleure façon d’apprendre ce que chacun de ces paramètres fait est de jouer et d’expérimenter avec eux.
Comment restaurer une vidéo à son état d’origine
Vous pouvez rétablir n’importe quelle vidéo ou photo à son état d’origine en appuyant simplement sur l’application Photos. Pour ce faire, recherchez simplement la vidéo modifiée, appuyez sur « Modifier » dans le coin inférieur droit, puis sur « Rétablir ».
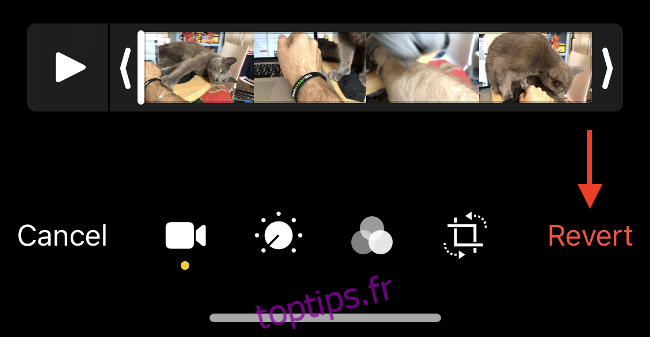
Cela fonctionne pour les photos et les vidéos. Il annule tout rognage, filtre, ajustement d’image, rotation ou recadrage que vous avez appliqué.
Créez des bandes-annonces et des productions plus riches avec iMovie
iMovie est l’application gratuite de montage vidéo grand public d’Apple. Il vous permet de faire un «montage linéaire», ce qui signifie éditer la vidéo sur une seule piste (plutôt que le montage multipiste, qui permet des opérations plus complexes).
iMovie est un éditeur vidéo facile à utiliser qui vous permet de placer des vidéos, des photos et de l’audio sur une chronologie. Vous pouvez également enregistrer une voix off, enregistrer une vidéo directement dans la chronologie ou importer d’autres fichiers depuis votre système de fichiers ou iCloud.
Lorsque vous démarrez un projet iMovie pour la première fois, appuyez sur «Film» pour les projets normaux ou sur «Bande-annonce» pour créer une vidéo automatique dans le style d’une bande-annonce de film.
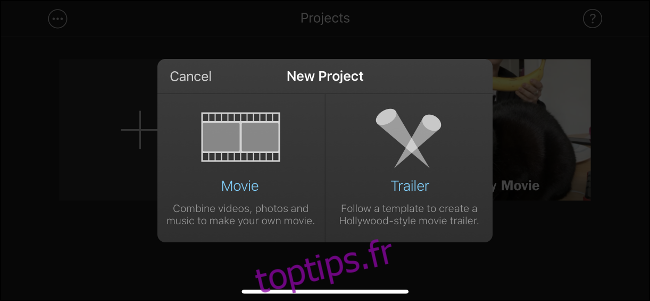
En mode Film, appuyez sur le signe plus (+) pour ajouter du contenu multimédia à la chronologie. Appuyez sur un clip pour le modifier, ajouter du texte, modifier la vitesse de lecture ou ajouter des filtres.
Si vous souhaitez effectuer des réglages fins sur une vidéo (exposition, contraste, etc.), vous devez le faire dans l’application Photos avant de l’ajouter à votre chronologie.
Faites passer le montage au niveau supérieur avec Lumafusion
iMovie est utile mais limité. Étant donné qu’Apple n’a pas publié une version de son application de montage vidéo professionnelle, Final Cut, pour iOS, c’est aux développeurs tiers de combler le vide.
Lumafusion est actuellement la meilleure application de montage vidéo professionnelle pour iPhone et iPad. Il vous offre six pistes pour l’audio et la vidéo, et six autres pour d’autres éléments audio, y compris la musique, les voix off ou les effets sonores.
Cette application contient les fonctionnalités suivantes qui ne sont normalement disponibles que dans les éditeurs professionnels:
Marqueurs
La possibilité de lier ou de dissocier des clips
Images clés pour les niveaux audio et le panoramique
Filtres audio et égalisation
Superposition d’effets
La possibilité de copier et coller des attributs de clip
Rapports hauteur / largeur personnalisés
Une large gamme de fréquences d’images prises en charge
Tu peux recevoir Lumafusion pour 29,99 $ dans l’App Store, ce qui peut sembler cher pour une application iOS. Cependant, c’est une bonne affaire par rapport aux logiciels de montage vidéo professionnels, comme Final Cut Pro X sur un Mac (299,99 $) ou un Adobe Premiere Pro abonnement (environ 240 $ par an).
Si vous souhaitez tirer le meilleur parti des capacités de prise de vue vidéo de votre appareil, consultez FiLMiC Pro.
Photographiez, éditez, partagez
Il est de plus en plus courant que les professionnels de la vidéo, les journalistes et les cinéastes amateurs tournent, montent et partagent leurs projets à partir d’un seul appareil. Si vous suivez cette voie, vos plus gros obstacles seront probablement la durée de vie de la batterie et l’espace disque.
Assurez-vous de brancher sur une prise si vous allez éditer une vidéo. Pour résoudre les problèmes d’espace, vous pouvez mettre à niveau votre plan de stockage iCloud, afin que vous puissiez activer la photothèque iCloud. Cela décharge toute votre médiathèque vers le cloud, mais vous aurez besoin d’une connexion Internet fiable si vous souhaitez utiliser les vidéos stockées en ligne dans vos projets.
Vous cherchez un nouveau projet vidéo? Apprenez à utiliser l’écran vert avec votre iPhone!