Si vous faites une présentation pour une entreprise ou si vous donnez une leçon dans un cours de mathématiques, il est probable que vous utilisiez des fractions dans la présentation. PowerPoint fournit plusieurs structures de fraction différentes, notamment asymétriques, empilées, linéaires et petites. Voici comment les utiliser.
Table des matières
Différentes structures de fraction dans PowerPoint
Il existe plusieurs façons d’écrire des fractions dans PowerPoint. Si vous êtes satisfait de la structure de fraction par défaut que vous obtenez en tapant simplement la fraction, c’est génial! Si vous discutez d’équations plus complexes, il peut être intéressant d’examiner les autres structures disponibles dans PowerPoint.
Comme mentionné précédemment, la structure de fraction par défaut que vous obtenez en tapant simplement la fraction dans PowerPoint est appelée une structure linéaire. Voici un exemple de ce à quoi cela ressemble. Dans ce cas, la fraction conserve le style de police actuel et les paramètres de taille comme le reste du texte de votre paragraphe.

Lorsque vous utilisez l’outil fourni par PowerPoint pour insérer la fraction linéaire, il la reformate un peu. Voici un exemple de ce à quoi cela ressemble.
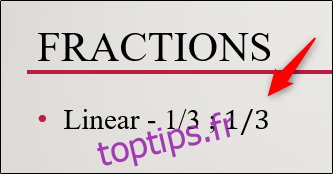
Comme vous pouvez le voir, il semble un peu différent de celui que vous saisissez directement. La version insérée met le texte en italique et utilise la police Cambria Math.
PowerPoint fournit également plusieurs autres structures de fraction si linéaire ne fonctionne pas pour vous. Voici une liste des différents styles:
Fraction empilée
Fraction asymétrique
Fraction linéaire
Petite fraction
dy over dx
cap delta y sur cap delta x
y partiel sur x partiel
delta y sur delta x
pi Plus de 2
Et voici un aperçu de ce à quoi ils ressemblent:
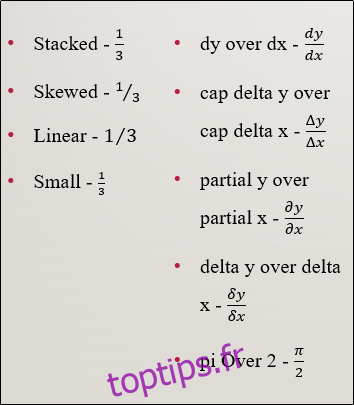
Ces structures devraient vous donner la flexibilité d’utiliser des fractions, mais elles soutiennent au mieux votre matériau.
Insérer des fractions dans PowerPoint
Nous laisserons le choix de la structure de fraction à utiliser. Quoi que vous décidiez, voici comment les trouver.
Tout d’abord, dirigez-vous vers l’onglet «Insertion» et cliquez sur le bouton «Équation» (le symbole pi).
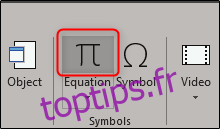
Cela ouvre un onglet Conception spécialisée dans un nouveau groupe d’onglets nommé Outils de dessin. Vous remarquerez également qu’une nouvelle zone de texte «Tapez l’équation ici» apparaît sur votre diapositive.
Dans l’onglet «Conception», cliquez sur le bouton «Fraction».
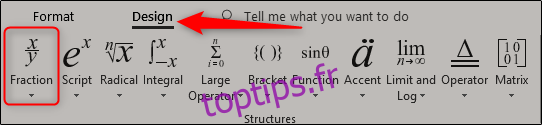
Dans le menu déroulant, choisissez la structure de fraction que vous souhaitez utiliser. Dans cet exemple, nous choisirons « Empilé ».
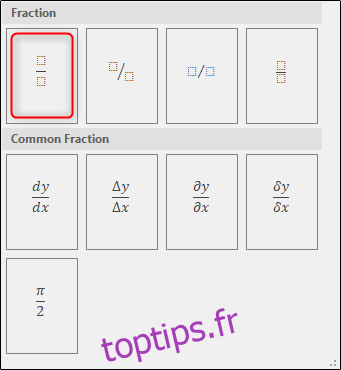
Vous verrez maintenant la structure de fraction que vous avez sélectionnée apparaître dans la diapositive.

Il ne vous reste plus qu’à insérer les nombres dans votre fraction.

Dessiner vos propres fractions
Une autre fonctionnalité intéressante de PowerPoint est la possibilité de dessiner des fractions. De retour à l’onglet «Insertion», cliquez sur la flèche vers le bas sous le bouton «Équation».
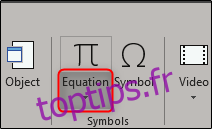
Le menu déroulant qui apparaît présente plusieurs types d’équations différents. Tout en bas de ce menu, cliquez sur « Equation d’encre ».
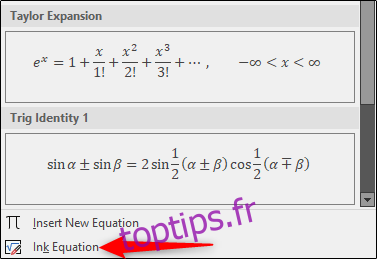
La fenêtre «Math Input Control» apparaît maintenant, vous permettant de dessiner votre équation. Si vous n’utilisez pas d’appareil tactile, vous pouvez utiliser votre souris. Essayons d’abord une simple fraction.
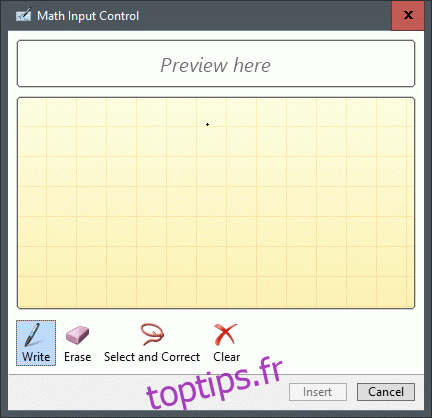
Comme vous pouvez le voir dans le GIF ci-dessus, nous avons (négligemment) dessiné 1/3 dans la structure de fraction empilée. PowerPoint vous donne un aperçu de la fraction dans la zone située au-dessus du bloc de dessin.
Voyons maintenant ce qui se passe lorsque nous dessinons quelque chose d’un peu plus complexe.
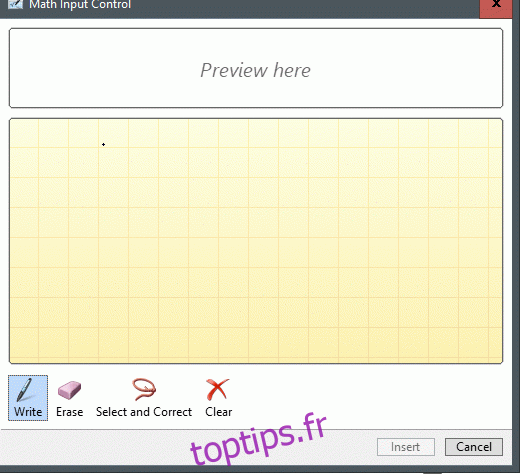
Ok, donc ce n’est pas l’équation la plus complexe que vous ayez jamais vue, mais elle sert de bon exemple. Une fois que vous êtes satisfait de l’équation, continuez et sélectionnez « Insérer ».
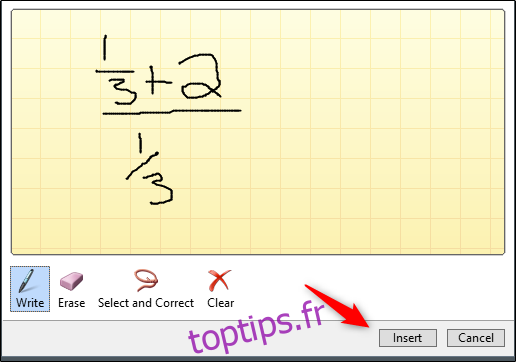
Vous verrez maintenant l’équation apparaître dans la diapositive PowerPoint.

En utilisant l’outil de dessin, vous pouvez dessiner n’importe quelle structure de fraction que vous aimez. Cependant, gardez à l’esprit que c’est un outil assez sensible, il est donc facile pour lui de confondre votre dessin avec la structure inclinée lorsque vous vouliez plutôt la structure empilée. Assurez-vous de tout dessiner aussi proprement que possible. Si vous vous trompez, vous pouvez toujours utiliser la fonction d’effacement fournie ou simplement effacer l’équation et recommencer.

