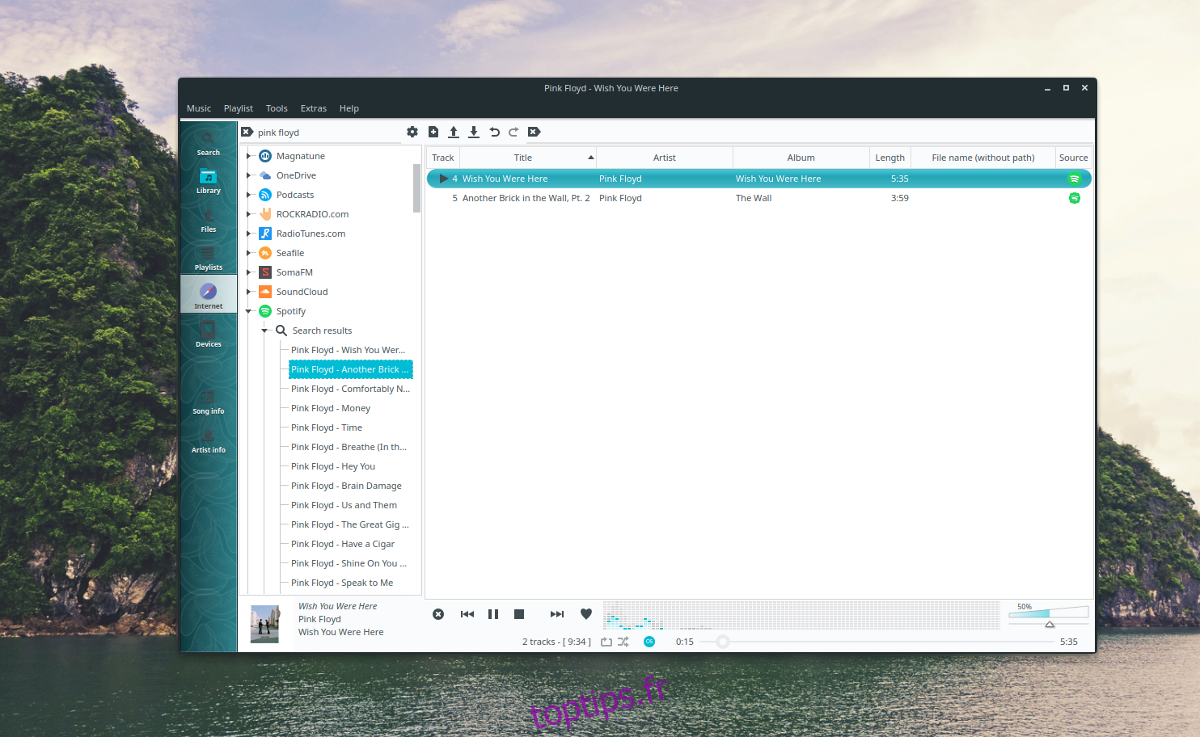Spotify est l’un des seuls services de musique grand public à prêter attention aux utilisateurs de Linux et à offrir un support de première classe à des systèmes d’exploitation comme Ubuntu, etc. Malheureusement, le client Spotify Linux n’est pas pour tout le monde. Si vous n’êtes pas fan de l’application officielle mais que vous aimez le service Spotify, vous serez heureux de savoir qu’il existe d’autres moyens d’écouter Spotify sur la plate-forme Linux.
ALERTE SPOILER: faites défiler vers le bas et regardez le didacticiel vidéo à la fin de cet article.
Les deux meilleures alternatives au client officiel Spotify sur Linux sont Clementine et Nuvola Player. Dans ce tutoriel, nous verrons comment configurer chacun d’eux avec Spotify, lire de la musique à travers eux et plus encore!
Remarque: vous aurez peut-être besoin d’un compte Spotify Premium pour utiliser Spotify dans Clementine.
Table des matières
Spotify sur Clémentine
Le lecteur multimédia Clementine est très populaire sous Linux pour de nombreuses raisons. Peut-être que la raison principale est sa grande prise en charge des services de musique en ligne. C’est pour cette raison que c’est le choix numéro un pour ceux qui cherchent à écouter Spotify sans le client officiel.
Clementine n’est fourni avec aucune distribution Linux par défaut, vous devrez donc l’installer avant de configurer quoi que ce soit. Pour installer le lecteur, ouvrez un terminal et entrez les commandes suivantes:
Ubuntu
sudo apt install clementine
Debian
sudo apt-get install clementine
Arch Linux
sudo pacman -S clementine
Feutre
sudo dnf install clementine
OpenSUSE
sudo zypper install clementine
Linux génériques
Clementine est très populaire et de nombreuses distributions Linux la prennent en charge en la rendant installable via leurs sources logicielles. Cependant, tous les systèmes d’exploitation Linux ne le font pas, donc si vous ne le trouvez pas, vous devrez l’installer d’une manière différente. La meilleure façon d’installer l’application sur une distribution Linux qui n’a pas de package disponible est de récupérer la version AppImage. Cela fonctionne bien et donnera toujours aux utilisateurs accès à des services cloud comme Spotify. Attention: la Clémentine AppImage a 2 ans, utilisez donc à vos risques et périls. Pour installer AppImage, visitez ce lien et téléchargez-le. Ouvrez ensuite un terminal et exécutez les commandes suivantes pour le configurer.
cd ~/Downloads mkdir -p ~/AppImages
mv Clementine-1.2.3.glibc2.14-x86_64.AppImage ~/AppImages sudo chmod +x Clementine-1.2.3.glibc2.14-x86_64.AppImage
Exécutez Clementine avec:
cd ~/AppImages ./Clementine-1.2.3.glibc2.14-x86_64.AppImage
Configurer Spotify sur Clementine
Maintenant que l’application Clementine fonctionne, configurons Spotify. Lancez Clémentine et regardez sur le côté droit. Cliquez sur le bouton «Internet». Dans la section «Internet» du lecteur de musique Clementine, vous remarquerez de nombreux services de musique différents avec lesquels il fonctionne. Parcourez la liste jusqu’à ce que vous voyiez l’icône Spotify et cliquez sur la flèche à côté.
En sélectionnant l’option «Spotify» dans Clementine, une invite apparaîtra indiquant «un plugin supplémentaire est nécessaire». Cliquez sur le bouton «oui» et autorisez le lecteur à télécharger les fichiers nécessaires. Une fois terminé, faites un clic droit sur l’icône Spotify et sélectionnez l’option «configurer spotify».
Dans la zone de configuration Spotify de Clementine, vous verrez une zone avec «nom d’utilisateur» et «mot de passe». Saisissez à la fois votre nom d’utilisateur et votre mot de passe pour connecter Clementine à Spotify.
Une fois connecté, cochez la case « Utiliser la normalisation du volume » et sélectionnez le bouton « Appliquer » pour définir toutes les modifications.

Pour lire de la musique via Spotify sur Clementine, cliquez sur l’icône Spotify et sélectionnez l’option de recherche pour trouver une chanson à lire.
Spotify sur Nuvola Player
L’accès à Spotify avec Nuvola Player est très différent de l’application Clementine. Il n’y a pas d’intégrations ou quoi que ce soit de ce genre. Au lieu de cela, les utilisateurs qui choisissent de charger Nuvola obtiennent le lecteur Web Spotify sous forme de bureau, avec des modifications telles que les notifications de bureau et une icône de la barre d’état système.
Bien qu’il puisse sembler inutile d’installer Nuvola, vu qu’il n’y a pas beaucoup de différence avec l’application officielle, ce n’est pas le cas. L’installation du client Nuvola Spotify sur votre bureau Linux est un excellent moyen d’accéder à Spotify, comme le service le souhaite, tout en économisant une précieuse utilisation de la RAM et du processeur.
Il existe de nombreuses façons d’installer le Nuvola Player sous Linux, mais la meilleure et la plus universelle consiste à utiliser Flatpak. La beauté de la voie Flatpak est que quelle que soit la version de Linux que vous utilisez, cela fonctionnera.
Rendez-vous sur notre guide sur la configuration de Flatpak. Ensuite, ouvrez un terminal et installez la dernière version de Nuvola avec les commandes suivantes.
flatpak remote-add --if-not-exists flathub https://dl.flathub.org/repo/flathub.flatpakrepo flatpak remote-add --if-not-exists nuvola https://dl.tiliado.eu/flatpak/nuvola.flatpakrepo
Exécutez une mise à jour sur le référentiel Flatpak en exécutant la commande flatpak update. Cela permettra également au runtime Flatpak d’installer toutes les mises à jour nécessaires que vous pourriez avoir.
sudo flatpak update
Enfin, installez l’application Nuvola Spotify.
flatpak install nuvola eu.tiliado.NuvolaAppSpotify
Pour exécuter l’application Nuvola Spotify, ouvrez le menu de votre application, recherchez «Nuvola Spotify» et exécutez-la.
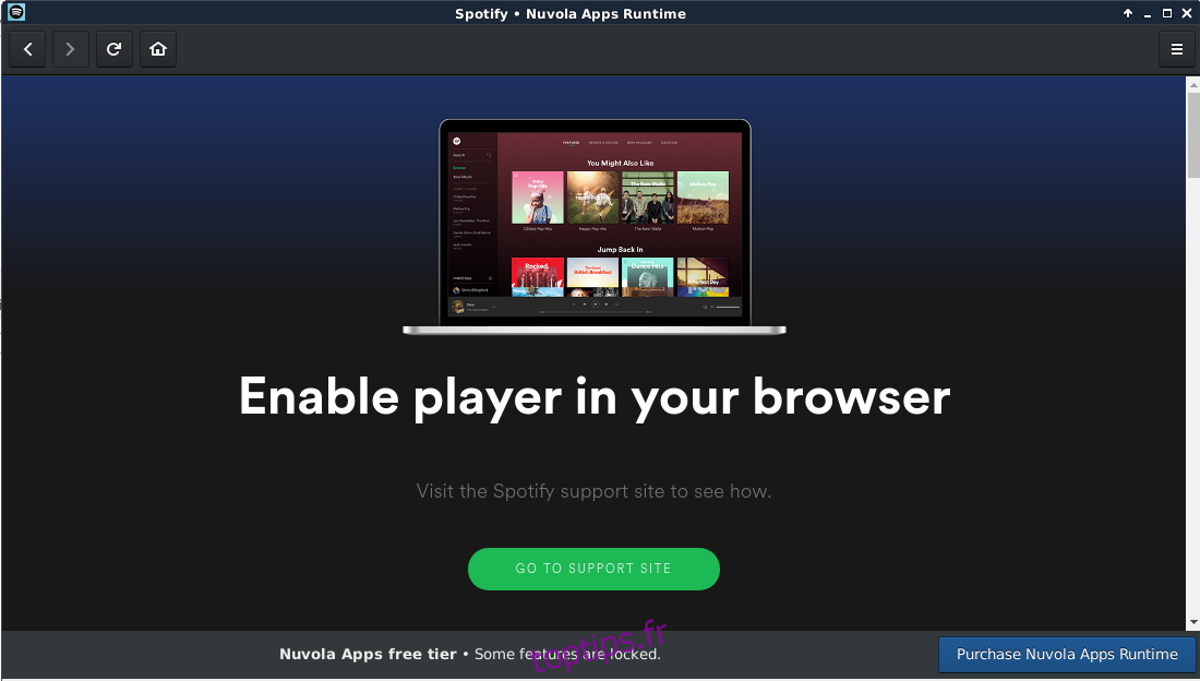
Une fois l’application ouverte, connectez-vous à votre compte Spotify. Une fois connecté, vous verrez l’interface Spotify familière que vous voyez sur l’application officielle.