
La mise en miroir de votre PC est une excellente option lorsque vous ne trouvez rien à regarder à la télévision ou que vous jouez simplement à des jeux vidéo sur un écran plus grand. Amazon Fire TV et Fire Stick sont parmi les meilleurs appareils de streaming disponibles. Ils sont rapides, abordables et agréables à utiliser régulièrement. La mise en miroir de votre PC Windows 10 sur votre Firestick peut vous aider à en tirer le meilleur parti. Peu de gens savent comment convertir Windows en Firestick à partir d’un PC. En quelques étapes simples, vous pouvez cloner votre écran Windows 10 directement sur votre téléviseur. Dans cet article, nous vous apportons un guide utile qui vous apprendra comment faire en sorte qu’Amazon Fire Stick reflète Windows 10.

Table des matières
Comment diffuser sur Amazon Firestick à partir d’un PC Windows 10
Téléviseur d’incendie n’est pris en charge qu’avec les téléphones Fire, les tablettes Fire et certains smartphones Android exécutant Jelly Bean ou une version ultérieure. Cela signifie que vous pouvez répliquer le contenu d’une variété de sites différents à l’aide de quelques outils et d’étapes simples. Vous aurez besoin des éléments suivants pour que Windows PC diffuse ou reflète Amazon Fire Stick :
Appareils Amazon Fire TV : Amazon a lancé de nombreuses générations d’appareils Fire TV et Firestick, y compris de nouveaux modèles optimisés pour la HD. On dit que la plupart des générations de matériel Fire fonctionnent avec la mise en miroir, tandis que certains utilisateurs ont signalé des problèmes avec les appareils de première et de deuxième génération.
Matériel pour Windows 10 : Windows 10 fonctionne sur une variété d’appareils, y compris les ordinateurs portables, les ordinateurs de bureau et les tablettes. Microsoft s’est donné beaucoup de mal pour s’assurer que le système d’exploitation fonctionne correctement malgré le matériel installé. Vous pouvez utiliser les mêmes procédures quel que soit l’appareil sur lequel Windows 10 est installé.
Un réseau Wi-Fi haut débit : pour mettre en miroir d’un appareil à un autre, votre Fire TV et Windows 10 doivent être connectés au même réseau Wi-Fi. Cette fonctionnalité est limitée à l’affichage de votre matériel à la télévision, mais cela ne diminue pas sa valeur.
Logiciels et applications : la mise en miroir ne nécessite aucune application ou logiciel. Vous n’avez besoin que d’appareils fonctionnels avec les systèmes d’exploitation appropriés installés.
Il est facile de mettre en miroir Windows 10 ou 11 sur votre Fire TV Stick. Les deux versions récentes de Windows disposent de fonctionnalités de diffusion intégrées. En conséquence, la méthode est simple et rapide, et tout ce que vous avez à faire est d’utiliser Windows Action Center.
1. Allumez votre Firestick et maintenez enfoncé le bouton Accueil de votre télécommande pendant quelques secondes.

2. Il ouvrira un menu contenant Veille, Paramètres et Mise en miroir. Sélectionnez Mise en miroir. Après cela, Fire TV commencera à rechercher un appareil auquel se connecter.
3. Allez dans le coin inférieur droit de l’écran de votre PC et cliquez sur l’icône de notification sur votre PC Windows 10. Il devrait ressembler à une boîte de message texte avec ou sans contour vide.

4. Cliquez sur Connecter. Si votre Firestick et votre appareil Windows sont connectés au même réseau domestique, Fire TV doit apparaître sur l’écran de connexion.
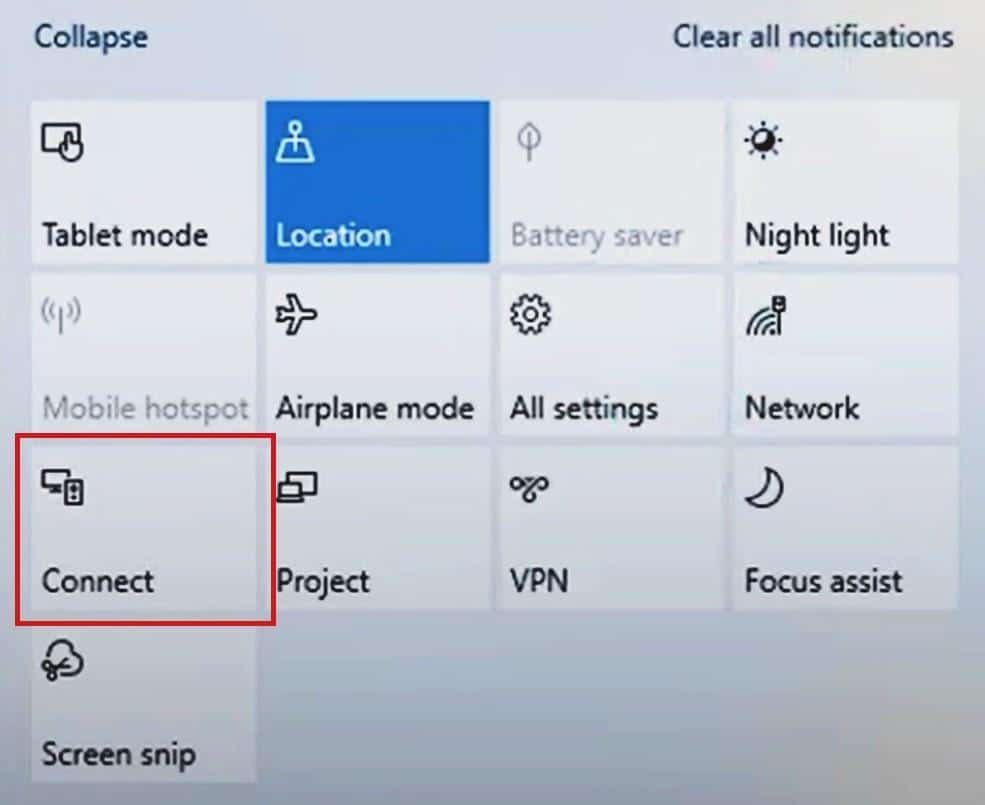
5. Choisissez votre Fire TV Stick dans la liste et Windows 10 commencera la procédure de mise en miroir/diffusion.
Remarque : Si vous ne trouvez pas votre Fire TV Stick, assurez-vous que l’option de mise en miroir est activée pour diffuser sur Firestick depuis un PC.
Comment changer la taille de l’écran de votre téléviseur via PC
Vous constaterez peut-être que l’écran en miroir de votre téléviseur est petit ou difficile à voir une fois que Windows 10 y est projeté. Il peut être résolu en modifiant la résolution de votre ordinateur portable/de bureau Windows comme suit :
1. Appuyez simultanément sur les touches Windows + I pour ouvrir les paramètres.
2. Cliquez sur Système comme indiqué.
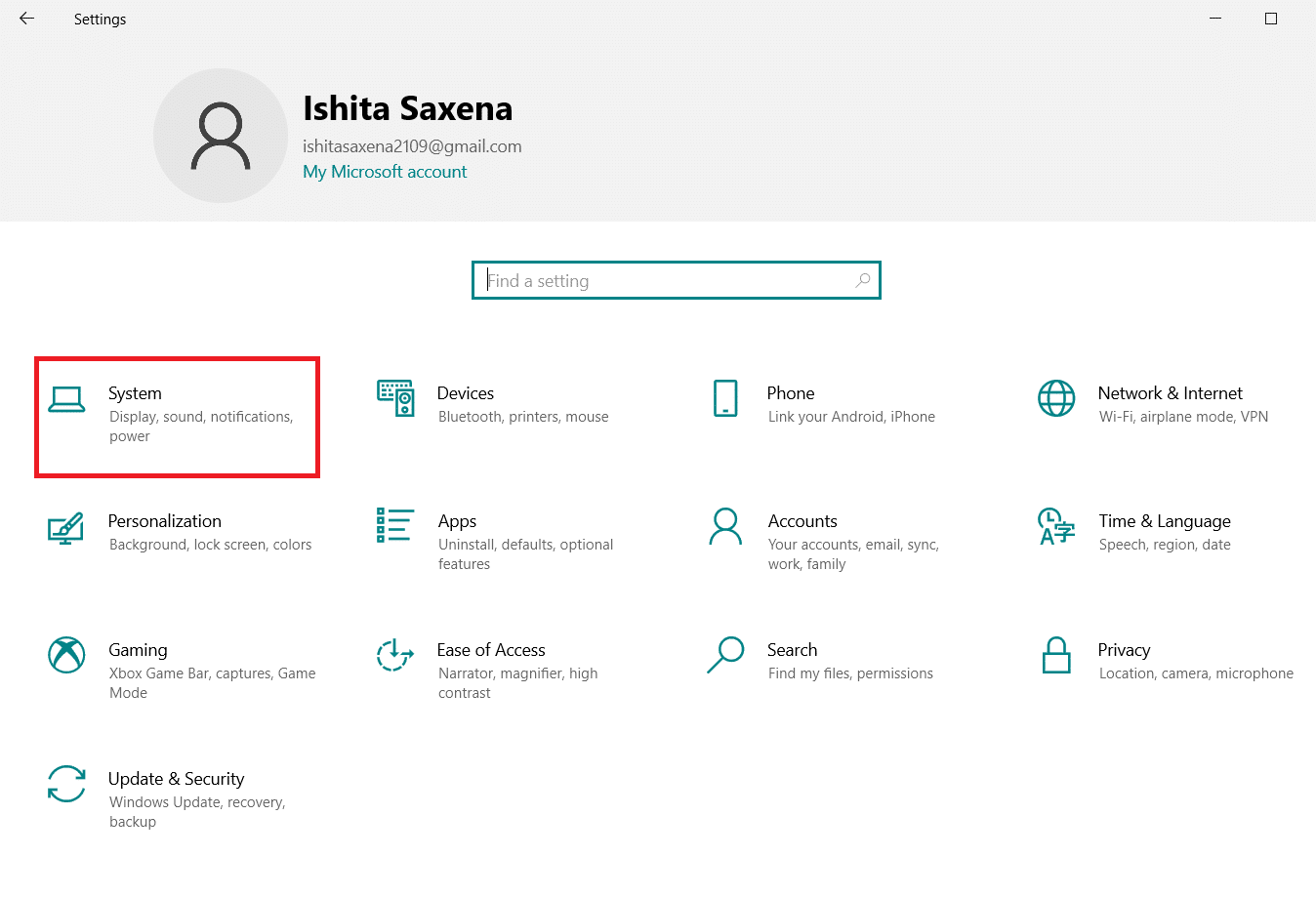
3. Accédez à Affichage dans le volet de gauche.
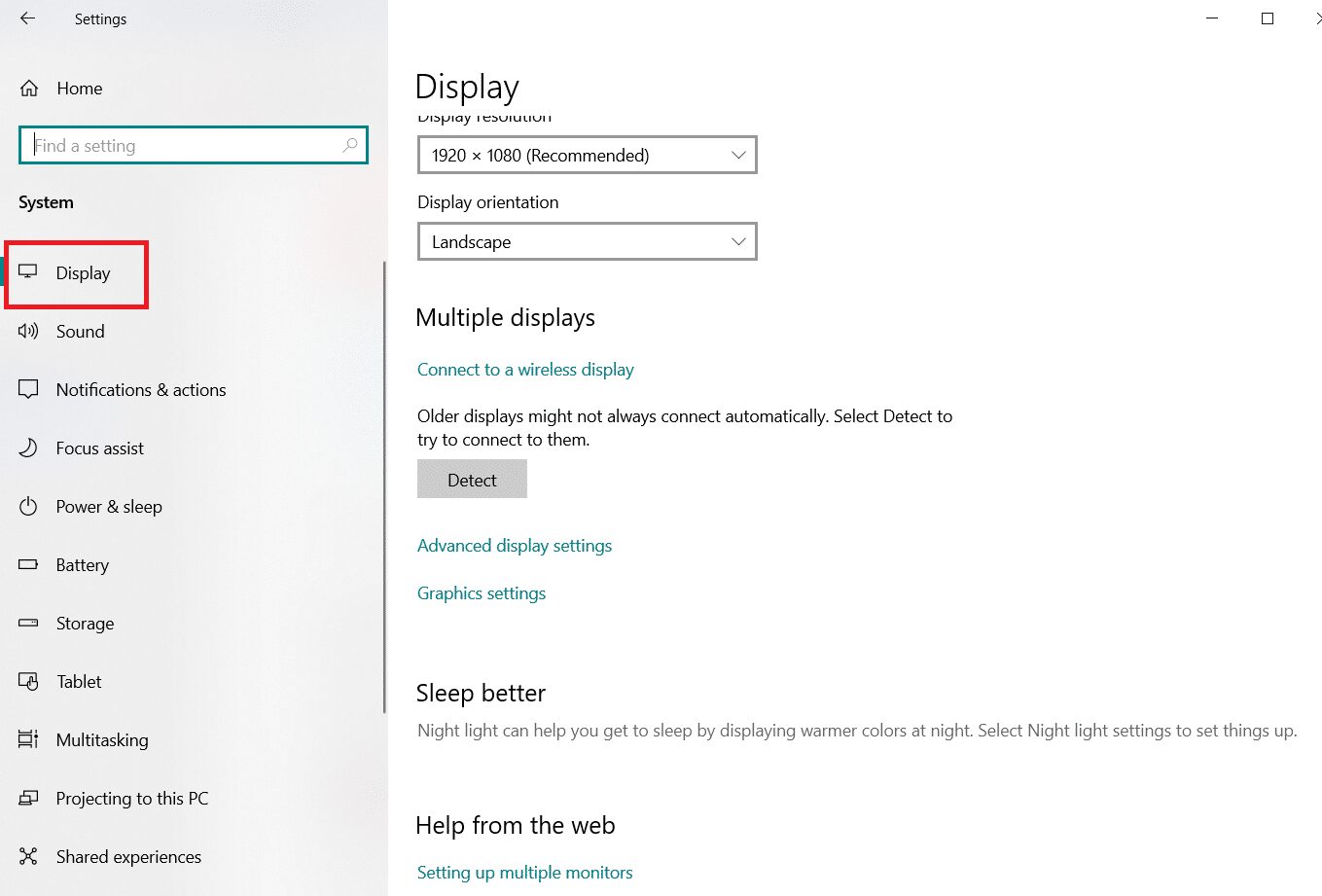
4. Accédez à la résolution d’affichage et assurez-vous qu’elle n’est pas inférieure à 1280 × 720. Commencez par l’option (recommandé) en premier.
Remarque : L’écran peut scintiller et la mise en miroir peut être temporairement désactivée, mais une fois la configuration établie, vous diffuserez à nouveau.
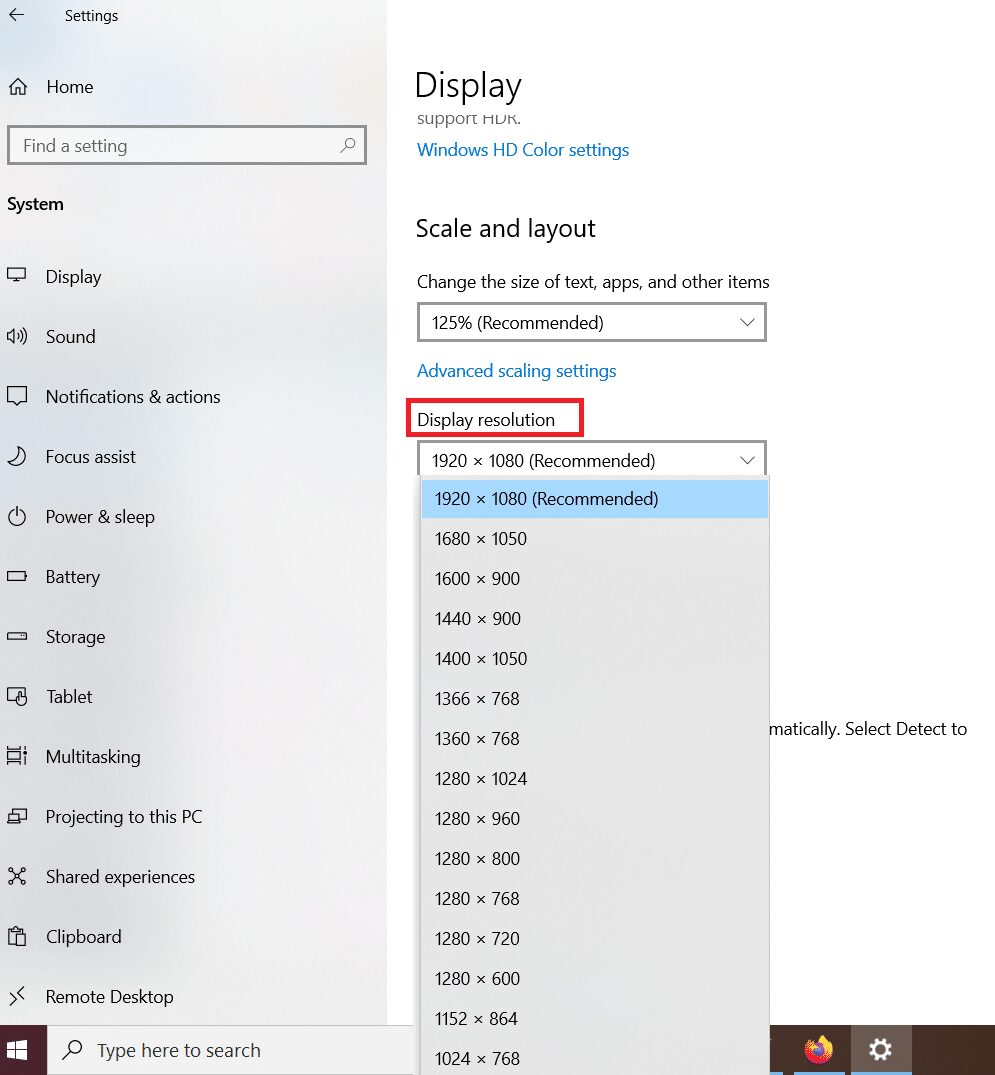
Comment changer le mode de projection miroir Amazon Fire stick
Vous verrez du contenu à la fois sur votre ordinateur et sur votre écran de télévision lors de la diffusion de PC sur Firestick. Pour changer cela, réglez le mode Projection sur Deuxième écran uniquement pour regarder du contenu exclusivement à la télévision.
Pour changer de mode de projection,
1. Accédez à l’icône Notifications comme précédemment.

2. Cliquez sur Modifier le mode de projection.
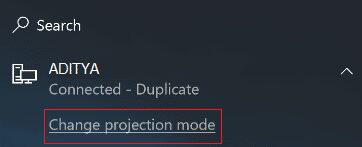
3. Vous verrez les options suivantes dans les paramètres du mode de projection :
Écran PC uniquement – Ce mode est réservé aux PC et ne prend pas en charge la projection.
Étendu – Avec Amazon Firestick, l’écran du téléviseur est utilisé comme écran secondaire.
Dupliquer – Le Firestick reflétera exactement l’écran du PC sur le téléviseur.
Vous pouvez choisir le mode selon vos préférences.
Conseil de pro : comment corriger l’erreur Impossible de cliquer sur l’icône de connexion
La fonctionnalité WiDi ou Wireless Display n’est pas disponible sur tous les PC Windows. Les utilisateurs qui ont mis à jour vers Windows 8 ou Windows 10 à partir de Windows 7 sont très probablement concernés par cela. Dans cette erreur, les options de diffusion et de connexion à d’autres appareils seront grisées et ne pourront pas être sélectionnées. Même si Windows 10 est installé, la mise en miroir décrite ci-dessus peut ne pas fonctionner sur ces PC.
Vous pouvez résoudre ce problème en utilisant du matériel tiers pour ajouter la fonctionnalité WiDi à votre PC. Les appareils Miracast sont une solution simple et peu coûteuse pour refléter le contenu sur votre téléviseur. En théorie, ils fonctionnent de la même manière qu’un Fire Stick en fournissant une option matérielle pour se connecter à votre téléviseur et recevoir du contenu d’autres appareils.
Le seul inconvénient de Miracast est le manque de contenu et d’autres fonctionnalités. Ne l’utilisez donc que si votre Fire Stick ne fonctionne pas.
La configuration d’un récepteur Miracast est simple et vous pouvez suivre ces étapes pour le faire :
1. Branchez l’émetteur et le récepteur Miracast sur votre téléviseur comme un Fire Stick.
2. Recherchez son signal sur votre PC Windows 10 et connectez-vous-y.
Foire aux questions (FAQ)
Q1. Est-il possible de caster vos appareils iOS sur votre Fire TV Stick ?
Rép : Si vous avez un appareil Apple, vous pouvez utiliser Air Screen. C’est un logiciel tiers pour les appareils iOS. Il est entièrement gratuit et fonctionne comme une application de casting classique. Il doit également être installé sur votre Fire TV Stick.
Q2. Est-il possible de diffuser l’écran de votre appareil Android sur votre Fire TV Stick ?
Réponse : Oui, Android a de nombreuses versions, chacune offrant une option de diffusion légèrement différente dans la section Paramètres. Dans tous les cas, s’il y a des écarts, ils seront mineurs et pourront facilement être corrigés.
***
Nous espérons que ce guide vous a été utile et que vous avez pu diffuser ou mettre en miroir Amazon Firestick à partir d’un PC Windows 10. Faites-nous savoir quelle méthode a le mieux fonctionné pour vous. Si vous avez des questions ou des suggestions, n’hésitez pas à les déposer dans la section des commentaires.

