Un port USB qui ne fonctionne pas peut causer divers problèmes car de nombreux gadgets PC doivent être connectés de cette manière. Votre souris, votre clavier et de nombreux autres appareils qui pourraient vous être essentiels peuvent cesser de fonctionner en raison d’un port USB défectueux. Cependant, il existe des moyens de résoudre le problème. Continuez à lire pour savoir comment réparer un port USB sur différents appareils.

Table des matières
Le port USB ne fonctionne pas sous Windows 10
Le port USB d’un PC Windows 10 peut cesser de fonctionner pour diverses raisons. Cependant, il existe quatre approches différentes pour résoudre ce problème.
Vérifiez la clé USB
Il est douteux que l’USB soit défectueux s’il fonctionnait correctement avant de passer à Windows 10. Cependant, des idiosyncrasies peuvent survenir. Pour éviter de perdre du temps sur des dépannages plus compliqués, il est essentiel d’exclure cette possibilité au préalable. Les périphériques USB peuvent être testés simplement en les débranchant et en les branchant sur un autre ordinateur.
Vérifier l’alimentation
Cette méthode est réservée aux ordinateurs portables. Les ports USB de votre ordinateur portable reçoivent l’électricité de la source d’alimentation de l’ordinateur portable. L’USB branché sur ces ports peut ne pas fonctionner si cela n’est pas fait correctement. Dans certains cas, une simple réparation suffit :

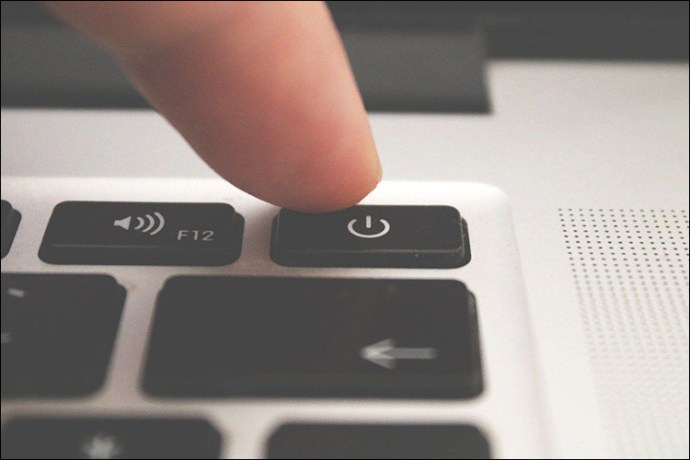


Vérifiez les paramètres de gestion de l’alimentation
Par défaut, votre PC Windows désactive vos ports USB lorsqu’ils ne sont pas utilisés et les réactive lorsqu’ils le sont. Malheureusement, Windows peut parfois échouer à réactiver le port. Pour empêcher Windows de gérer l’alimentation des ports et périphériques USB, procédez comme suit :
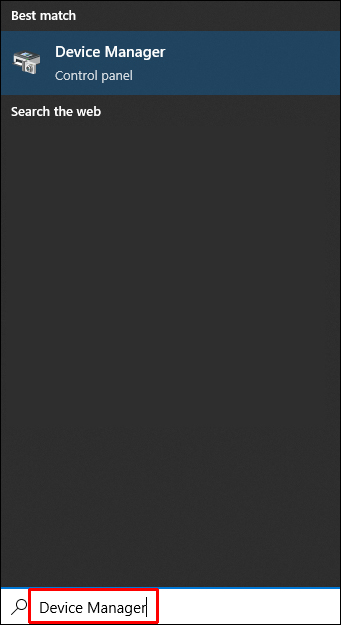
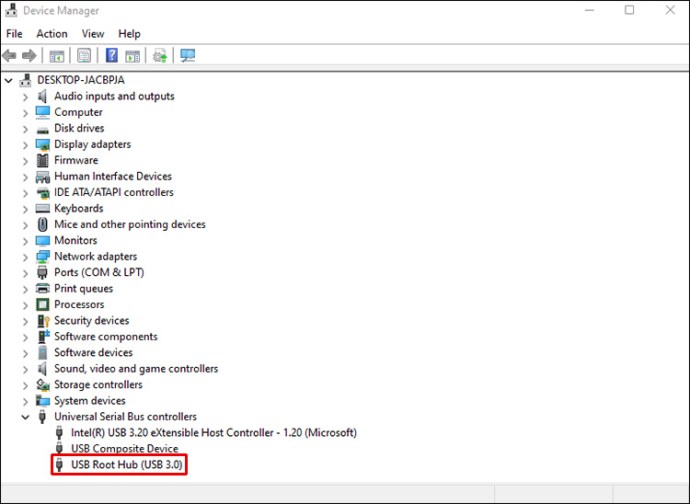

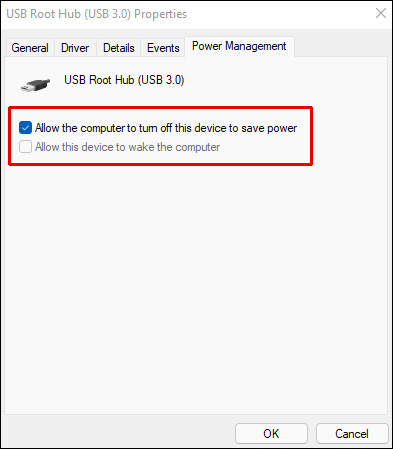
Vérifier les pilotes USB
Vos ports USB ne fonctionnent peut-être pas à cause d’un problème de pilote. Si rien de ce qui précède ne fonctionne, ou si vous n’êtes pas à l’aise avec les pilotes, vous pouvez utiliser Driver Easy.
Pour trouver les pilotes adaptés à votre système, Driver Easy peut les détecter instantanément. Installer le mauvais pilote ou faire une erreur n’est pas un problème car vous n’avez pas besoin de connaître votre système d’exploitation.
Driver Easy peut automatiquement mettre à jour les pilotes, que vous choisissiez la version payante ou gratuite. La mise à jour est simple et ne nécessite que deux clics :
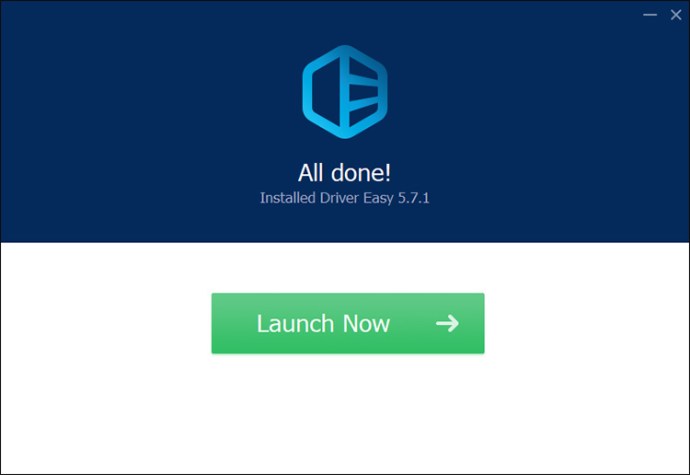
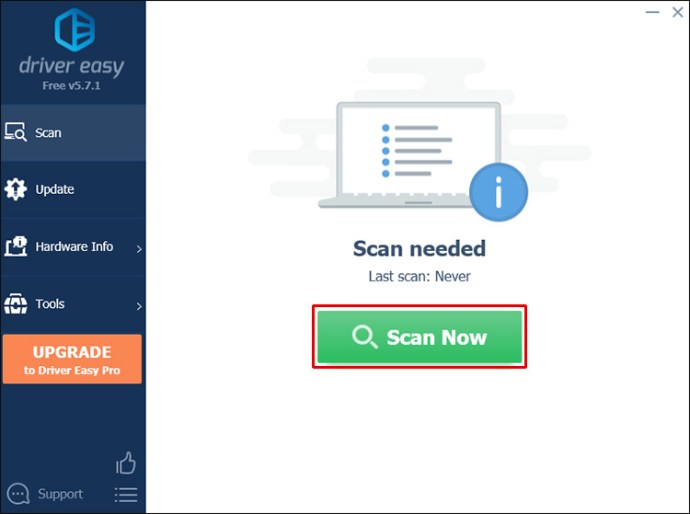
Un pilote USB qui a été identifié pour la mise à jour sera mis à jour immédiatement lorsque vous cliquez sur le bouton Mettre à jour à côté de lui. Alternativement, vous pouvez sélectionner « Tout mettre à jour » pour télécharger et installer une nouvelle version de tous les pilotes manquants ou obsolètes sur votre système (il vous sera demandé de mettre à jour lorsque vous sélectionnez cette option).
Le port USB ne fonctionne pas sous Windows 11
Un port USB peut cesser de fonctionner sur un PC Windows 11 pour les mêmes raisons qu’un PC Windows 10. Par conséquent, les étapes que vous pouvez suivre sont similaires. Les méthodes suivantes sont les plus efficaces.
Mettre à jour les pilotes
Vous pouvez télécharger les mises à jour manuellement si vous n’avez pas installé d’utilitaire OEM. Vous devriez pouvoir obtenir des pilotes et des mises à jour logicielles pour votre appareil en recherchant son numéro de modèle. Voici comment:


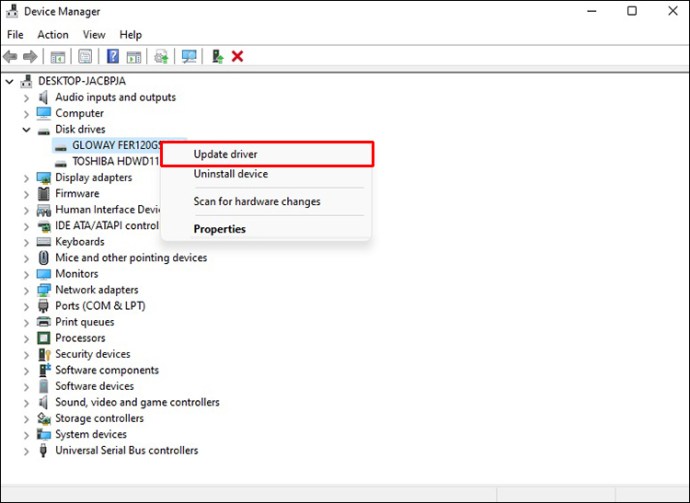
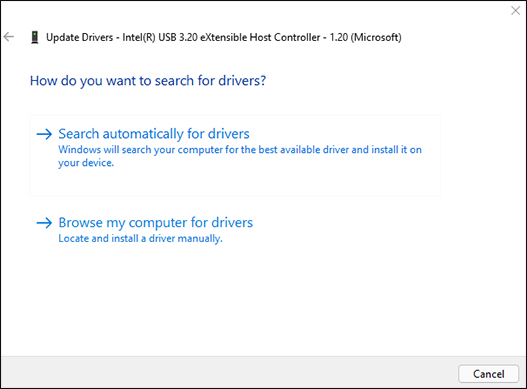
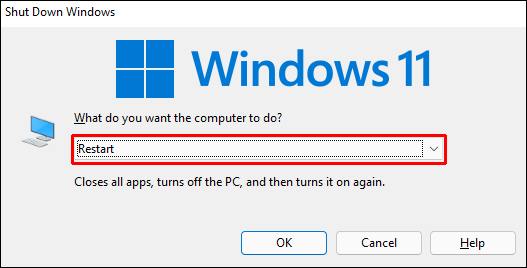
Modifier la configuration de la gestion de l’alimentation
Les périphériques USB peuvent nécessiter beaucoup d’énergie. Cependant, cette puissance n’est pas toujours accessible lorsqu’elle fonctionne sur batterie. Lorsqu’une batterie alimente votre ordinateur portable, un pilote USB peut ne pas recevoir suffisamment d’énergie en raison des paramètres de gestion de l’alimentation. Les modifications apportées à vos paramètres de gestion de l’alimentation devraient régler le problème. Vous pouvez y parvenir en suivant ces instructions :


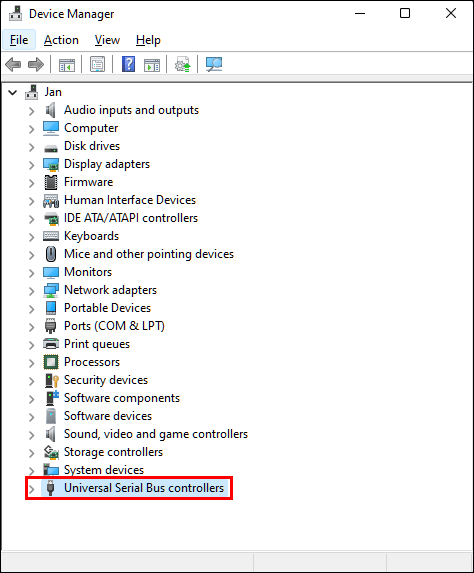
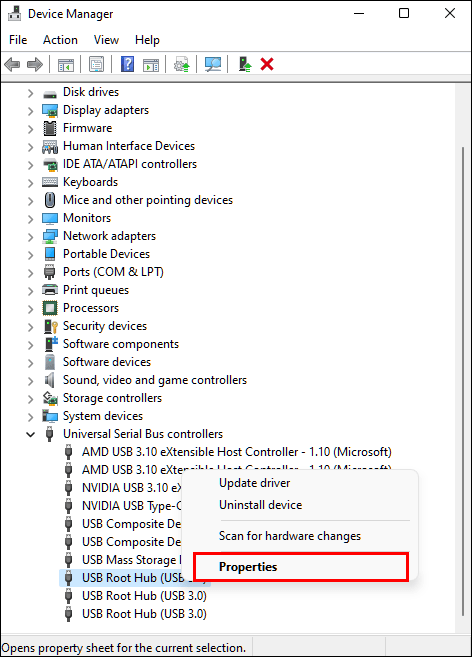

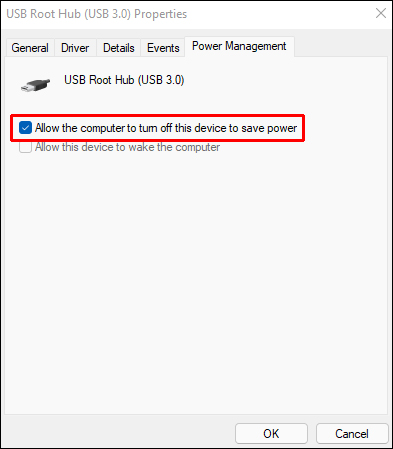
Option d’alimentation de suspension sélective USB
Pour désactiver la suspension sélective USB dans Windows 11, procédez comme suit :

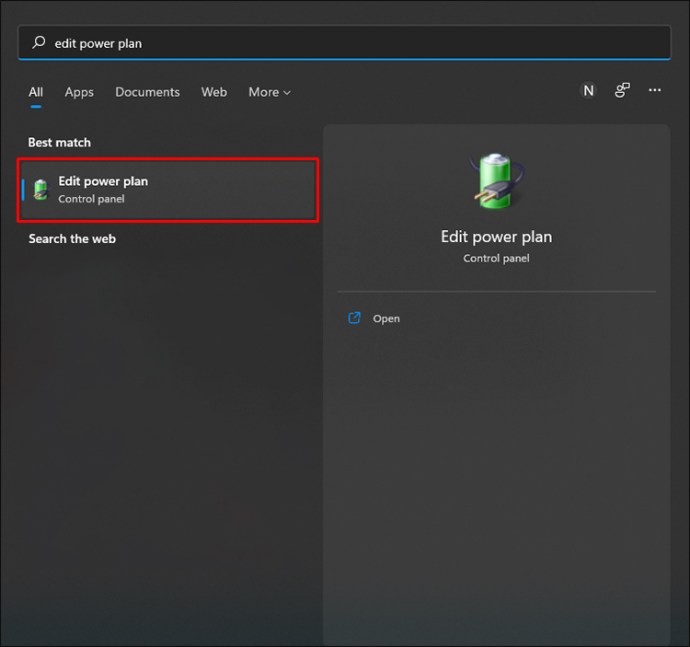
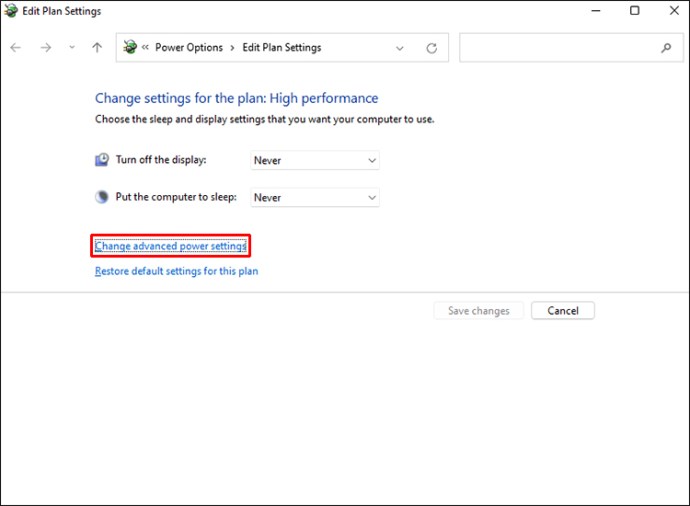
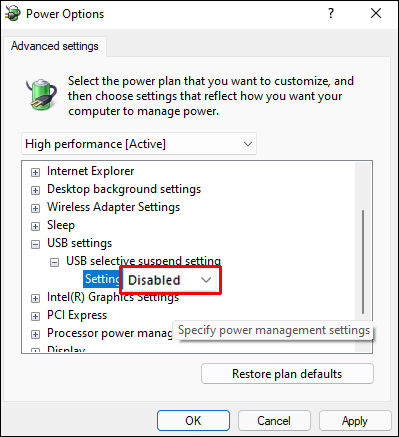
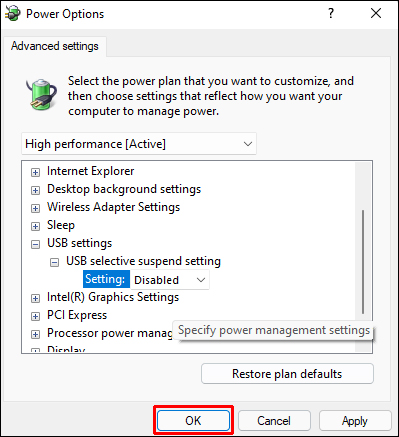
Le port USB ne fonctionne pas sur un Mac
Dans un premier temps, vous devez réinitialiser le Mac SMC, ce qui est une procédure simple. Voici comment:

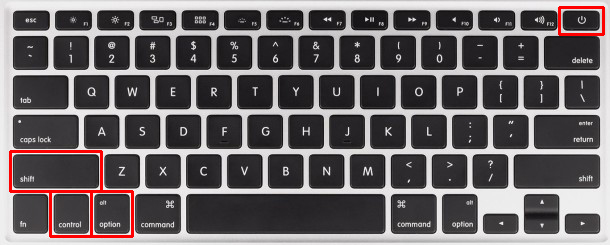
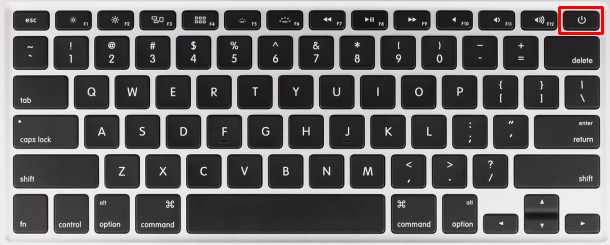
Il est désormais possible de tester les ports USB du MacBook en branchant un périphérique USB et en vérifiant s’il fonctionne.
Le port USB ne fonctionne pas sur un Chromebook
Vérifier les mises à jour
Sur votre ordinateur portable, assurez-vous que vous utilisez la version la plus récente de ChromeOS. Considérez la possibilité que des problèmes inhabituels dans le système d’exploitation empêchent l’USB de fonctionner correctement. Si tel est le cas, Google a peut-être déjà implémenté un correctif.
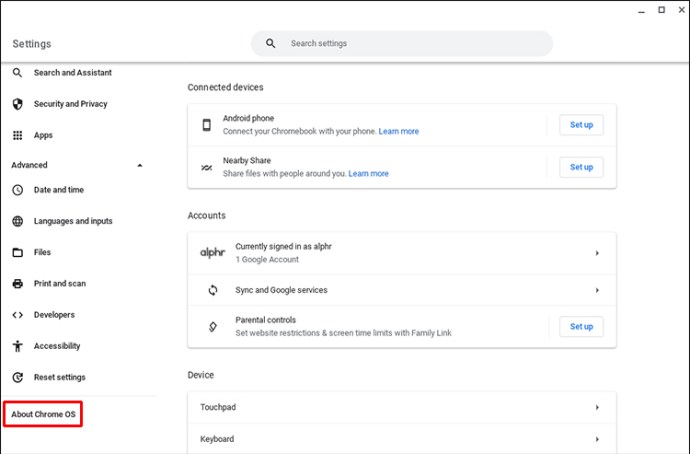
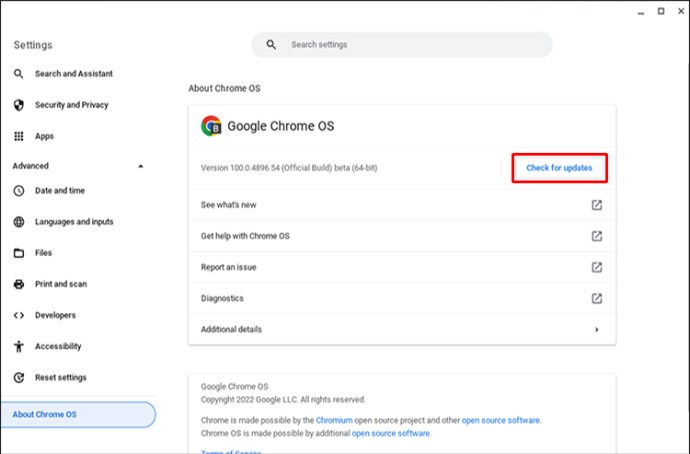
Réinitialiser le matériel du Chromebook
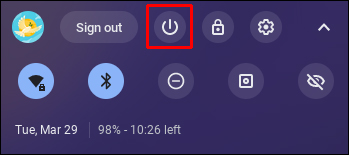
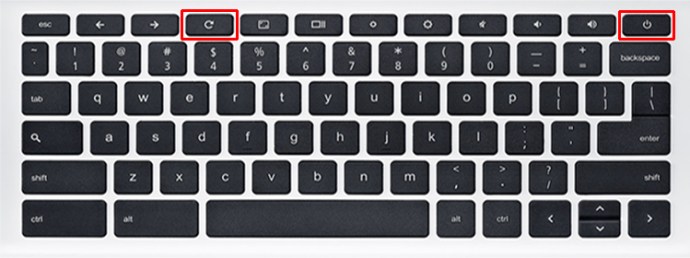
Le port USB ne fonctionne pas Ordinateur portable Dell
Vérification de vos paramètres de gestion de l’alimentation





Répétez le processus pour chaque port USB.
Mettre à jour les pilotes USB
Votre pilote USB peut être à l’origine du problème si vous avez essayé les trois méthodes précédentes sans succès. Dans ce cas, le mettre à niveau est la solution la plus simple.


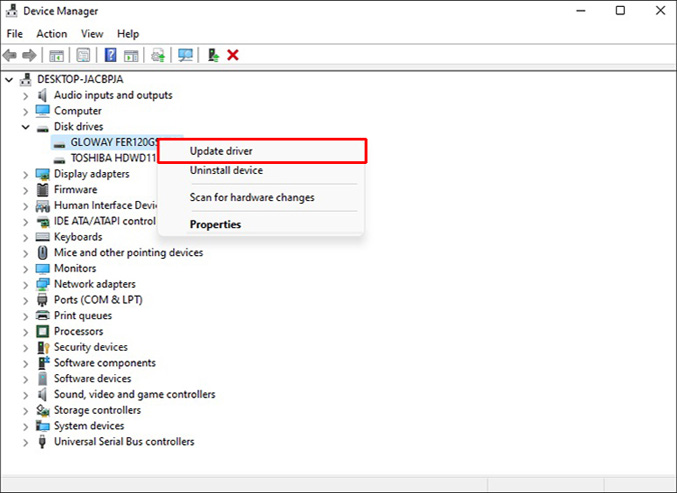


Le port USB ne fonctionne pas sur un ordinateur portable HP
Modifier les paramètres de gestion de l’alimentation

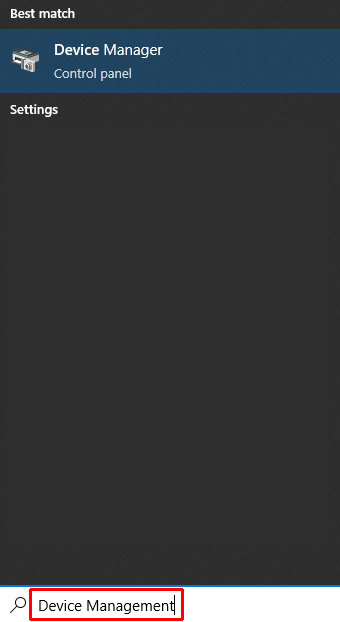




Recommencez le processus pour chaque clé USB.
Mise à jour des pilotes USB


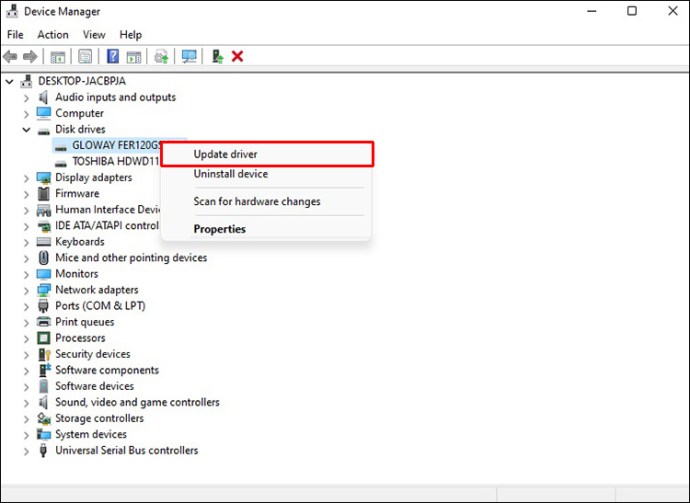


Avoir un port USB fonctionnel en un rien de temps
Si aucune des suggestions ci-dessus ne vous aide, il est possible que les ports USB de votre ordinateur aient été endommagés. Vous pouvez demander à un atelier de réparation de se pencher sur la question si vous apportez votre PC. Faire remplacer des ports USB cassés devrait être un processus simple et abordable.
Avez-vous déjà eu un problème de port USB ? Comment l’avez-vous réparé? Faites-nous savoir dans la section commentaire ci-dessous!

