Google Chrome fait un excellent travail pour garder une trace de vos noms d’utilisateur et mots de passe. Cependant, que se passe-t-il si vous souhaitez vous connecter à un site Web spécifique à partir d’un autre appareil mais que vous ne vous souvenez pas de votre mot de passe ? C’est alors que le puissant Chrome vient à la rescousse. Vous pouvez facilement parcourir les paramètres pour accéder à une liste de tous les mots de passe enregistrés.
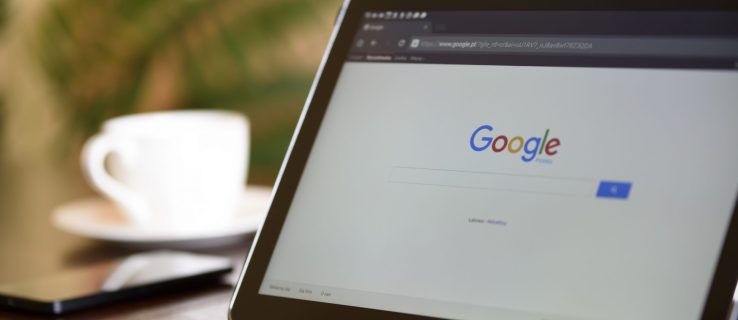
Dans cet article, nous allons vous expliquer en détail comment trouver et afficher vos mots de passe Google Chrome. Gardez à l’esprit que ce processus ne fournira pas tous vos mots de passe, uniquement ceux enregistrés dans le navigateur. Vous apprendrez également d’autres astuces utiles telles que la façon d’exporter vos mots de passe enregistrés, de supprimer des sites de votre liste « Jamais enregistré », et bien plus encore.
Table des matières
Comment afficher vos mots de passe enregistrés dans Google Chrome
Chaque fois que vous avez besoin de trouver un mot de passe oublié depuis longtemps pour un site Web spécifique, Chrome vous protège, mais uniquement si vous l’avez déjà autorisé à l’enregistrer.
Afficher vos mots de passe enregistrés Google Chrome sur Windows, Mac, Chrome OS et Linux
Étant donné que vous utilisez le navigateur Chrome pour afficher vos mots de passe, le processus est le même pour tous les systèmes d’exploitation, à l’exception de l’invite de sécurité.







Afficher vos mots de passe enregistrés Google Chrome sur Android et iOS
L’affichage des mots de passe Google Chrome enregistrés sur votre appareil Android ou iOS est un processus relativement simple qui est le même sur les deux systèmes d’exploitation.








Comment enregistrer un mot de passe sur Chrome
Lorsque vous entrez un nouveau mot de passe sur un site Web spécifique, Chrome vous demande automatiquement de l’enregistrer. Vous pouvez prévisualiser le mot de passe en cliquant sur l’icône « œil ».
Il y aura peut-être plus d’un mot de passe sur une page spécifique. Dans ce cas, vous voulez cliquer sur la flèche vers le bas et sélectionner celui que vous souhaitez ajouter.
Si vous ne voyez pas de fenêtre pop-up vous demandant d’enregistrer votre mot de passe, c’est peut-être parce que cette fonction est désactivée dans votre navigateur. Heureusement, c’est un problème facile à résoudre :




Chrome pourra désormais enregistrer les mots de passe sur votre compte Google.
Comment supprimer un site de la liste « Jamais enregistré »
Dans le passé, vous ne vouliez peut-être pas que Chrome ait accès à vos informations d’identification et vous avez cliqué sur le bouton « Jamais » dans la fenêtre contextuelle vous demandant d’enregistrer votre mot de passe. Cette option est tout à fait compréhensible si vous accédez à un site Web contenant des informations sensibles.
Mais que se passe-t-il si vous décidez soudainement de supprimer ce site Web de la liste des mots de passe « jamais enregistrés » ? Heureusement, cela est une tâche simple.





Comment exporter les mots de passe enregistrés ?
Chrome facilite l’exportation de tous vos mots de passe précédemment enregistrés sous forme de fichier CSV. Voici ce que vous devez faire pour l’obtenir sur votre appareil.
Exportation des mots de passe Chrome enregistrés sur Windows 10, Mac, Linux et Chromebook









Exportation des mots de passe Chrome enregistrés sur Android





Exportation des mots de passe Chrome enregistrés sur iPhone







Remarque : Soyez extrêmement prudent lorsque vous partagez le fichier « .html » ci-dessus. Il contient des informations sensibles que vous ne voulez pas risquer de voir diffusées. Si vous devez exporter vos mots de passe, il est préférable de les garder cachés ou verrouillés.
FAQ sur les mots de passe Chrome
Voici quelques réponses supplémentaires à vos questions sur les mots de passe enregistrés de Chrome.
Où sont stockés mes mots de passe sur Chrome ?
Google Chrome stockera automatiquement tous vos mots de passe dans le navigateur. De cette façon, il vous aide à récupérer facilement les mots de passe oubliés – ils seront toujours à portée de main lorsque vous en aurez le plus besoin. Si vous avez synchronisé votre compte Google sur plusieurs appareils, vous pouvez accéder à vos mots de passe enregistrés depuis le navigateur Chrome sur votre ordinateur portable, votre téléphone ou votre tablette.
Comment modifier les mots de passe enregistrés sur Chrome ?
Peut-être avez-vous changé votre mot de passe pour un site Web spécifique sur un autre navigateur, et maintenant vous souhaitez également le mettre à jour sur Chrome. Vous pouvez mettre à jour votre mot de passe en quelques étapes simples.
1. Lancez « Chrome » sur votre appareil préféré.

2. Cliquez sur votre « photo de profil » en haut à droite et ouvrez le menu du mot de passe.

3. Cliquez sur les « trois points verticaux » à côté du mot de passe que vous souhaitez modifier et sélectionnez « Modifier le mot de passe ».

4. Votre ordinateur ou appareil mobile vous demandera d’insérer votre méthode d’authentification habituelle.

5. Modifiez le mot de passe et appuyez sur « Enregistrer » pour terminer.

J’ai enregistré mes mots de passe mais je ne les vois pas. Où sont-elles?
Il peut être décourageant de prendre le temps de sauvegarder vos mots de passe, et ils ne se remplissent pas automatiquement lorsque vous en avez le plus besoin. Le coupable le plus courant est que vos mots de passe sont enregistrés sur votre compte Google, et non sur le navigateur Web.
Lorsque vous enregistrez une nouvelle combinaison de mot de passe et de nom d’utilisateur, vérifiez l’image de profil dans le coin supérieur droit pour vous assurer que vous enregistrez les informations sur le bon compte. Si vous devez changer de compte pour récupérer les identifiants de connexion appropriés, procédez comme suit :
1. Ouvrez Chrome et appuyez sur votre image de profil dans le coin supérieur droit.

2. Localisez le bon compte sous « Autres profils » et sélectionnez-le.

3. Une nouvelle fenêtre apparaîtra. Vous verrez tous vos mots de passe associés à ce compte en suivant les étapes ci-dessus.
Si vous ne voyez pas le compte dont vous avez besoin, cliquez sur « Ajouter » dans la section « Autres profils » et connectez-vous au bon compte Google.
En conclusion, si vous avez autorisé Google Chrome à accéder à vos informations d’identification, vous pouvez être assuré que vous ne serez plus jamais bloqué avec un autre mot de passe perdu. Cette fonctionnalité est la raison pour laquelle il est très pratique de savoir où trouver ces informations sécurisées lorsque vous en avez besoin. Dans cet article, vous avez vu comment afficher, exporter, modifier et supprimer vos mots de passe. J’espère que vous obtiendrez ce dont vous avez besoin.

