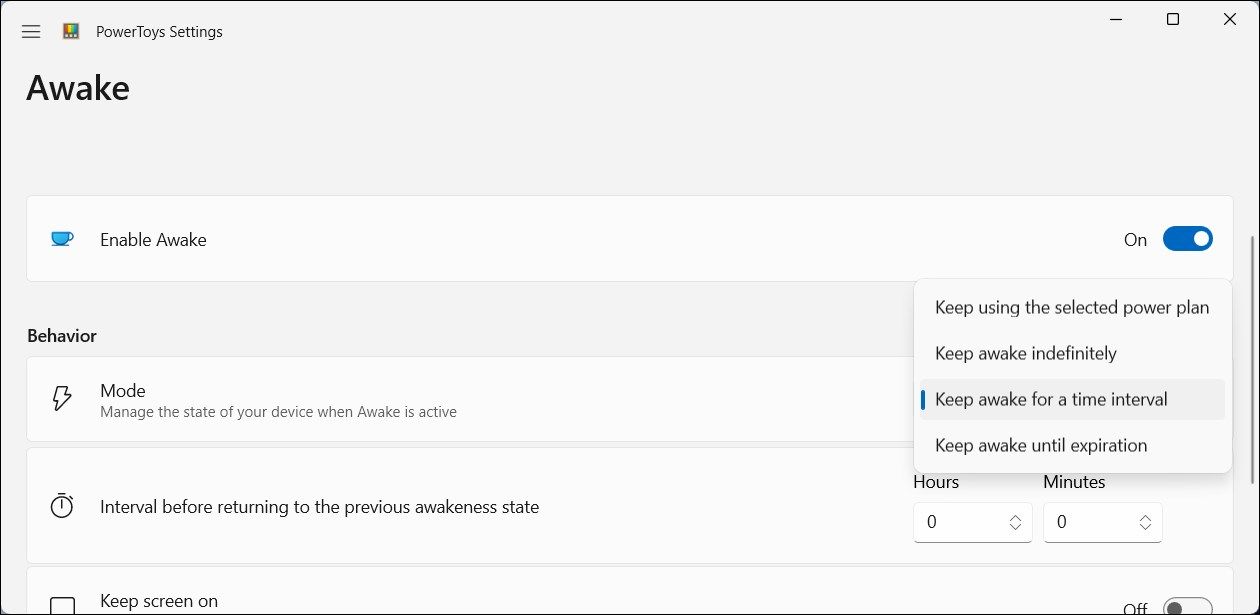Windows inclut des options pour vous aider à configurer les paramètres d’alimentation et de veille de votre PC. Par défaut, Windows se met en veille après une période d’inactivité. Mais que se passe-t-il si vous souhaitez garder votre PC éveillé plus longtemps ?
Table des matières
1. Gardez votre PC éveillé avec PowerToys
Microsoft PowerToys est une collection d’outils avancés qui vous permettent d’en faire plus avec vos systèmes Windows 10 et 11. Sa fonction Awake vous permet de garder votre PC éveillé à la demande, temporairement ou indéfiniment. Pour empêcher Windows de se mettre en veille pendant l’exécution d’un programme :


PowerToys gardera désormais votre PC éveillé pendant la durée spécifiée. Si vous devez le désactiver, modifiez le mode de comportement sur Continuer à utiliser le plan d’alimentation sélectionné.
Télécharger: Microsoft PowerToys (Gratuit)
2. Gardez votre PC éveillé avec l’insomnie

Insomnia est un utilitaire léger tiers gratuit permettant de désactiver temporairement le mode veille sous Windows. Lorsqu’il est activé, il appelle l’API SetThreadExecutionState pour informer le système qu’il est actuellement utilisé, l’empêchant ainsi de passer en mode veille.
Lorsque vous ouvrez le programme, une fenêtre contextuelle avec le message « Cet ordinateur ne peut pas se mettre en veille tant que cette fenêtre est ouverte » apparaîtra. Vous pouvez réduire la fenêtre pour la faire fonctionner en arrière-plan et votre PC ne dormira pas. La fermeture de la fenêtre mettra fin à l’application et restaurera ainsi les paramètres d’alimentation par défaut de votre système.
D’un autre côté, il n’a aucune option pour garder votre écran allumé. Si vous devez garder votre écran allumé, pensez à utiliser PowerToys ou Don’t Sleep.
Télécharger: Insomnie (Gratuit)
3. Utilisez Don’t Sleep pour verrouiller la mise en veille et l’arrêt
Don’t Sleep offre plus d’options de gestion de l’énergie que PowerToys et Insomnia. Il peut bloquer le sommeil et l’hibernation et garder votre écran allumé. De plus, cela peut également vous aider à bloquer les arrêts accidentels. Vous pouvez utiliser Don’t Sleep pour configurer les options de veille et d’éveil.
Pour utiliser Ne pas dormir :


Vous pouvez également configurer Don’t Sleep pour définir des règles de gestion de l’énergie agressives basées sur les paramètres de la batterie, du processeur et du réseau de votre système. Don’t Sleep propose des fonctionnalités supplémentaires dans la barre d’outils. Par exemple, cliquez sur l’option Moniteur et sélectionnez Moniteur désactivé pour éteindre votre écran ou cliquez sur Ordinateur pour accéder aux options d’alimentation.
Télécharger: Ne dors pas (Gratuit)
4. Désactivez le mode veille dans les paramètres
Vous pouvez empêcher votre ordinateur d’entrer en état de veille à faible consommation en configurant le mode veille dans l’application Paramètres. Bien que cela n’offre qu’un niveau de contrôle de base sur les options d’alimentation et de veille, cela fonctionne si vous ne souhaitez pas utiliser d’outil tiers.
Pour modifier la durée de veille et d’écran sous Windows 10 et 11 :


Tous les programmes ne peuvent pas supprimer le comportement de veille par défaut de votre ordinateur Windows. Si le mode veille perturbe votre flux de travail, vous pouvez utiliser ces utilitaires tiers pour garder votre PC éveillé pendant une durée courte ou prolongée.