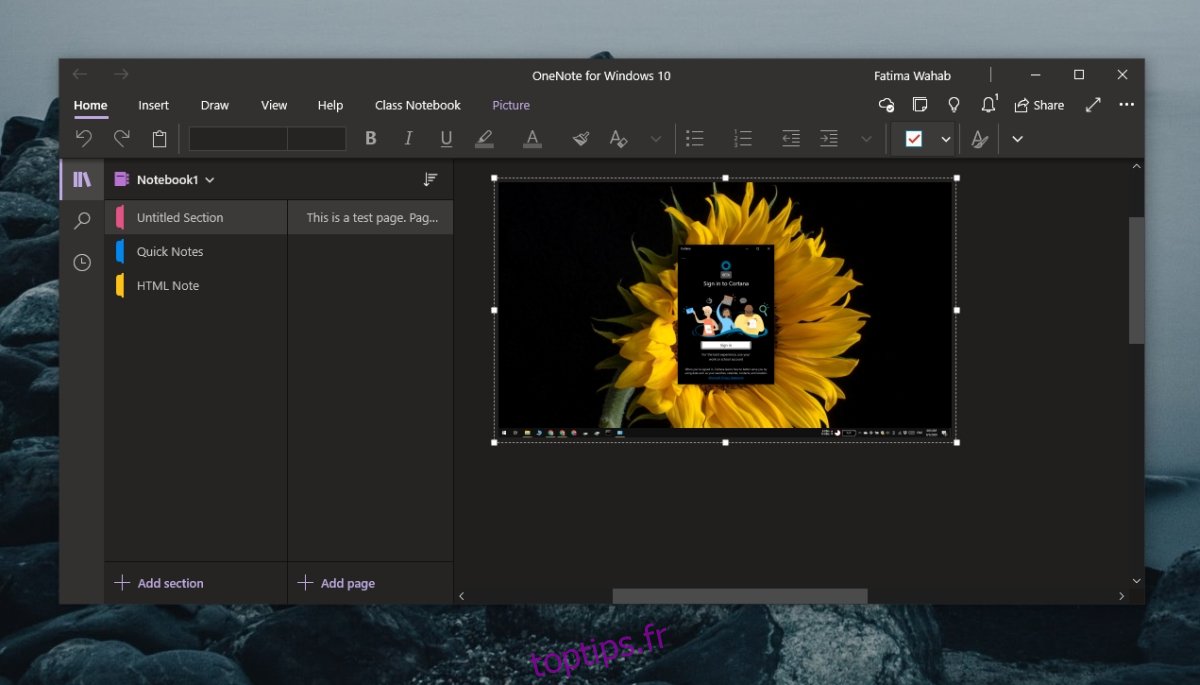OneNote est l’application de prise de notes dans le cloud de Microsoft. Il peut fonctionner et stocker des notes localement, mais puisqu’il s’agit d’un produit Microsoft, il présente l’avantage supplémentaire de l’intégration OneDrive et Microsoft 365 qui se connecte lorsque vous vous connectez à OneNote avec votre compte Microsoft.
OneNote est simple pour la plupart et ne se compare pas à Evernote, cependant, il est plus avancé que l’application Notes que vous trouvez sur macOS. Il a juste la bonne quantité de fonctionnalités pour le rendre utile, mais pas trop pour le rendre trop compliqué à comprendre.
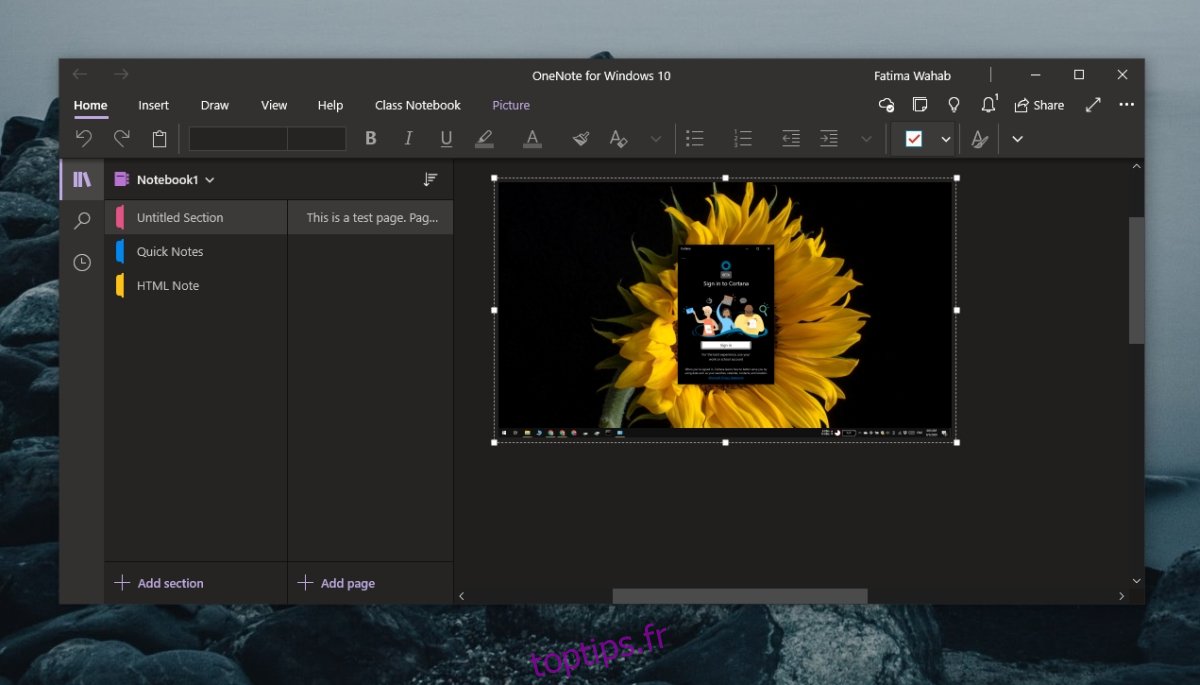
Table des matières
Comment réparer OneNote ne fonctionne pas
OneNote n’est pas une application complexe, mais elle rencontre sa juste part de problèmes. La plupart des utilisateurs signalent qu’ils ne parviennent pas à synchroniser leurs notes, ce qui signifie que l’application leur est utile lorsqu’ils l’utilisent à partir de différents systèmes. Si vous rencontrez des problèmes pour synchroniser OneNote ou pour qu’il fonctionne correctement, essayez les correctifs ci-dessous.
Problèmes OneNote (Windows 10)
1. Réinitialiser OneNote
Ce correctif s’applique. à la version UWP de OneNote. Si elle ne synchronise pas les notes, que l’application ne se lance pas ou qu’elle se fige fréquemment, vous devez réinitialiser l’application. Vous ne perdrez aucune note ou donnée.
Ouvrez l’application Paramètres avec le raccourci clavier Win+I.
Accédez aux applications.
Sélectionnez l’onglet Applications et fonctionnalités.
Faites défiler vers le bas et sélectionnez OneNote.
Cliquez sur Avancé.
Faites défiler vers le bas et cliquez sur Réinitialiser.
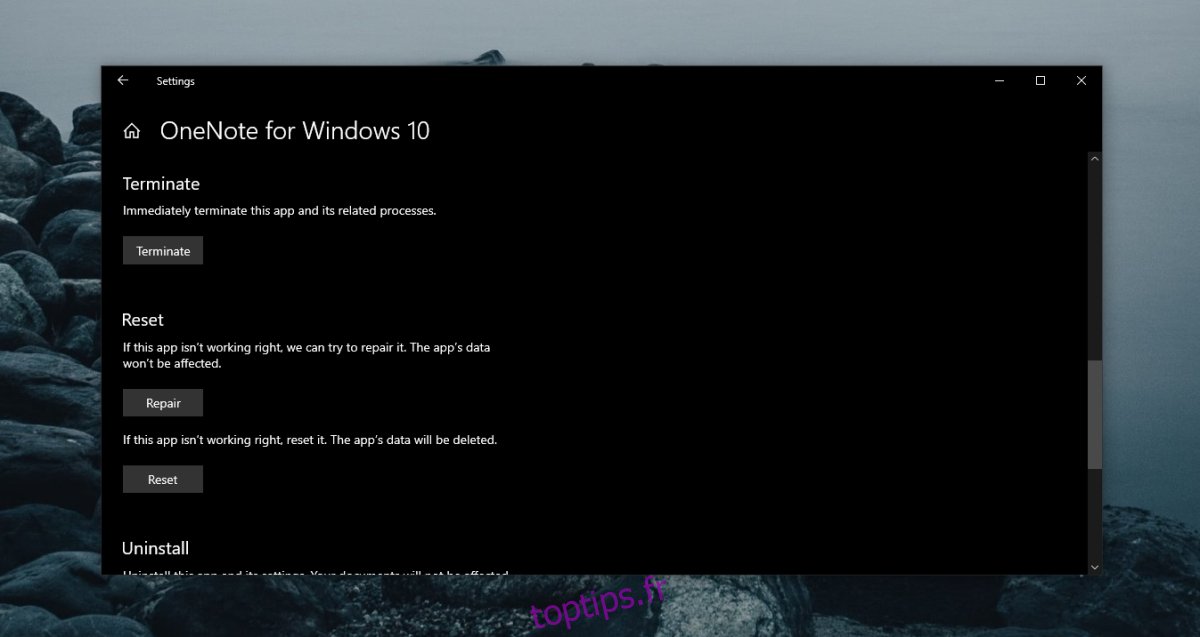
2. Forcer la synchronisation OneNote
Si OneNote ne se synchronise pas, qu’il s’agisse de la version UWP ou de la version de bureau, vous pouvez forcer la synchronisation en ajoutant une nouvelle page à OneNote. Il avril ne synchronise pas le texte mais la nouvelle page forcera le démarrage de la synchronisation.
Ouvrez OneNote.
Dans la colonne Sections, cliquez sur Ajouter une section.
Dans la colonne Pages, cliquez sur Ajouter une page.
Fermez OneNote et rouvrez-le.
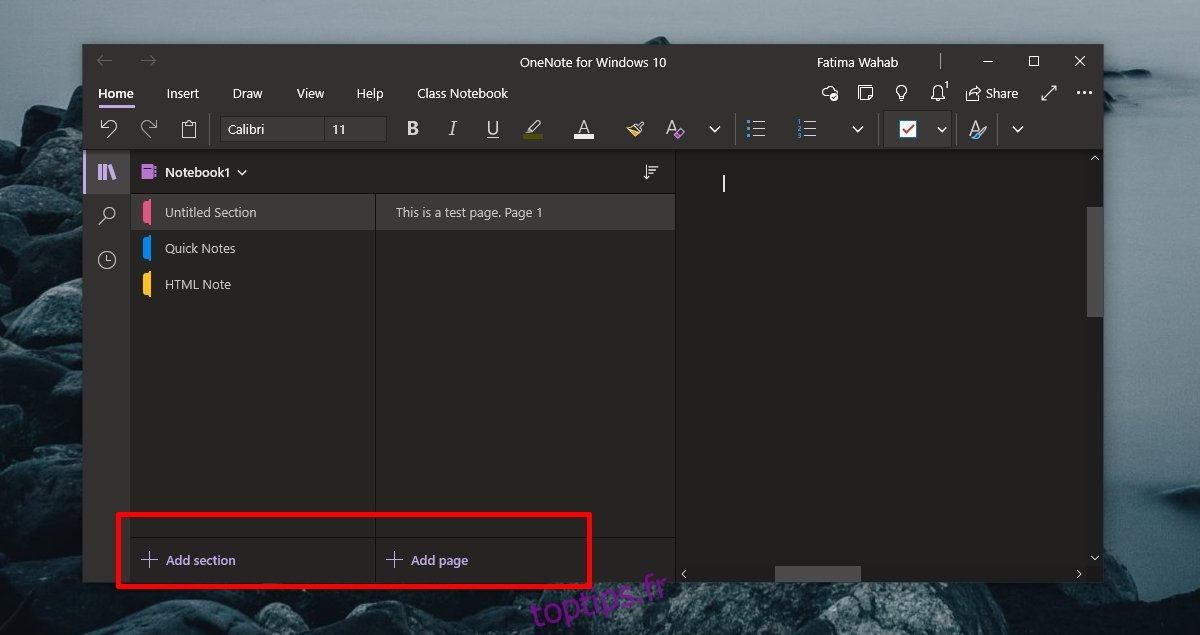
3. Déconnectez-vous et reconnectez-vous
L’application OneNote pour Windows 10 a besoin d’un compte Microsoft pour synchroniser vos notes sur les appareils. Si vous avez récemment modifié le mot de passe du compte ou mis à jour d’autres informations de compte, il avril bloquer la synchronisation de l’application. Déconnectez-vous et reconnectez-vous.
Ouvrez OneNote.
Cliquez sur votre nom en haut à droite.
Dans la fenêtre qui s’ouvre, cliquez sur Déconnexion sous votre compte.
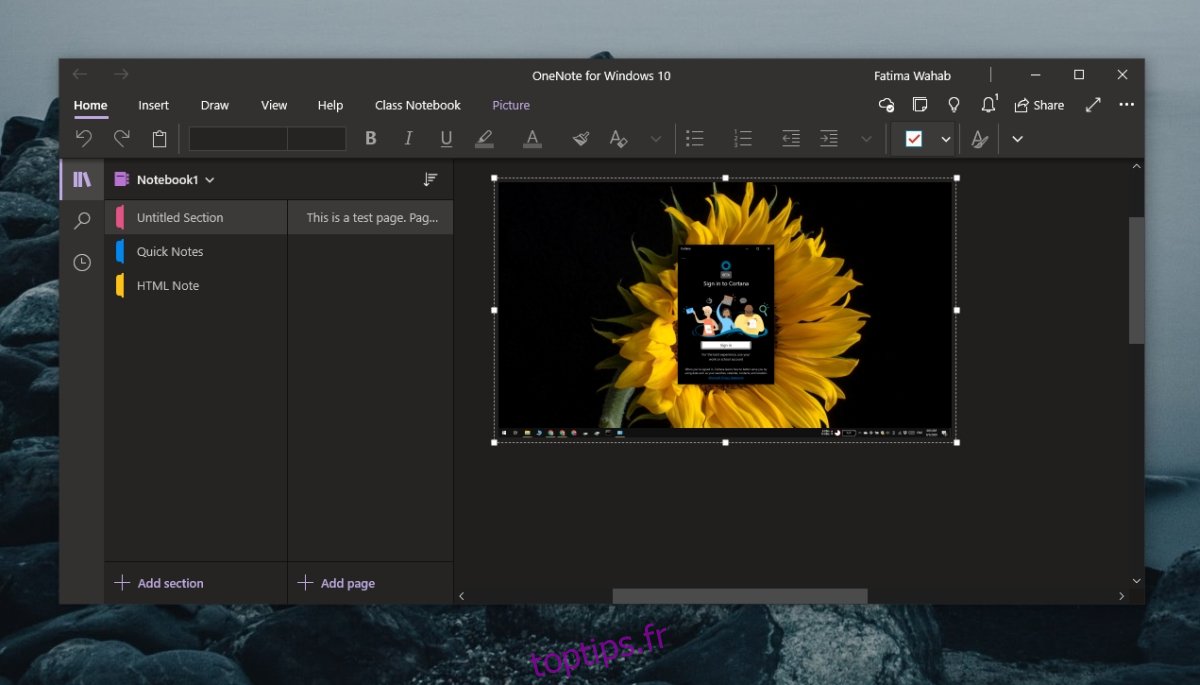
4. Installez les mises à jour Microsoft 365 et Windows 10
L’application de bureau OneNote fait partie de Microsoft 365 tandis que OneNote pour Windows 10 est spécialement conçu pour le système d’exploitation. Entre ces deux versions, il est possible que des mises à jour en attente pour Microsoft 365 ou Windows 10 empêchent OneNote de se synchroniser.
Ouvrez l’application Paramètres avec le raccourci clavier Win+I.
Accédez à Mise à jour et sécurité.
Sélectionnez Windows Update.
Cliquez sur Rechercher les mises à jour.
Installez toutes les mises à jour disponibles.
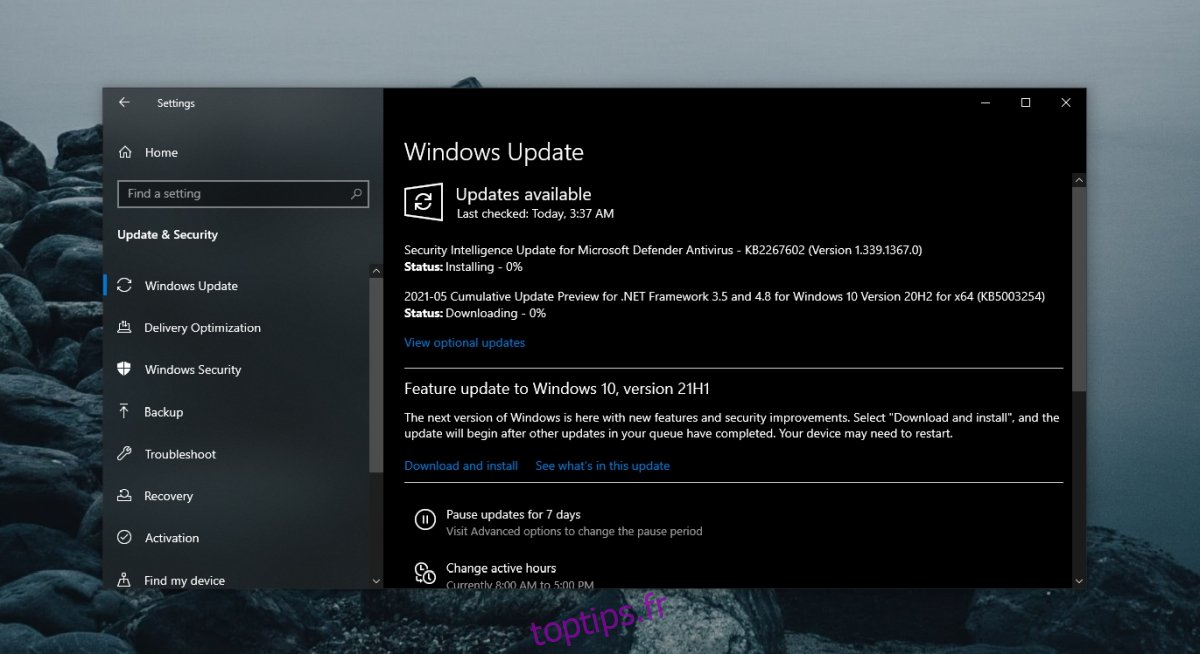
5. Désinstallez et réinstallez OneNote
Si OneNote ne se synchronise pas, vous pouvez toujours désinstaller et réinstaller l’application. Le processus sera différent selon la version de l’application que vous utilisez.
Pour OneNote pour Windows 10 (la version UWP), procédez comme suit.
Ouvrez l’application Paramètres avec le raccourci clavier Win+I.
Accédez aux applications.
Sélectionnez l’onglet Applications et fonctionnalités.
Faites défiler vers le bas et sélectionnez OneNote.
Cliquez sur Désinstaller.
Installez l’application depuis le Microsoft Store.
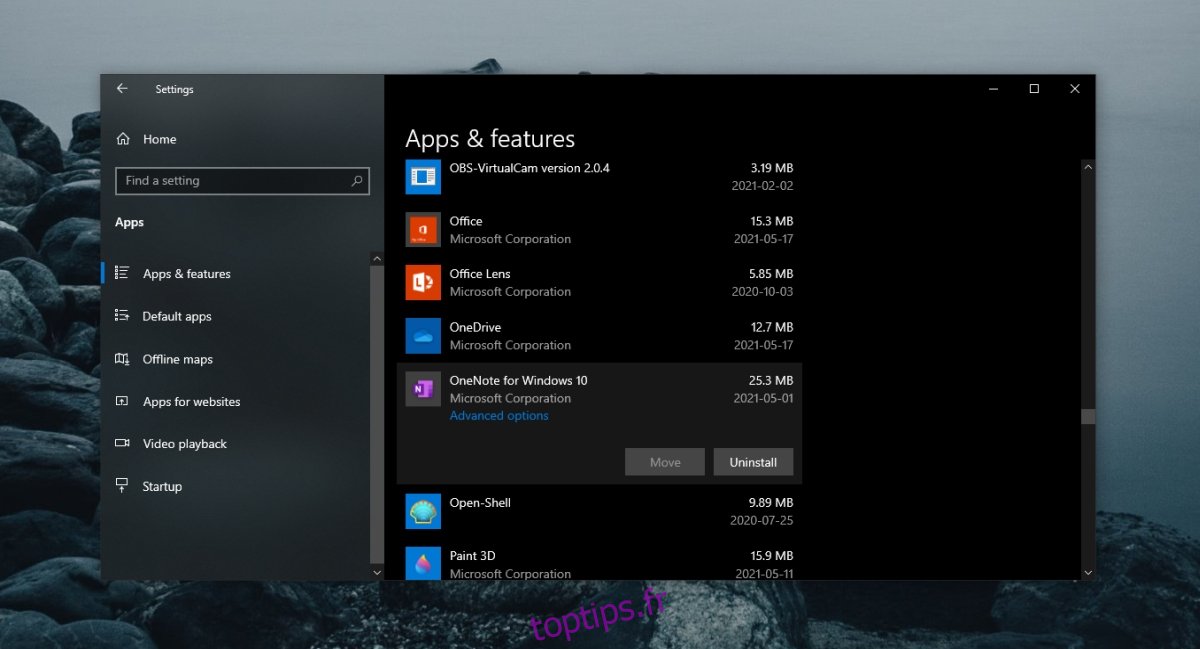
Pour la version de bureau de OneNote, procédez comme suit.
Ouvrez le Panneau de configuration.
Allez dans Programmes> Désinstaller un programme.
Sélectionnez Microsoft 365 et cliquez sur le bouton Désinstaller en haut.
Téléchargez le programme d’installation de Microsoft 365 et réinstallez toutes les applications, y compris OneNote.
6. Supprimer Setting.dat
Ce correctif s’applique à OneNote pour Windows 10. Essayez de supprimer le fichier Settings.dat pour OneNote.
Ouvrez l’Explorateur de fichiers et collez-le dans la barre d’adresse:% localappdata% et appuyez sur Entrée.
Accédez à ce dossier: PackagesMicrosoft.Office.OneNote_8wekyb3d8bbweSettings.
Supprimez le fichier Settings.dat.
Fermez et rouvrez OneNote.
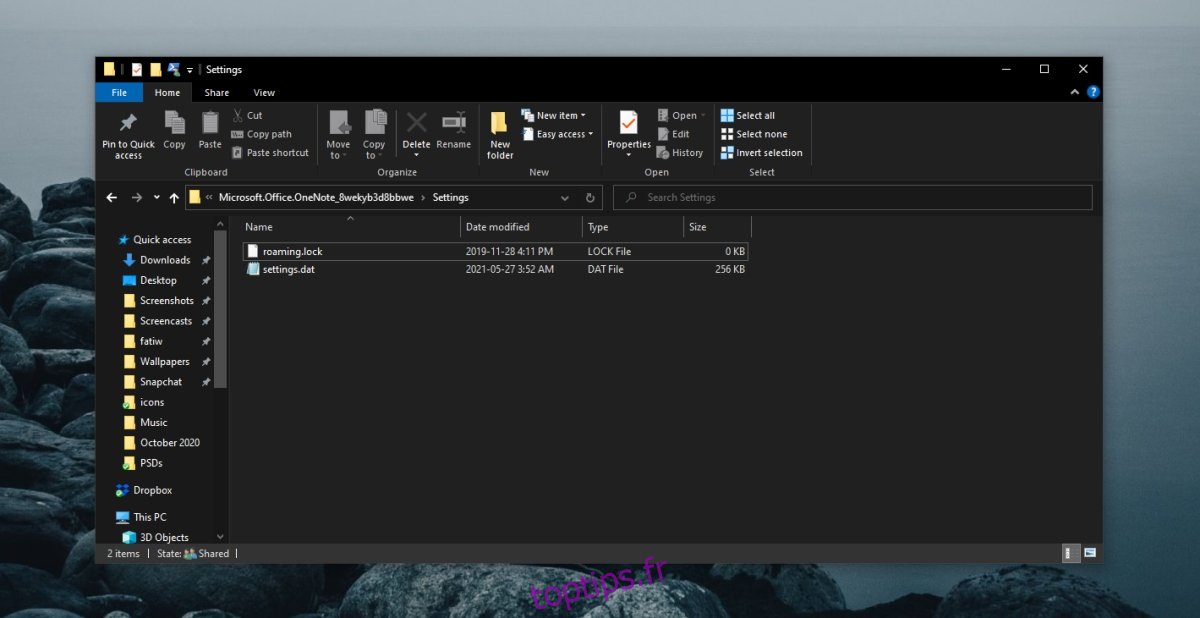
7. Supprimer le cache OneNote
Ce correctif s’applique à la version de bureau de OneNote.
Ouvrez OneNote.
Allez dans Fichier> Options.
Sélectionnez l’onglet Enregistrer et sauvegarder.
Copiez le chemin sous Emplacement du fichier cache.
Fermez OneNote.
Ouvrez l’Explorateur de fichiers.
Accédez au chemin du fichier de cache que vous avez copié.
Supprimez les fichiers là-bas.
Ouvrez OneNote.
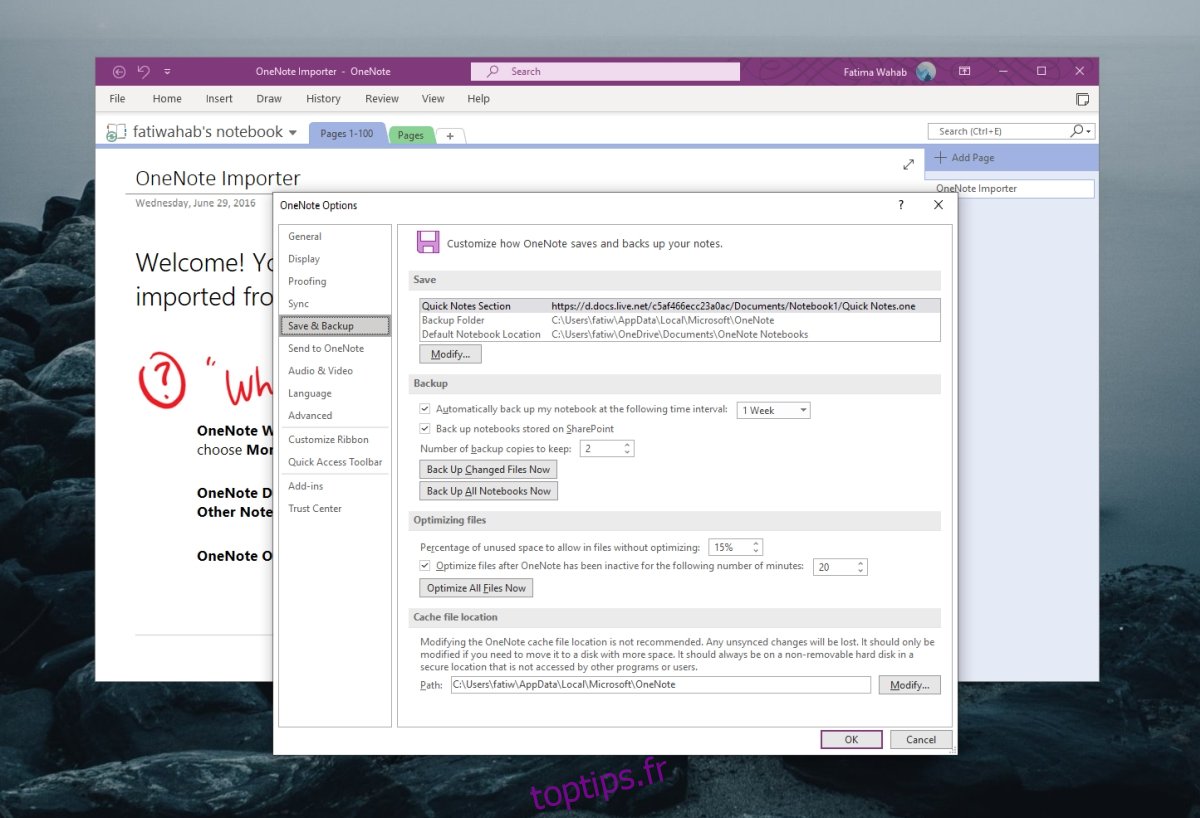
Les problèmes OneNote peuvent être résolus (Conclusion)
OneNote rencontre normalement des problèmes de synchronisation, mais ils ne durent pas longtemps. La création d’une nouvelle page ou le téléchargement d’une grande image dans une note peut souvent déclencher une nouvelle synchronisation.
Assurez-vous qu’il n’y a rien de mal