Microsoft Office regorge de fonctionnalités activées par défaut, telles que «Reprenez là où vous vous étiez arrêté». Certaines personnes trouvent cette fonctionnalité utile, mais d’autres… pas tellement. Si vous souhaitez apporter quelques modifications rapides au registre, vous pouvez désactiver cette fonctionnalité.
Comme son nom l’indique, «reprendre là où vous vous étiez arrêté» vous amène au point où vous étiez dans un document lorsque vous l’avez fermé pour la dernière fois. Ainsi, si vous étiez à la page 32 de votre document Word lorsque vous avez quitté le programme, la prochaine fois que vous l’ouvrirez, vous serez de retour à la page 32 – avec votre point d’insertion au même emplacement également.
Cependant, Microsoft n’a pas fourni de solution simple pour désactiver cette fonctionnalité directement dans la suite Office. Si vous souhaitez désactiver cette fonction, vous devez le faire dans le registre.
Avertissement standard: l’Éditeur du Registre est un outil puissant et une mauvaise utilisation peut rendre votre système instable, voire inopérant. C’est un hack assez simple et tant que vous respectez les instructions, vous ne devriez pas avoir de problèmes. Cela dit, si vous n’avez jamais travaillé avec lui auparavant, envisagez de lire comment utiliser l’éditeur de registre avant de commencer. Et sauvegardez définitivement le registre (et votre ordinateur!) Avant d’apporter des modifications.
Tout d’abord, appuyez sur la touche Windows + R pour ouvrir la fenêtre «Exécuter». Ensuite, tapez Regedt32.exe et sélectionnez «OK».
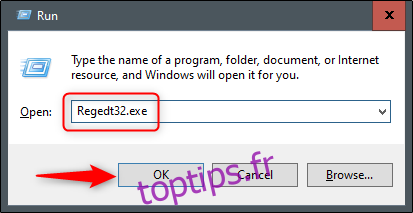
Cela ouvre l’utilitaire de l’éditeur de registre. Maintenant, accédez au chemin de fichier suivant:
HKEY_CURRENT_USERSoftwareMicrosoftOffice16.0WordReading Emplacements
Notez que «16.0» dans le chemin du fichier peut être différent selon la version d’Office que vous utilisez. Si vous utilisez Office 2013, vous devez rechercher «15.0».
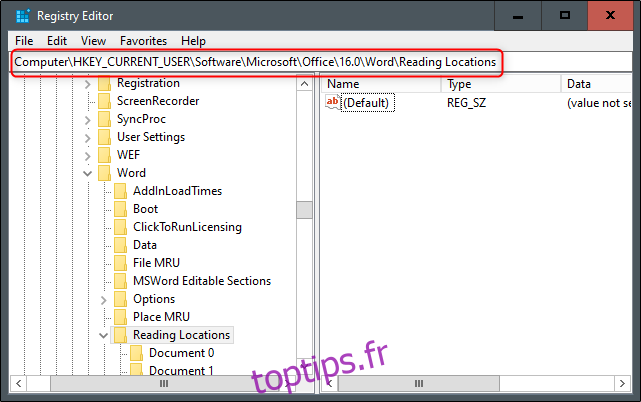
C’est ici que vous trouverez la touche «Reprenez là où vous vous étiez arrêté». Si vous supprimez la clé, cela ne fonctionne que temporairement. La clé est générée automatiquement, donc la prochaine fois que vous redémarrerez votre ordinateur, elle réapparaîtra.
Pour le désactiver, cliquez avec le bouton droit sur « Lieux de lecture » et sélectionnez « Autorisations » dans le menu déroulant.
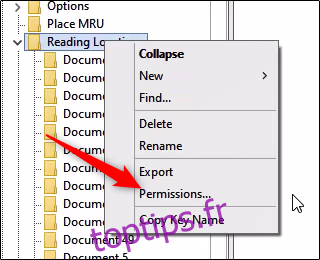
Le menu «Permissions de lecture des emplacements» apparaît. Ici, cliquez sur le bouton «Avancé».
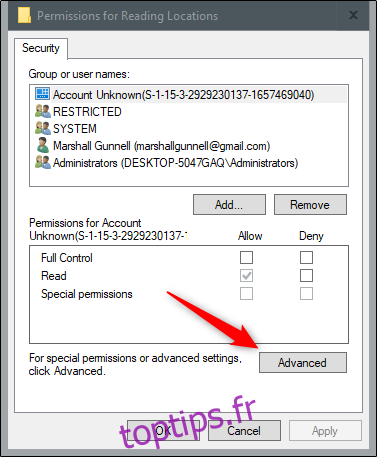
La boîte de dialogue «Paramètres de sécurité avancés pour les emplacements de lecture» s’affiche. Vers le bas, cochez la case à côté de « Remplacer toutes les entrées d’autorisation d’objet enfant par des entrées d’autorisation pouvant être héritées de cet objet. »
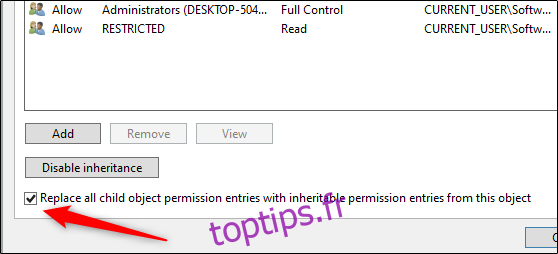
Cliquez sur «Appliquer» et un message de sécurité apparaît. Lisez le message, puis cliquez sur «Oui» pour continuer.
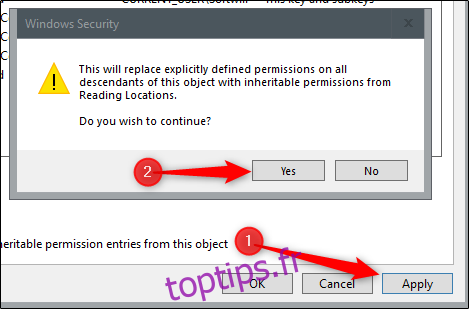
Vous pouvez maintenant cliquer sur « OK » et fermer l’utilitaire de l’éditeur de registre.
Pour vous assurer que la fonctionnalité est désactivée, redémarrez votre ordinateur et ouvrez Word.

