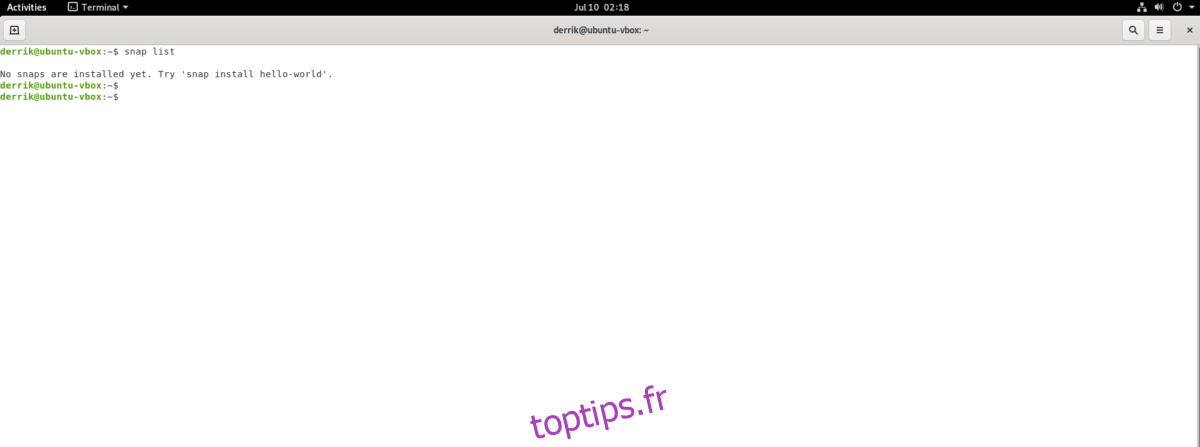Les packages Snap deviennent rapidement le principal moyen utilisé par les utilisateurs d’Ubuntu pour consommer des logiciels. Bien que Snaps domine Ubuntu, de nombreux utilisateurs choisissent toujours d’éviter les packages Snap au profit des packages Apt qui sont disponibles depuis longtemps dans Ubuntu.
Si vous n’êtes pas un grand fan des packages Snap, mais que vous aimez utiliser Ubuntu, ce guide est pour vous. Dans celui-ci, nous verrons comment vous pouvez supprimer Snap de votre système Ubuntu et faire en sorte que votre système n’ait plus accès au magasin Snap ou à quelque chose du genre.
Table des matières
Désinstaller les packages Snap préinstallés d’Ubuntu
Chaque version d’Ubuntu Linux a quelques packages Snap préinstallés. La raison pour laquelle certains Snaps sont installés est que les développeurs Ubuntu aiment Snaps et veulent montrer aux utilisateurs ce qu’ils peuvent faire.
Supprimer les Snaps préinstallés
Avant de pouvoir supprimer le runtime Snap du système et le rendre complètement désactivé, nous devons supprimer ces Snaps. Dans Ubuntu 20.04, il existe 6 packages Snap préinstallés. Ces packages sont Core, Core18, le package Gnome, les thèmes communs, Snapd et le magasin Snap.
Malheureusement, contrairement à Apt, il n’est pas possible de désinstaller tous ces packages en masse. Vous devez supprimer manuellement chacun de ces packages à la main.
Remarque: gardez à l’esprit que Snaps peut être installé sur votre système, ce que nous ne traitons pas dans le didacticiel. Pour afficher tous les snaps installés, faites la liste des snaps. Ensuite, retirez le nom du paquet.
Pour désinstaller Core Snap, exécutez sudo snap remove sur le package «core». Veuillez noter que vous devrez peut-être désinstaller Core en dernier ou presque, car certains Snaps préinstallés en dépendent.
sudo umount /snap/core* -lf
sudo snap remove core
Pour vous débarrasser de Core18, exécutez la commande de désinstallation sur le package «core18». Veuillez noter que ce Snap devra peut-être être supprimé en dernier, car de nombreux Snaps préinstallés interagissent avec lui en tant que dépendance.
sudo snap remove core18
Pour vous débarrasser de Gnome, exécutez la commande de désinstallation sur le paquet «gnome-3-1804».
sudo snap remove gnome-3-34-1804
Pour supprimer le composant logiciel enfichable de thème GTK commun de votre système, vous devez exécuter la commande de désinstallation sur le package «gtk-common-themes».
sudo snap remove gtk-common-themes
Pour supprimer le composant logiciel enfichable Snapd, exécutez la commande de désinstallation sur «Snapd».
sudo snap remove snapd
Enfin, pour supprimer le magasin de packages Snap de votre ordinateur Ubuntu, vous devrez exécuter la commande de désinstallation sur le package «snap-store».
sudo snap remove snap-store
Désinstaller d’autres packages Snap
Une fois que tous les Snaps préinstallés ont été retirés du système, exécutez la commande snap list. Assurez-vous qu’aucun autre package n’existe dans la liste. S’il y a plus de packages Snp affichés dans la liste, vous devrez les désinstaller. Vous ne pouvez pas désactiver l’accrochage si les accrochages existants sont montés et en cours d’utilisation. N’oubliez pas que vous pouvez facilement désinstaller un Snap en procédant comme suit.
Étape 1: Exécutez la liste de capture.

Étape 2: Recherchez dans la colonne «Nom» le nom du package.
Étape 3: Exécutez snap uninstall nameofsnap.
Supprimer Snapd d’Ubuntu
Maintenant que tous les packages Snap préinstallés sont supprimés de votre PC Ubuntu, il est temps de purger Snapd. Snapd est le programme d’arrière-plan qui gère tous vos Snaps, et si vous ne le supprimez pas, les Snaps seront toujours activés sur Ubuntu.
Pour purger Snapd, ouvrez une fenêtre de terminal en appuyant sur Ctrl + Alt + T ou Ctrl + Maj + T sur le clavier. Ensuite, lorsque la fenêtre du terminal est ouverte, exécutez la commande sudo apt remove snapd –purge.
La commande remove supprimera Snapd du système et le désinstallera de la liste des packages d’Ubuntu. L’indicateur –purge indiquera à Ubuntu non seulement de le désinstaller mais d’effacer tous les fichiers de configuration et les données associées d’Ubuntu. La purge est essentielle car, sans elle, Snapd laissera les fichiers système partout sur votre PC.

sudo apt remove snapd --purge
Lorsque la commande est terminée, vous aurez purgé le magasin Snap et toute possibilité d’exécuter des Snaps à partir de votre PC Ubuntu.
Suppression de dossiers
Une fois le runtime Snapd supprimé de votre système Ubuntu, votre PC Ubuntu n’aura plus accès au magasin Snap ou ne pourra plus exécuter Snaps via une installation instantanée. Cependant, la désinstallation n’est pas terminée. Vous devez toujours supprimer les dossiers Snap de votre répertoire de base.
Tout d’abord, vous devez supprimer le répertoire «snap» de votre dossier de départ. Ce dossier gère tous les paramètres de votre système pour les applications Snap. Pour le supprimer, exécutez la commande rm -rf ci-dessous.
sudo rm -rf ~/snap
Ensuite, le dossier / var / snap / doit être supprimé. Pour le supprimer, exécutez la commande rm -rf avec la commande sudo.
sudo rm -rf /var/snap
Enfin, le dossier / var / lib / snapd doit être supprimé. Pour vous en débarrasser, vous devrez exécuter la commande rm -rf avec la commande sudo.
sudo rm -rf /var/lib/snapd
Lorsque ces trois dossiers sont supprimés du système, redémarrez Ubuntu. Une fois qu’Ubuntu sera de nouveau en ligne, ce sera sans Snap! Profitez!