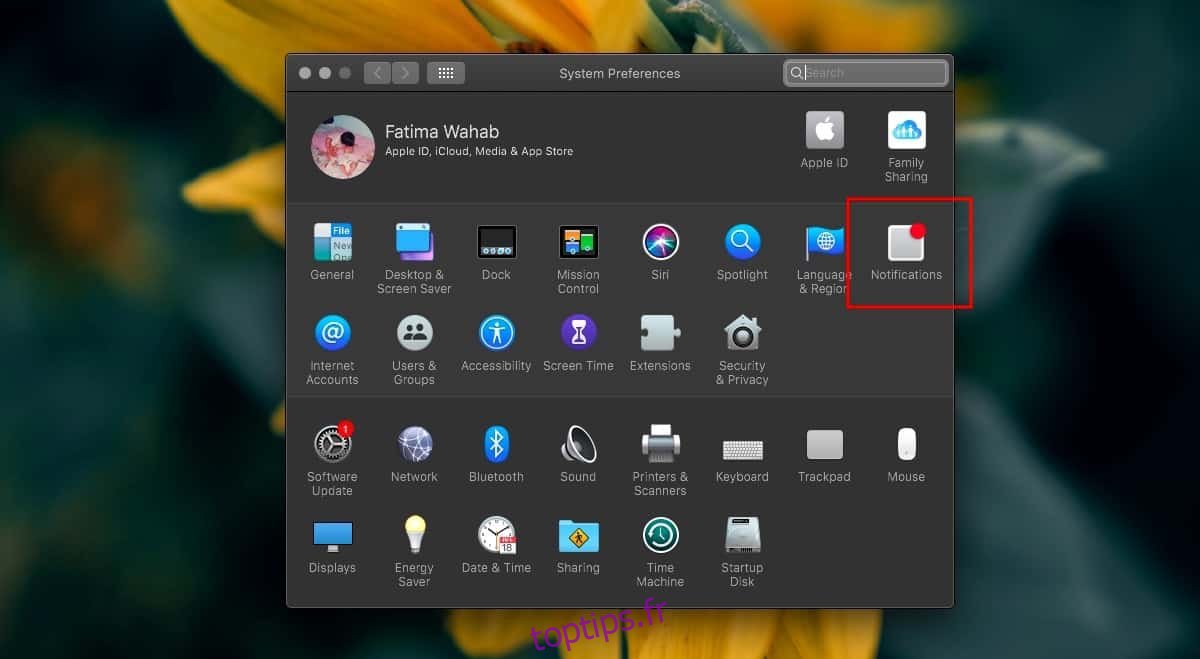Les applications Mac, comme les applications de bureau pour toute autre plate-forme, peuvent afficher des notifications sur le bureau. Sur iOS, les applications doivent demander l’autorisation d’un utilisateur pour afficher les notifications, mais les mêmes règles ne s’appliquent pas sur macOS. Les applications que vous installez supposent, par défaut, qu’elles peuvent vous afficher des notifications. Voici comment désactiver les notifications pour une application sur macOS.
Désactiver les notifications d’applications
Vous pouvez désactiver les notifications d’application sur macOS sur une base par application. macOS peut ne pas vous demander d’autoriser les applications à envoyer des notifications par application, mais cela ne signifie pas que vous ne pouvez pas les désactiver de manière sélective.
Ouvrez l’application Préférences système et sélectionnez Notifications.
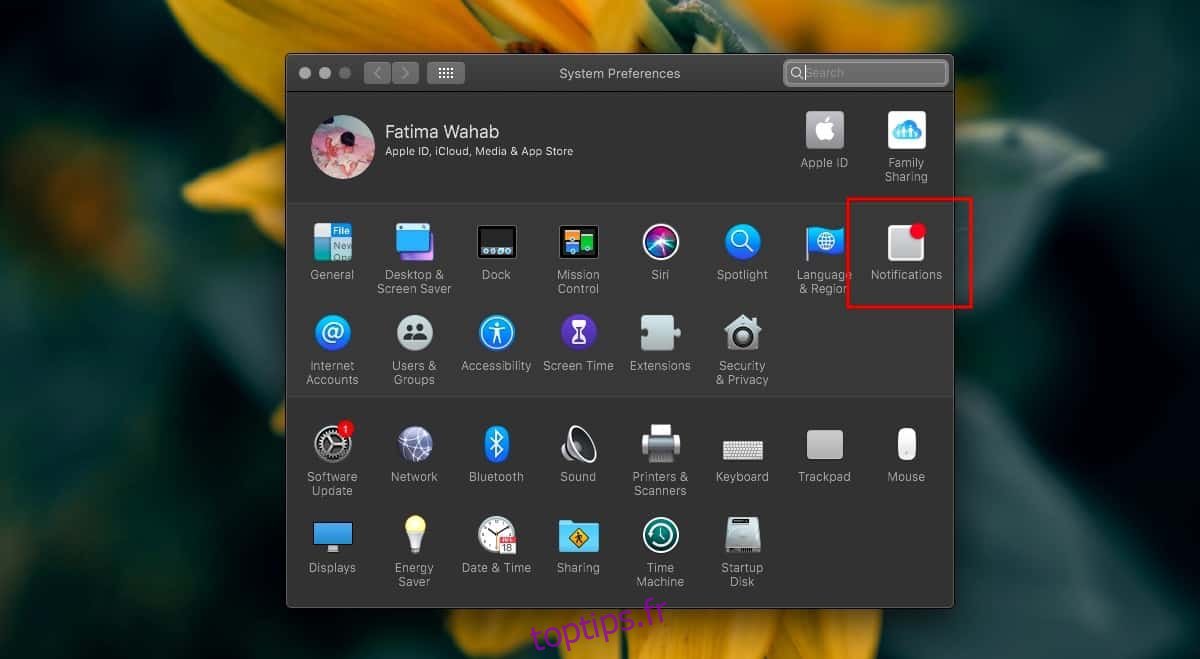
Le panneau Notifications répertorie toutes les applications installées sur votre système. Sélectionnez une application dans la colonne de gauche, et dans le volet de droite, sélectionnez l’option « Aucune » pour désactiver les notifications pour cette application particulière.
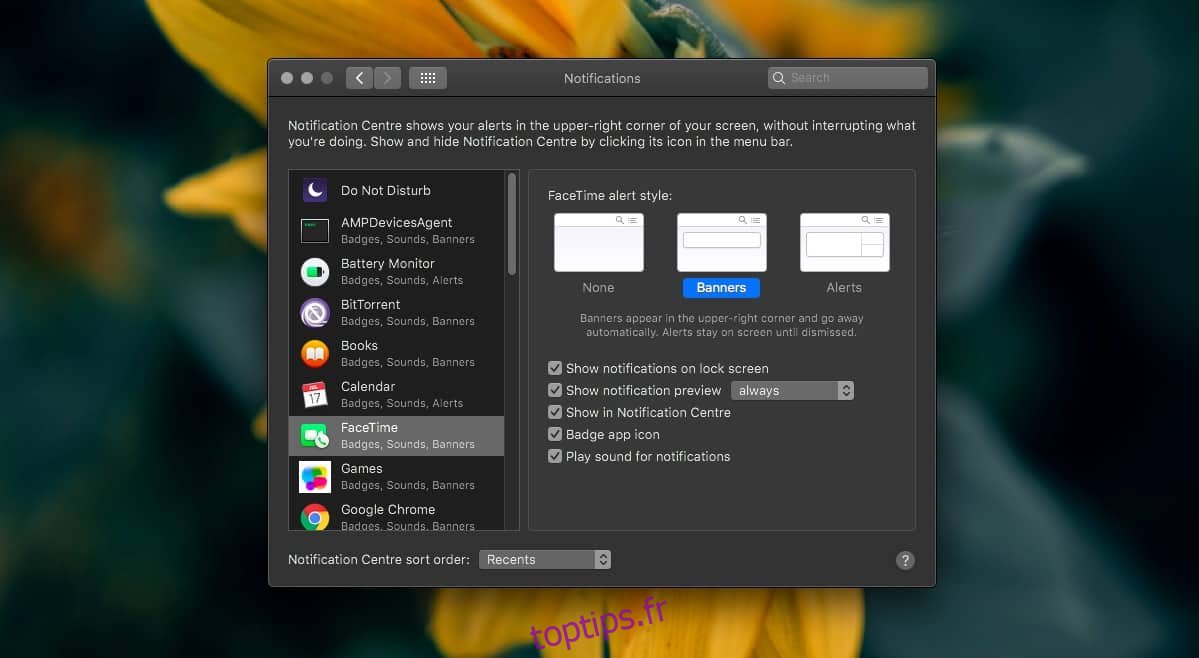
macOS a les mêmes types de notifications qu’iOS; Bannières et alertes. Les alertes ont tendance à rester jusqu’à ce qu’un utilisateur les rejette. Il s’agit du type de notification que vous souhaitez sélectionner pour les applications qui envoient des mises à jour importantes, par exemple un client de messagerie ou une application de chat. Les bannières se supprimeront automatiquement si vous ne faites rien et conviennent mieux aux applications qui affichent des notifications de faible priorité, par exemple un navigateur qui vous indique qu’un téléchargement est terminé.
Si vous le souhaitez, vous pouvez également exclure les notifications d’une application particulière de l’empilement dans le centre de notifications. Pour ce faire, accédez au menu des notifications d’une application dans les Préférences Système et désactivez l’option « Afficher dans le centre de notifications ». Les notifications, qu’il s’agisse d’alertes ou de bannières, n’apparaîtront plus dans le centre de notifications, cependant, sachez que cela vous empêchera également de revenir sur une notification manquée.
Comme iOS, vous pouvez également configurer des alertes sonores uniquement. Vous pouvez définir le type de notification sur Aucun, mais laissez l’option «Lire le son pour notification» activée. De même, si vous préférez que les notifications silencieuses, qu’il s’agisse de bannières ou d’alertes, soient envoyées sur votre bureau, vous pouvez choisir l’une ou l’autre et désactiver l’option « Lire le son pour la notification ».
Étant donné que cette fonctionnalité imite principalement ce que iOS a, elle présente également les mêmes limitations. Vous ne pouvez pas, par exemple, activer la fonction Ne pas déranger pour chaque application. C’est une fonctionnalité assez simple et la plupart des utilisateurs l’apprécieraient à la fois sur un téléphone et un ordinateur de bureau, mais elle n’est tout simplement pas là et Catalina ne semble pas l’avoir ajoutée non plus.