Screen Time vous permet de définir des limites de temps sur les applications et de restreindre le contenu indésirable, mais il peut arriver un moment où vous souhaiterez le désactiver, surtout si votre enfant a grandi. Alors, continuez à lire pour savoir comment désactiver Screen Time sur votre appareil Apple.
Table des matières
Comment désactiver le temps d’écran sur votre iPhone ou iPad
Avant iOS 17, les utilisateurs avaient la possibilité de désactiver toutes les fonctionnalités Screen Time en même temps. Mais maintenant, vous devrez vous diriger vers différentes sections pour désactiver les paramètres respectifs.
Comment supprimer les limites de l’application de temps d’écran sur votre iPhone ou iPad
Pour désactiver toutes les limites de temps sur les applications, accédez à Paramètres > Temps d’écran > Désactiver l’activité des applications et des sites Web. Confirmez en appuyant à nouveau sur Désactiver l’activité des applications et des sites Web.
Si vous souhaitez uniquement supprimer la limite de temps pour quelques applications, accédez à Paramètres > Temps d’écran > Limites des applications. Faites glisser votre doigt vers la gauche sur une application ou une catégorie d’application, puis appuyez sur Supprimer > Supprimer la limite.
Les paramètres supplémentaires que vous pouvez désactiver individuellement sont le temps d’arrêt et la distance de l’écran. Pour désactiver les temps d’arrêt, sur la page Temps d’écran, accédez à Temps d’arrêt > Désactiver les temps d’arrêt. Pour désactiver les alertes de distance de l’écran, appuyez sur Distance de l’écran et désactivez Distance de l’écran.
Désactivez les limites de communication et les restrictions de contenu sur votre iPhone ou iPad
Pour supprimer la limite de personnes pouvant vous contacter pendant le temps d’écran ou les temps d’arrêt autorisés, accédez à Paramètres > Temps d’écran > Limites de communication > Pendant le temps d’écran (ou Pendant les temps d’arrêt) et sélectionnez Tout le monde.
Examinons ensuite les restrictions de contenu dans les applications de communication telles que iMessage, FaceTime et d’autres applications tierces. Si vous n’avez plus besoin de mettre en place un contrôle parental sur un iPhone et que des restrictions sur les médias sensibles ne sont pas nécessaires, accédez à Temps d’écran > Sécurité des communications et désactivez la Sécurité des communications.
Pour supprimer toutes les autres restrictions de contenu et de confidentialité, accédez à Temps d’écran > Restrictions de contenu et de confidentialité et désactivez les restrictions de contenu et de confidentialité.
Vous pouvez également choisir de désactiver de manière sélective les restrictions de contenu en accédant à Temps d’écran > Restrictions de contenu et de confidentialité > Restrictions de contenu. Ici, vous pouvez choisir si vous souhaitez autoriser le contenu ou le langage explicite pour des médias et des applications spécifiques.
Comment désactiver les notifications de temps d’écran sur votre iPhone ou iPad
Enfin, si vous souhaitez continuer à utiliser Screen Time mais que vous ne voulez tout simplement pas de notifications, accédez à Paramètres > Notifications > Screen Time et désactivez Autoriser les notifications.
Après avoir contrôlé ces notifications ennuyeuses sur votre iPhone, vous pouvez toujours vérifier vos données de temps d’écran dans l’application Paramètres. Des limites s’appliqueront toujours et la fonctionnalité continuera à fonctionner comme d’habitude.
Comment désactiver le temps d’écran sur votre Mac
La désactivation de la fonctionnalité Screen Time sur macOS est similaire aux étapes pour iOS. Il n’y a pas d’option pour désactiver complètement Screen Time ; vous devrez désactiver ses paramètres dans différentes sections.
Comment supprimer les limites des applications de temps d’écran sur votre Mac
Pour désactiver toutes les limites de temps des applications sur votre Mac, cliquez d’abord sur le logo Apple dans la barre de menu et choisissez Paramètres système dans la liste déroulante. Ensuite, sélectionnez Temps d’écran dans la barre latérale et désactivez Activité des applications et des sites Web en bas du volet de droite.
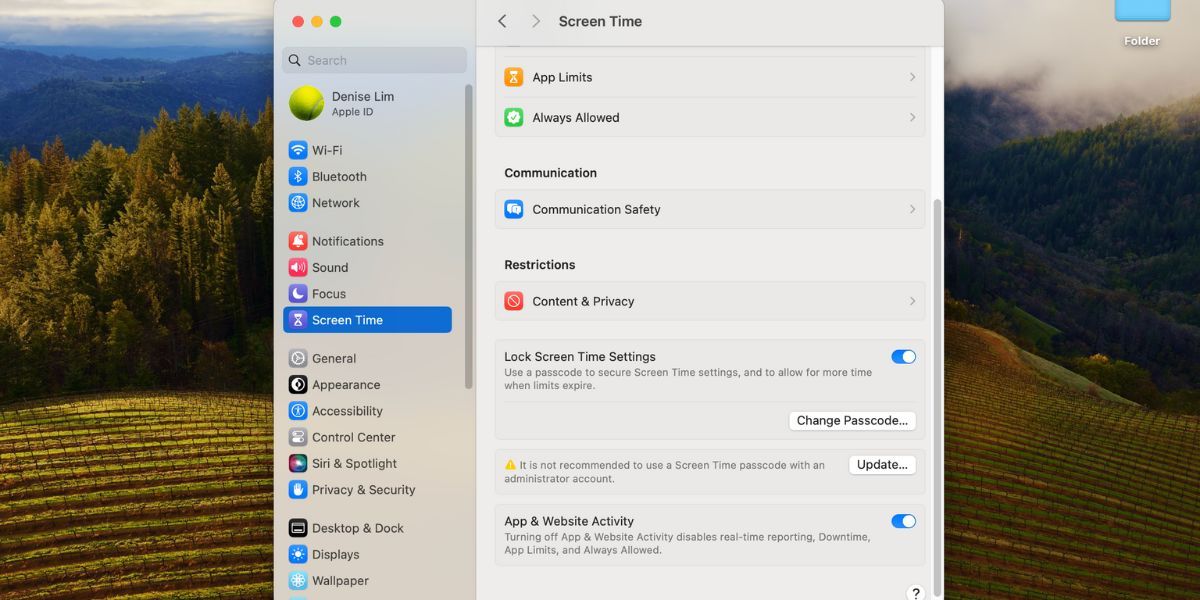
Pour supprimer des limites spécifiques à une application ou à un site Web, accédez à Temps d’écran > Limites d’application dans les paramètres système. Dans la liste, passez votre curseur sur l’application et cliquez sur Modifier > Supprimer la limite. Ensuite, cliquez à nouveau sur Supprimer la limite pour confirmer.
Pour désactiver uniquement les temps d’arrêt, accédez à Temps d’écran > Temps d’arrêt et désactivez les temps d’arrêt.
Comment désactiver les restrictions de communication et de contenu sur votre Mac
Si le Mac n’est plus l’appareil de votre enfant, vous pouvez supprimer les restrictions de temps d’écran sur le contenu sensible en accédant à Paramètres système > Temps d’écran > Sécurité des communications. Ensuite, désactivez la sécurité des communications.
Ensuite, revenez à la page principale des paramètres de temps d’écran et cliquez sur Contenu et confidentialité. Pour désactiver les restrictions sur tout le contenu explicite, désactivez Contenu et confidentialité.
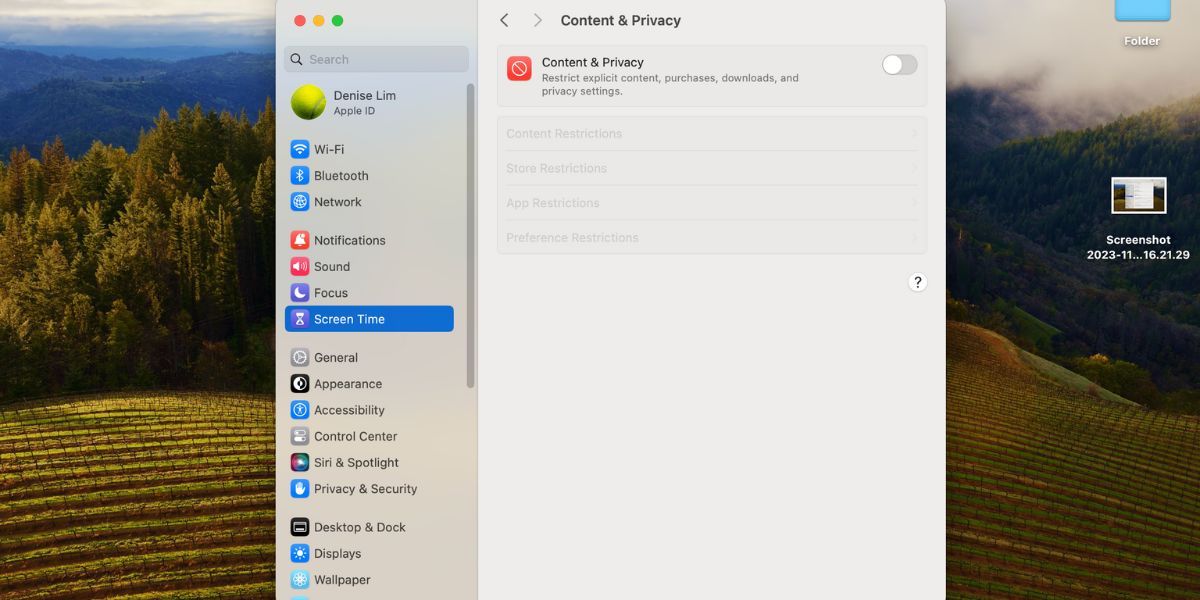
Pour autoriser sélectivement certains contenus et en restreindre d’autres, vous pouvez personnaliser les paramètres en cliquant sur l’une des catégories individuelles répertoriées ci-dessous : Restrictions de contenu, Restrictions de magasin, Restrictions d’application et Restrictions de préférences.
Comment désactiver les notifications de temps d’écran sur votre Mac
Si vous souhaitez toujours recevoir des statistiques d’utilisation des applications et que seules les notifications Screen Time vous dérangent, vous pouvez les désactiver et continuer à utiliser les autres fonctionnalités Screen Time comme d’habitude.
Pour ce faire, accédez à Paramètres système > Notifications > Temps d’écran et désactivez Autoriser les notifications. Ici, vous pouvez également modifier la façon dont vous recevez les notifications de temps d’écran. Par exemple, vous pouvez choisir de désactiver les sons de notification de l’heure d’écran.
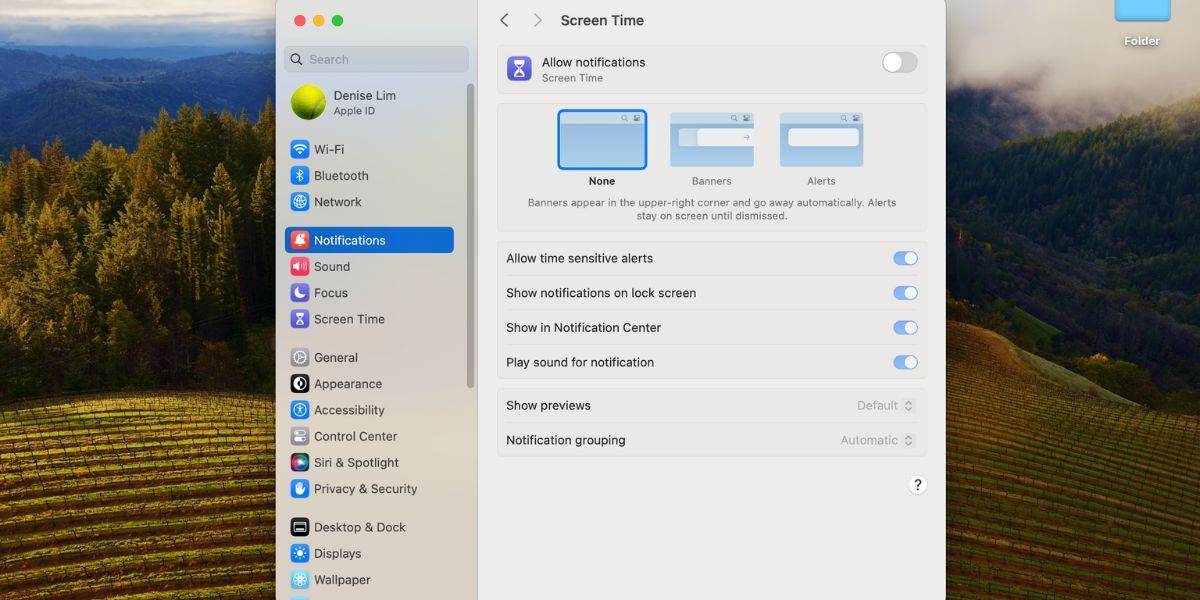
Comment désactiver le temps d’écran sans le mot de passe
Si Screen Time a été initialement configuré et verrouillé avec un mot de passe sur votre appareil, vous ne pourrez modifier les paramètres ci-dessus que si vous l’avez. Si vous ne vous souvenez pas de votre mot de passe Screen Time, il existe deux solutions.
La première consiste à réinitialiser votre mot de passe Screen Time. Sur votre iPhone ou iPad, accédez à Paramètres > Temps d’écran > Modifier le code d’accès au temps d’écran > Modifier le code d’accès au temps d’écran > Code d’accès oublié. Sur votre Mac, accédez à Paramètres système > Temps d’écran > Modifier le code.
Ensuite, entrez votre identifiant Apple et le mot de passe de votre compte. Votre appareil vous permettra alors de définir un nouveau mot de passe pour Screen Time. Cependant, cette méthode ne fonctionne que si vous avez inclus votre identifiant Apple lorsque vous configurez votre ancien code d’accès Screen Time.
Si vous n’avez pas inclus votre identifiant Apple lors de la configuration initiale, le seul moyen de désactiver Screen Time sans connaître le mot de passe est de réinitialiser les paramètres d’usine de votre iPhone ou Mac.
Malheureusement, ainsi que vos paramètres de temps d’écran et votre mot de passe, toutes les données stockées sur votre appareil seront perdues, et ce sera comme si vous veniez de sortir un nouvel iPhone ou Mac de sa boîte.
Supprimer et modifier vos paramètres de temps d’écran
Screen Time est une fonctionnalité pratique pour suivre le temps que vous ou vos enfants passez à utiliser un iPhone ou un Mac. Mais parfois, vous souhaiterez peut-être faire une pause dans cette fonctionnalité ou la désactiver définitivement une fois que votre enfant aura grandi.
Heureusement, vous pouvez supprimer toutes les limites de l’application Screen Time et les restrictions de contenu ou modifier les paramètres individuels pour mieux répondre à vos besoins. Si les notifications vous dérangent, vous pouvez les désactiver pour continuer à utiliser Screen Time sans distractions.
