La conversion d’une seule image en fichier PDF est vraiment facile. Ce qui n’est pas facile, c’est lorsque vous avez plusieurs images qui doivent toutes faire partie du même fichier PDF. Si Photoshop est installé sur votre système, le processus reste un peu compliqué. Si vous utilisez un Mac, vous pouvez ajouter plusieurs images à un seul PDF avec juste Aperçu. Voici ce que vous devez faire.
Ajouter plusieurs images à un seul PDF
Ouvrez le Finder et accédez au dossier contenant les images que vous souhaitez ajouter à un seul PDF. S’ils se trouvent à des emplacements différents, déplacez-les tous dans le même dossier. Sélectionnez-les tous, cliquez avec le bouton droit sur l’un des fichiers et sélectionnez Ouvrir avec> Aperçu.

Les fichiers s’ouvriront tous dans Aperçu et vous pouvez utiliser la barre sur la gauche pour changer l’ordre dans lequel les fichiers sont. Cet ordre dictera le numéro de page sur lequel une image apparaît. Une fois que vous avez les fichiers dans le bon ordre, allez dans Fichier> Imprimer dans la barre de menus.
Cela ouvrira la boîte de dialogue Imprimer. Sélectionnez le format de papier et passez par les autres paramètres d’impression. Une fois que vous avez terminé, regardez en bas à gauche de la boîte d’impression et vous verrez une liste déroulante appelée « PDF ». Ouvrez-le et changez l’option en «Enregistrer en PDF». Cliquez sur Imprimer.
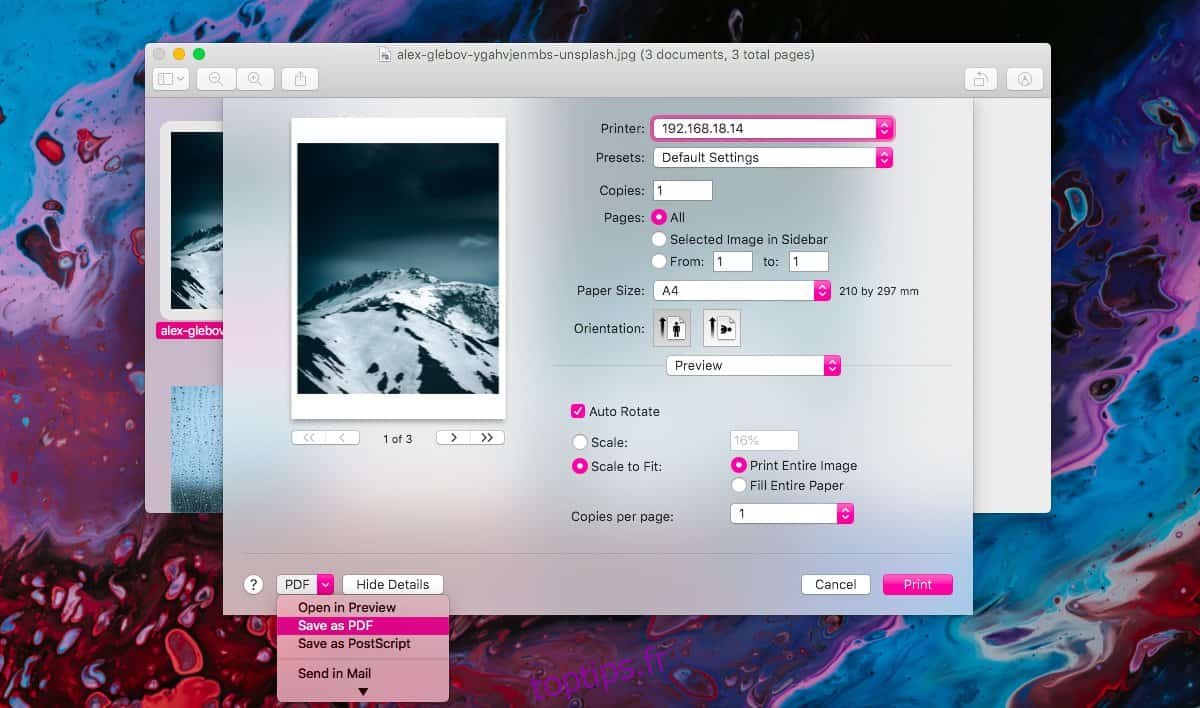
Vous rencontrerez un tas de boîtes de confirmation. Si vous n’avez pas d’imprimante connectée à votre système, vous pourrez toujours utiliser cette méthode pour ajouter plusieurs images à un seul PDF, mais vous devrez peut-être passer par quelques paramètres supplémentaires.
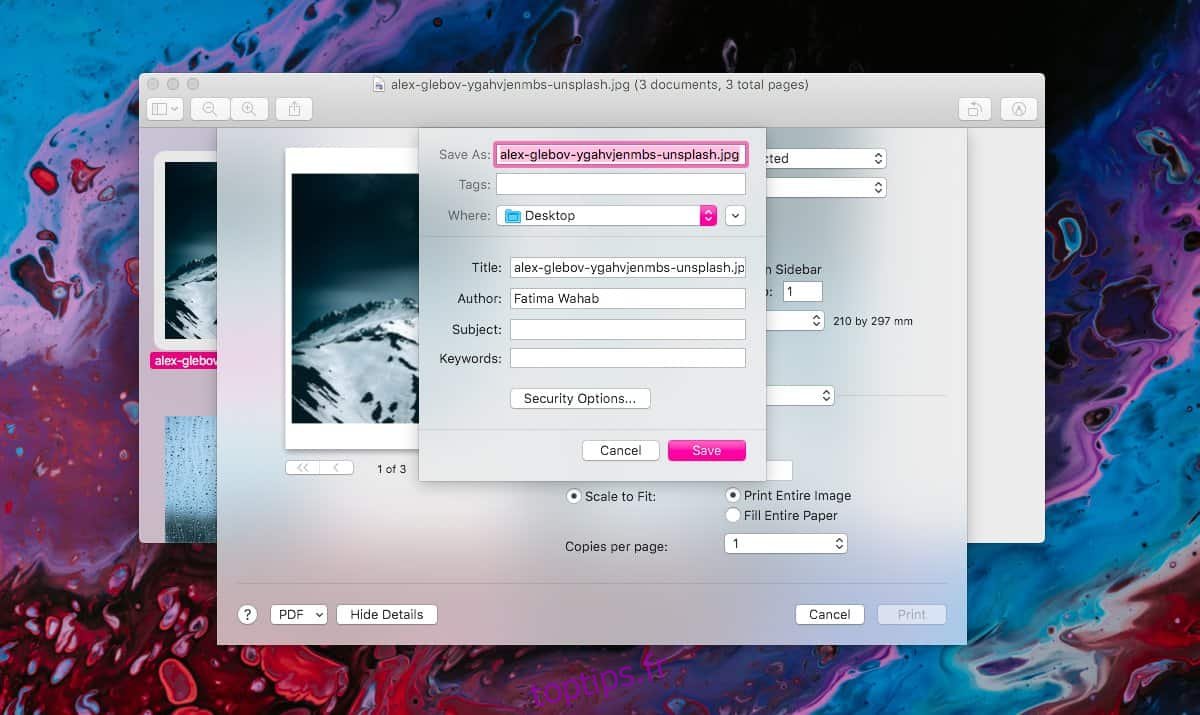
Le PDF sera probablement très volumineux étant donné qu’il est composé d’images. Vous pouvez l’optimiser dans une certaine mesure en modifiant les paramètres d’impression par défaut, mais les résultats seront quelque peu limités. Si vous avez besoin que le fichier soit plus petit, vous pouvez consulter les options de compression après avoir créé le PDF.
Compte tenu de la difficulté d’ajouter plusieurs images à un seul PDF sur d’autres plates-formes, cela vous fait penser que la seule façon de le faire est d’utiliser un logiciel propriétaire. Ce n’est pas le cas. C’est juste une de ces choses où les utilisateurs peuvent opter pour une solution payante tant qu’elle coûte moins cher que le logiciel d’Adobe (un service d’abonnement annuel), et c’est plus simple à utiliser. Sur macOS, vous n’avez pas besoin d’acheter une application pour cette chose particulière. L’aperçu facilite la signature, la numérisation et la compilation de documents image de plusieurs pages.
