Si vous utilisez un ancien modèle de téléphone Samsung, vous avez peut-être remarqué le service Samsung Gear VR. La réponse simple à la question de savoir ce qu’est le service Gear VR sur Android est qu’il s’agit d’un service qui vous permet d’utiliser un casque VR. Le problème qui se produit lors de l’utilisation du service est qu’il consomme beaucoup d’énergie de la batterie. Pour résoudre ce problème, vous pouvez désactiver le service Gear VR sur votre téléphone. Le service peut également commencer à s’exécuter sans y être invité et, par conséquent, entraîner une augmentation de la consommation d’énergie. Lisez l’article sur la façon d’arrêter le service Gear VR en arrière-plan.
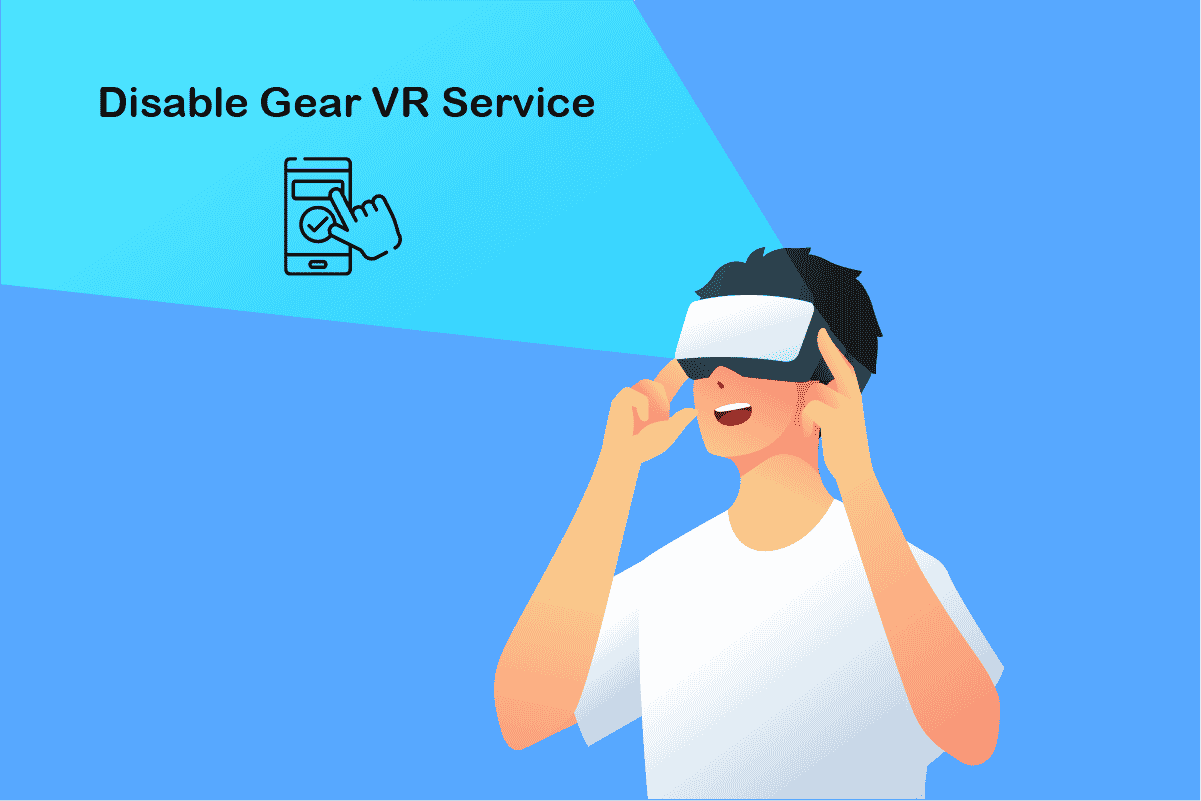
Table des matières
Comment désactiver le service Gear VR sur Android
Le service Gear VR est un service officiel de la communauté Samsung et est intégré à la plupart des téléphones. Il s’agit d’un écran de tête basé sur la réalité virtuelle développé par Samsung Electronics et fabriqué et annoncé par Samsung en septembre 2014. Il est développé avec Oculus VR, qui est la société qui fabrique le casque Oculus Rift. Voici quelques points supplémentaires à savoir sur Gear VR.
- Le casque Gear VR possède son accéléromètre, son gyroscope, son magnétomètre et son capteur de proximité.
- Le contenu pour fournir la réalité virtuelle est dérivé directement du téléphone auquel le casque est connecté.
- Ce service n’est cependant pas disponible sur les dernières versions du système d’exploitation Android 12 du téléphone Samsung.
Utilisations du service Gear VR
Les utilisations du service Gear VR et du casque Samsung Gear VR sont répertoriées dans cette section comme suit :
- L’utilisation de ce service est de permettre à votre téléphone de détecter automatiquement le casque Gear VR connecté au téléphone et de passer à Oculus.
- Le Gear VR offre une vue panoramique à 96 degrés avec des ajustements focaux pour les films et les jeux.
- Le casque Samsung Gear VR utilise le service Gear VR pour fournir un champ de vision afin de fournir une expérience de réalité virtuelle tout en utilisant votre téléphone.
- Le casque Gear VR ne contient aucun logiciel mais agit comme un contrôleur qui se branche sur le port USB-C ou Micro USB du téléphone.
Remarque : étant donné que les smartphones n’ont pas les mêmes options de paramètres et qu’ils varient d’un fabricant à l’autre, assurez-vous que les paramètres sont corrects avant d’en modifier. Lesdites étapes ont été effectuées sur le téléphone Samsung Galaxy A21s.
Méthode 1 : Utiliser des câbles OEM
Utilisez les câbles OEM certifiés ou les accessoires approuvés par Samsung pour utiliser le service Samsung Gear VR. L’utilisation de câbles tiers de mauvaise qualité peut activer le service Gear VR sans y être invité. Après avoir utilisé des câbles OEM, vérifiez si le service Stop Gear VR exécuté en arrière-plan est résolu ou non.
 Image de Vishnu Mohanan sur Unsplash
Image de Vishnu Mohanan sur Unsplash
Méthode 2 : désactiver le service Gear VR
La section répertorie les méthodes pour arrêter le service Gear VR à l’aide de l’application Paramètres.
Option I : Désactiver le service Gear VR
La première option consiste à désactiver le service Gear VR sur votre téléphone à l’aide de l’application Paramètres.
1. Tout d’abord, appuyez sur l’application Paramètres.
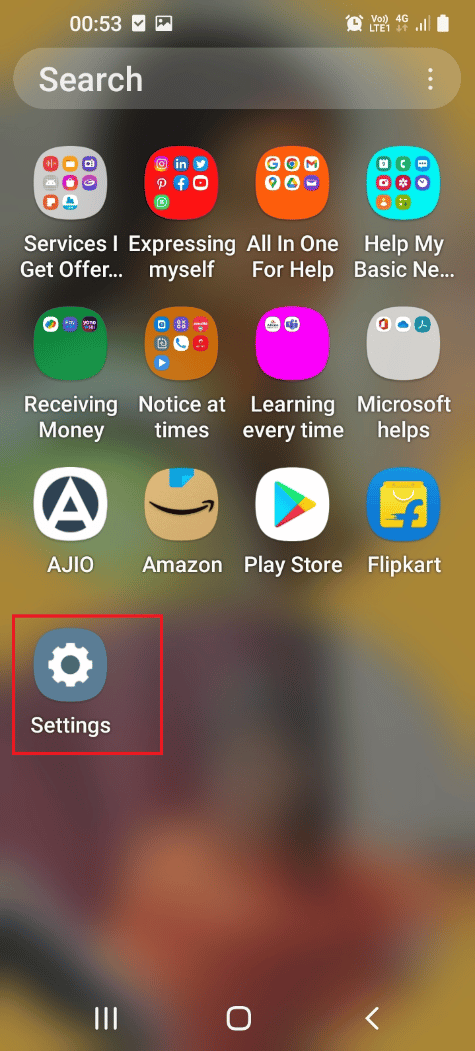
2. Ensuite, appuyez sur le paramètre Apps.
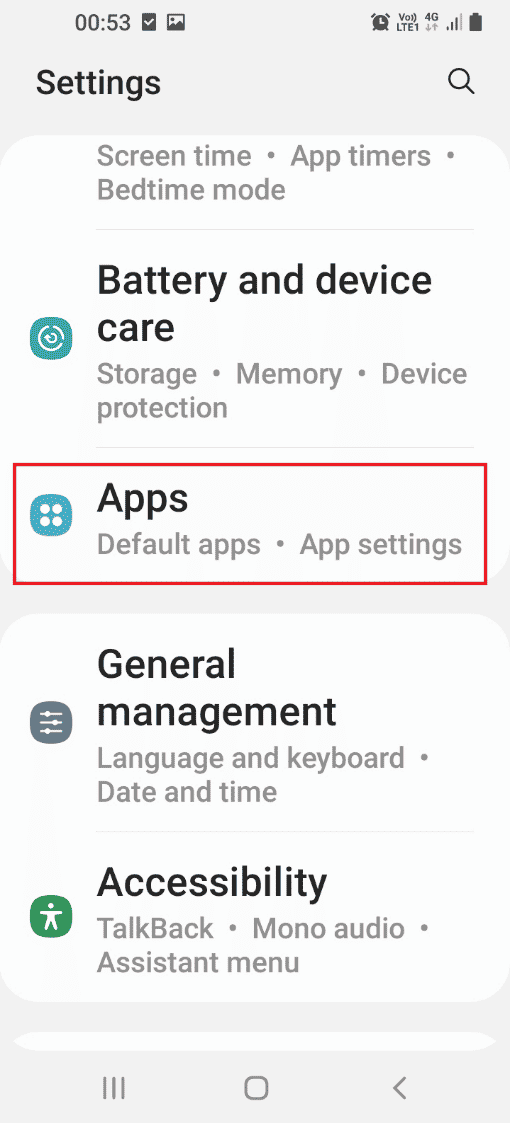
3. Maintenant, sélectionnez l’application de service Samsung Gear VR.
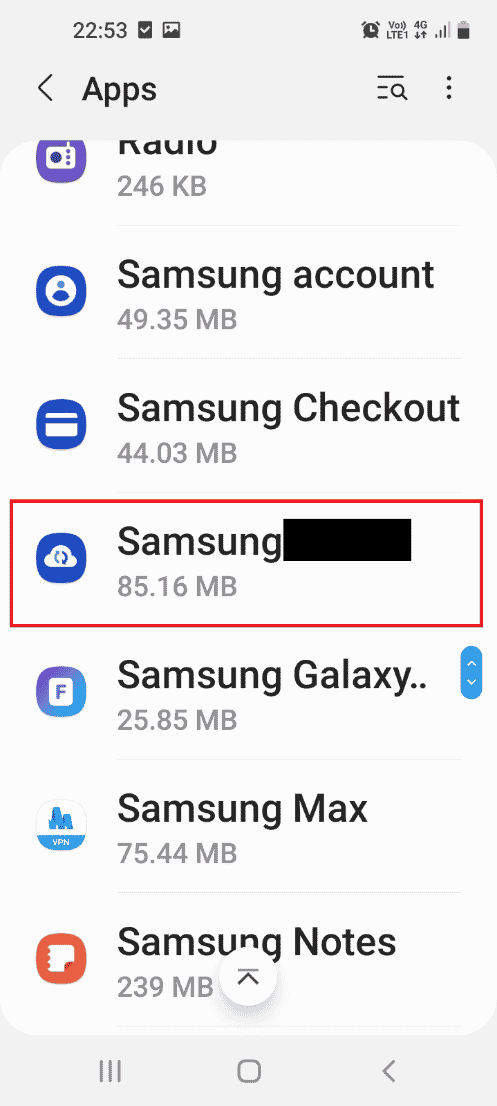
4. Appuyez sur l’option Désactiver en bas pour désactiver le service.
Remarque : Si l’option Désactiver est grisée, vous devez d’abord rooter votre téléphone ou lancer votre téléphone en mode sans échec, puis désactiver l’application. Vous pouvez utiliser le lien donné ici pour connaître la méthode pour rooter votre téléphone.
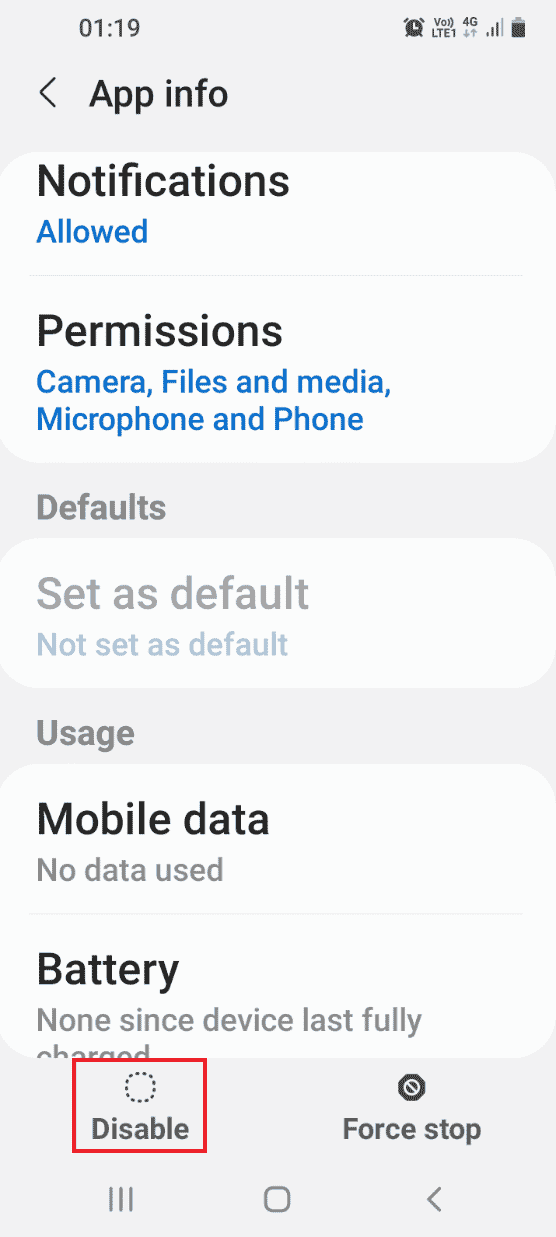
5. Ensuite, appuyez sur l’option Désactiver l’application dans la fenêtre de confirmation.
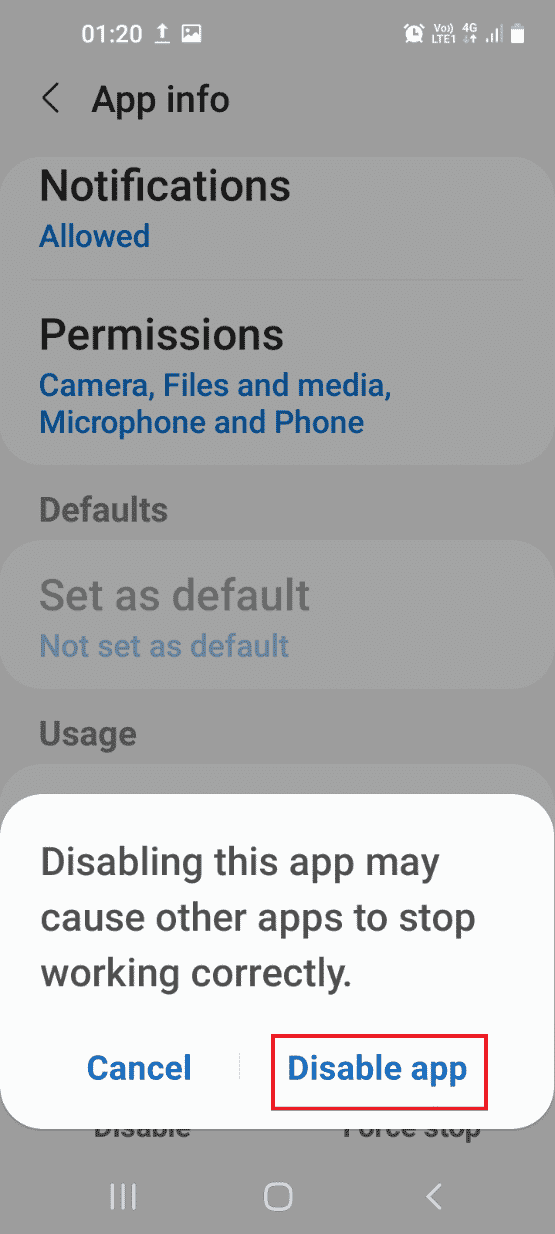
Option II : Service VR Force Stop Gear
Si vous ne parvenez pas à résoudre le problème, vous pouvez essayer d’utiliser l’option Forcer l’arrêt pour arrêter le service Gear VR.
1. Appuyez sur l’application Paramètres.
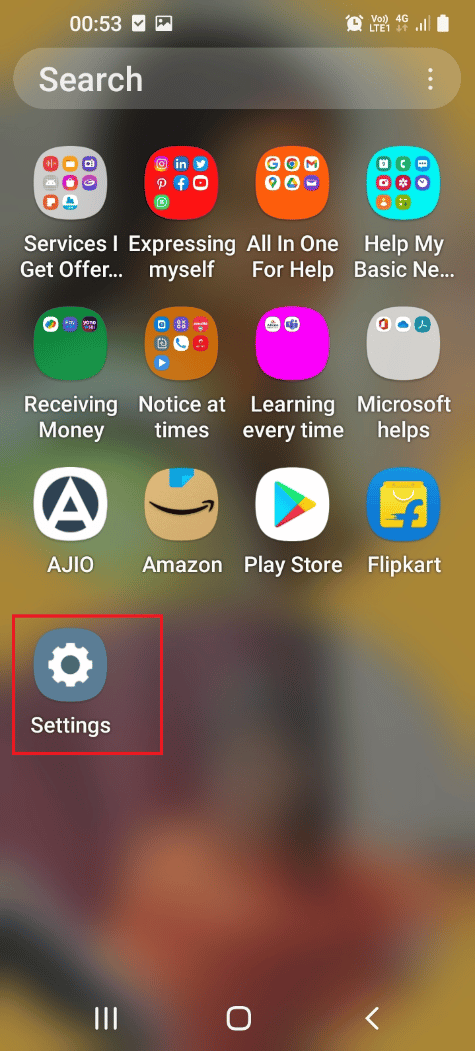
2. Ensuite, appuyez sur l’onglet Applications.
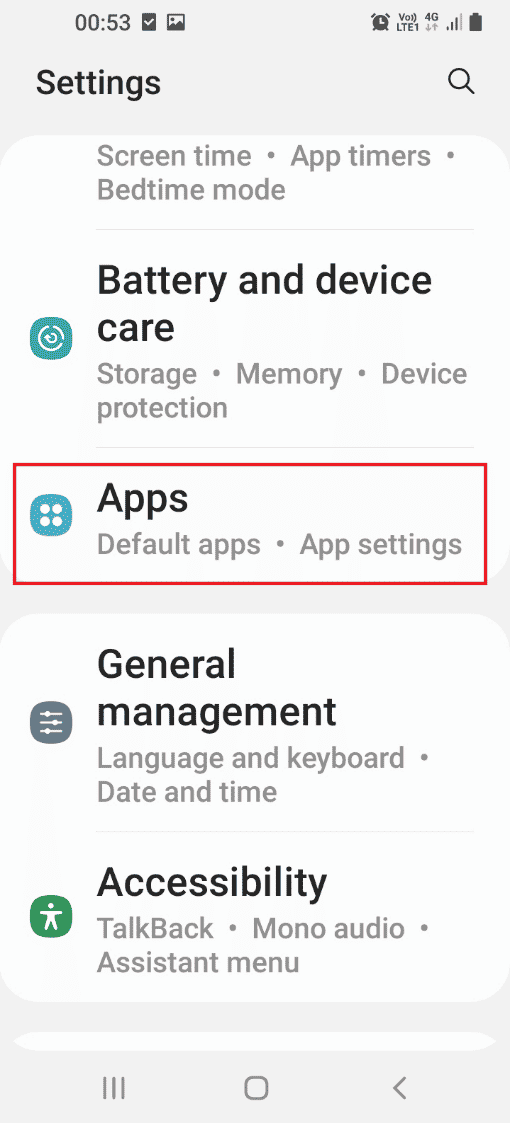
3. Appuyez sur l’application de service Samsung Gear VR.
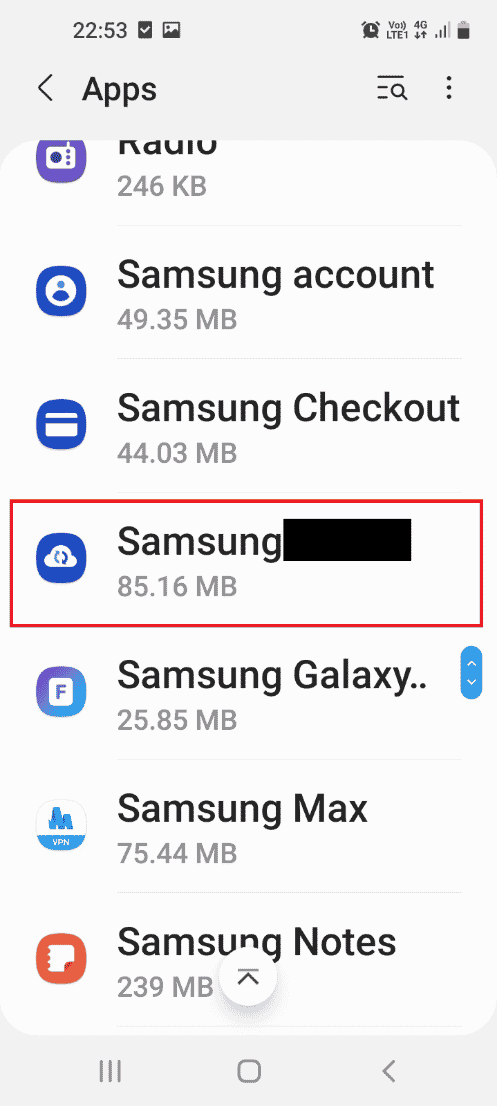
4. Maintenant, appuyez sur l’option Forcer l’arrêt en bas pour désactiver le service.
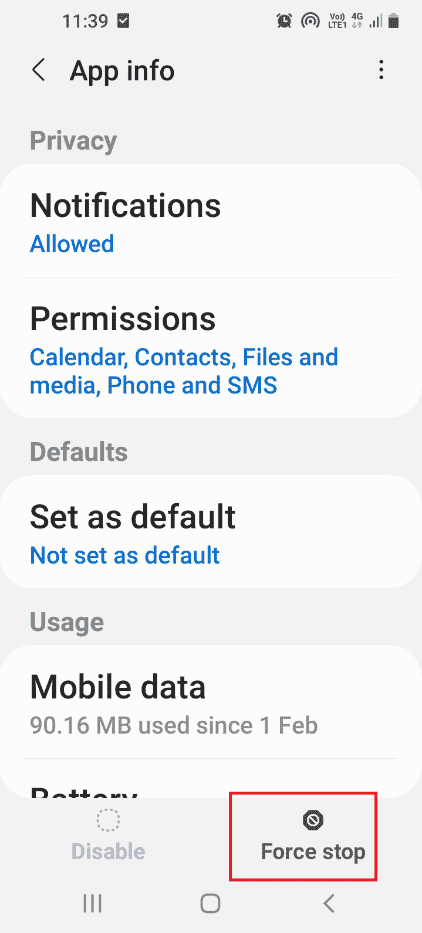
Méthode 3 : désactiver le processus d’arrière-plan
Si vous ne pouvez pas désactiver le service Gear VR, vous pouvez utiliser cette méthode pour arrêter le service Gear VR en arrière-plan, comme indiqué dans cette section.
1. Ouvrez l’application Paramètres.
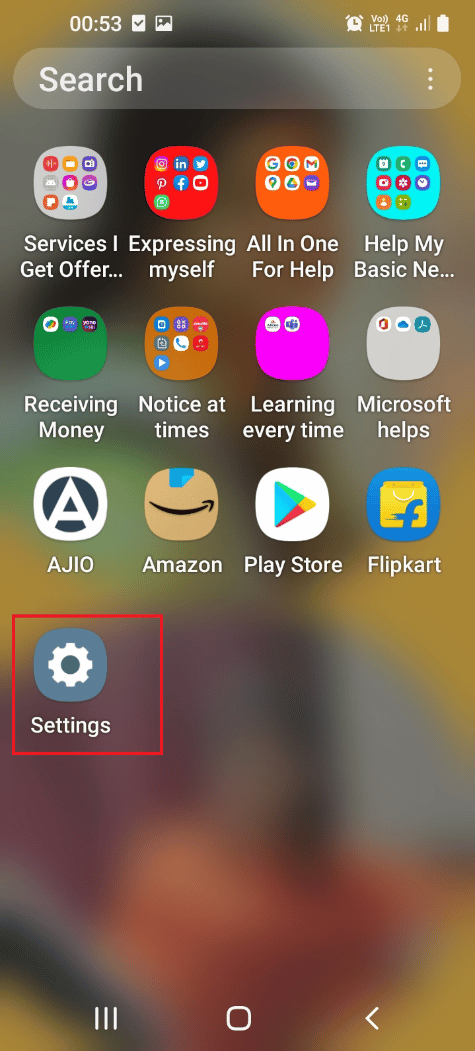
2. Appuyez sur l’onglet Applications.
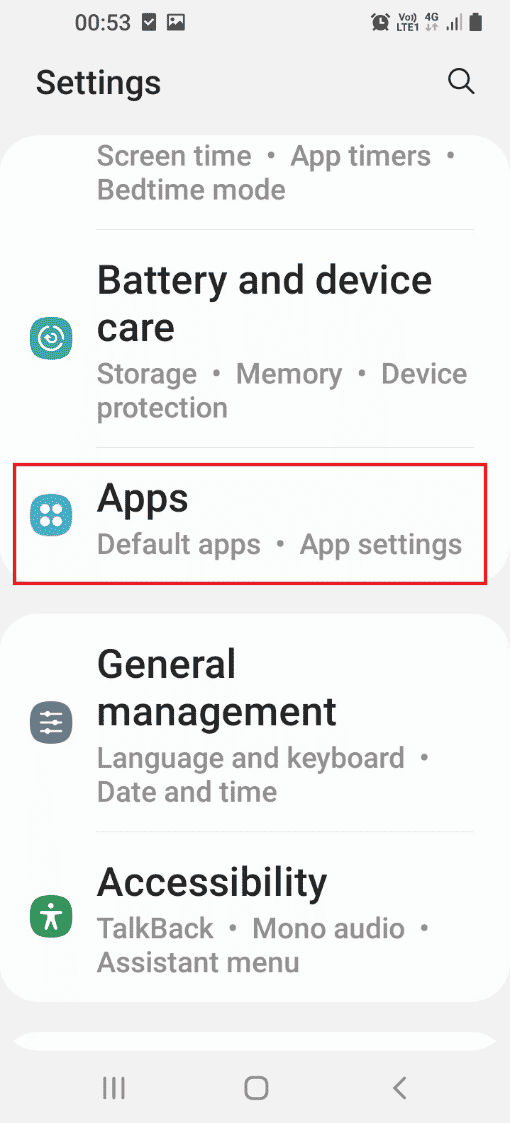
3. Appuyez sur le Samsung Gear VR dans la liste.
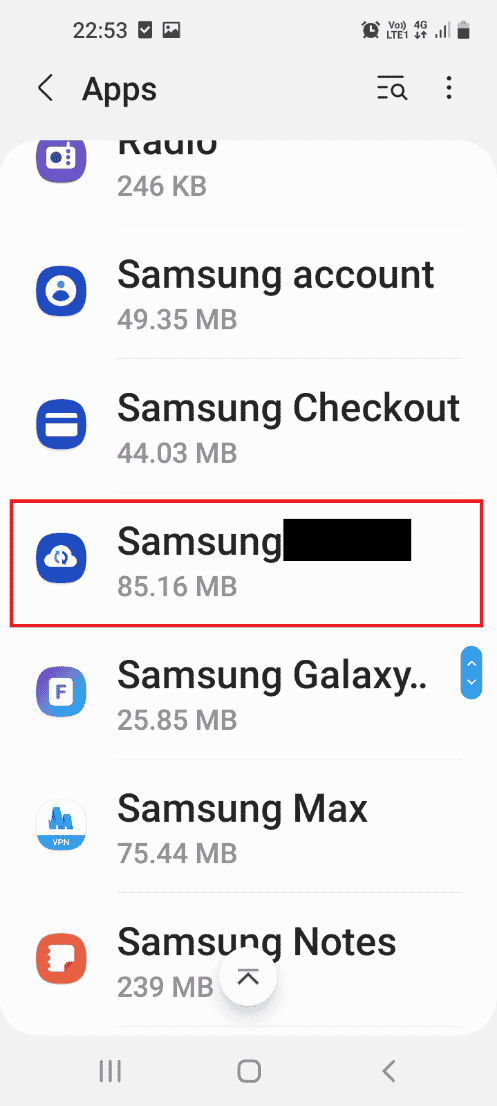
4. Appuyez sur l’onglet Batterie dans la section Utilisation.
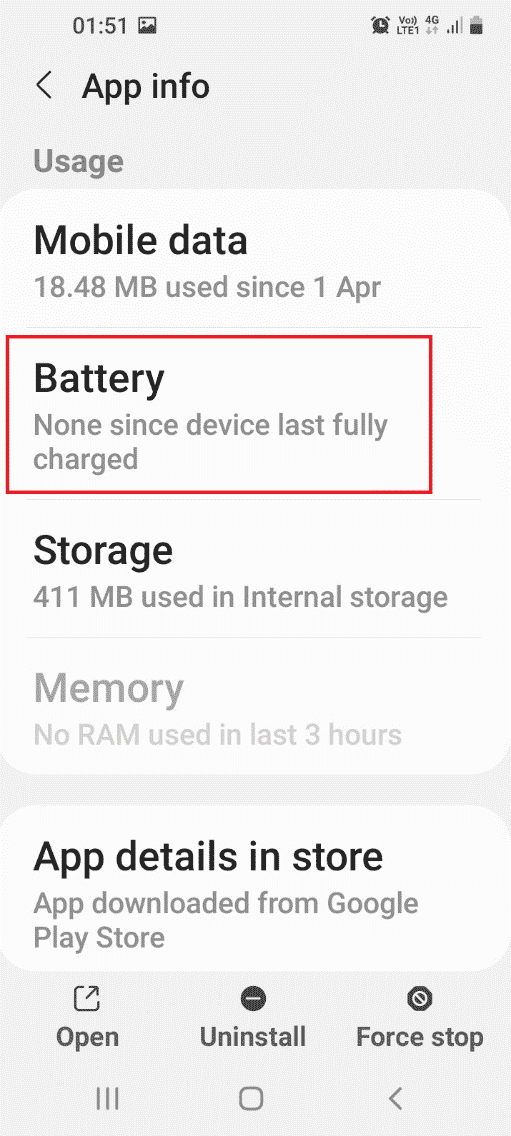
5. Désactivez l’option Autoriser l’activité en arrière-plan.
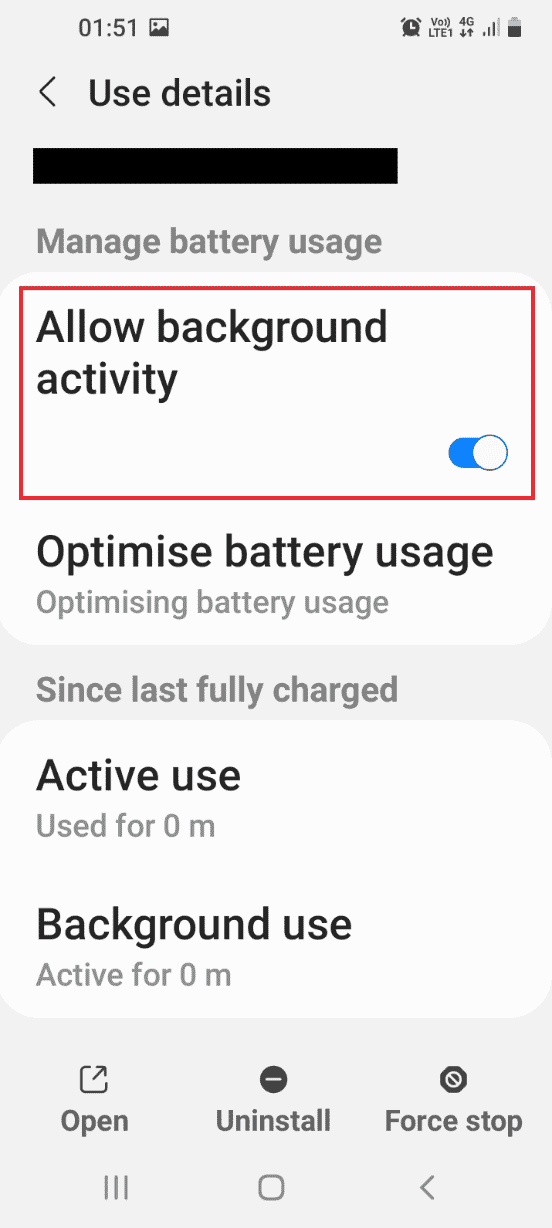
6. Revenez à la page d’accueil des paramètres et appuyez sur l’onglet Connexions.
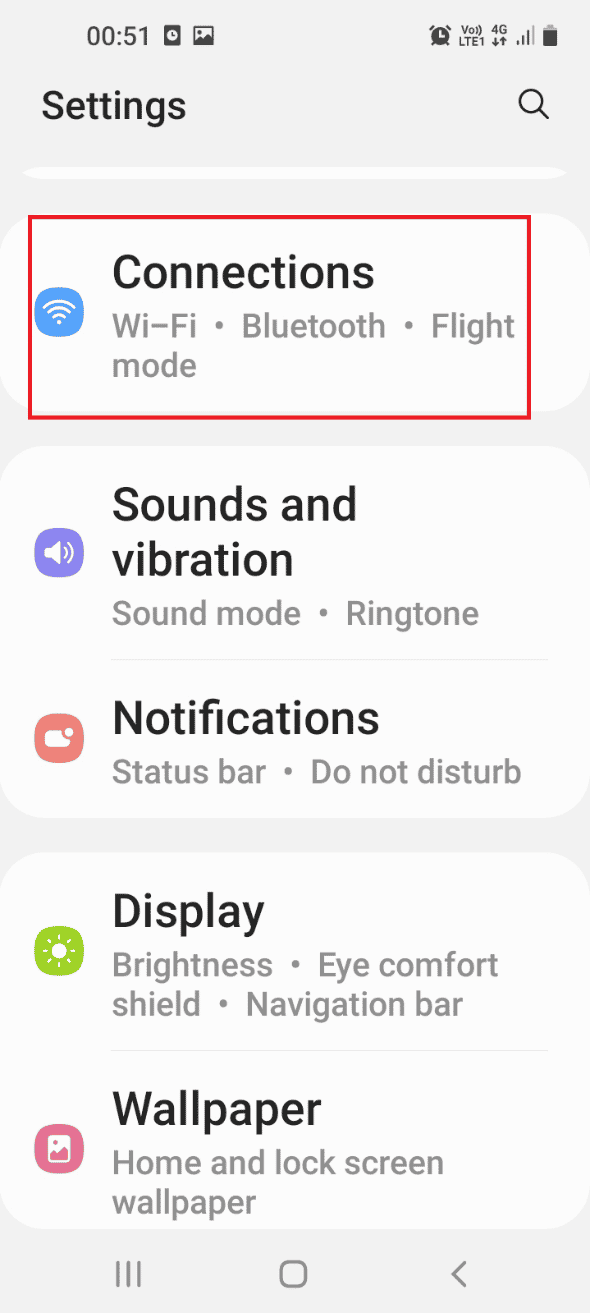
7. Appuyez sur l’onglet Utilisation des données.
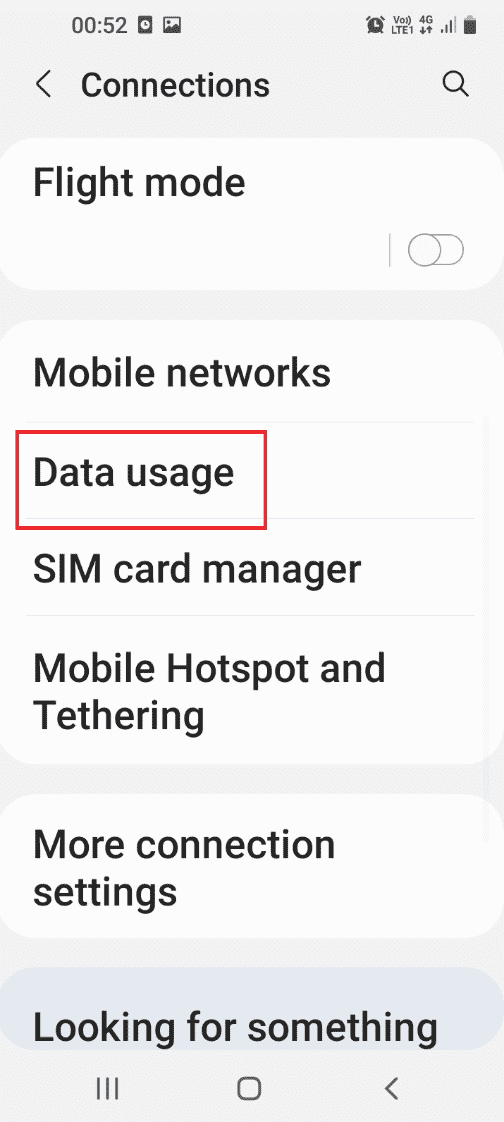
8. Appuyez sur l’option Économiseur de données.
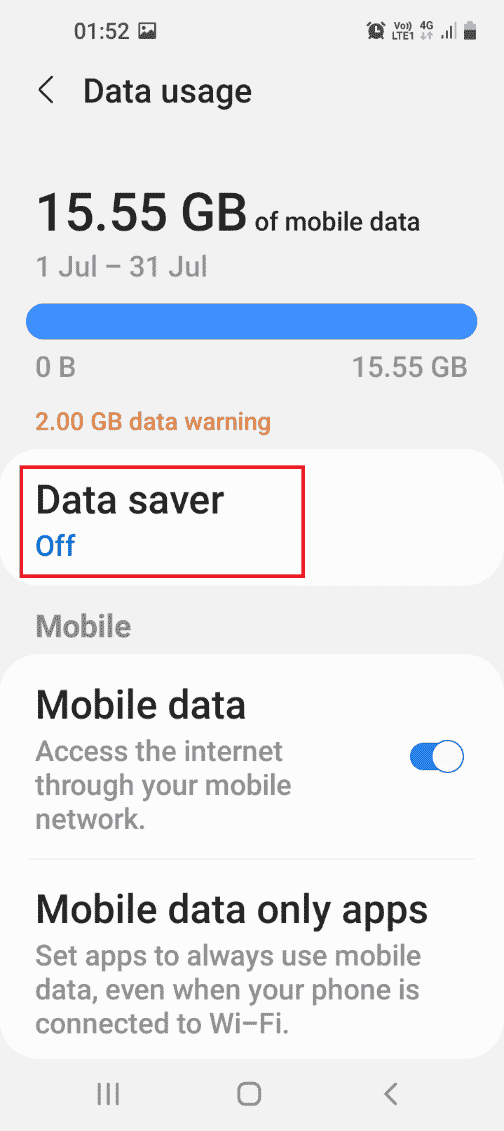
9. Appuyez sur Autorisé à utiliser les données lorsque l’économiseur de données est sur l’onglet.
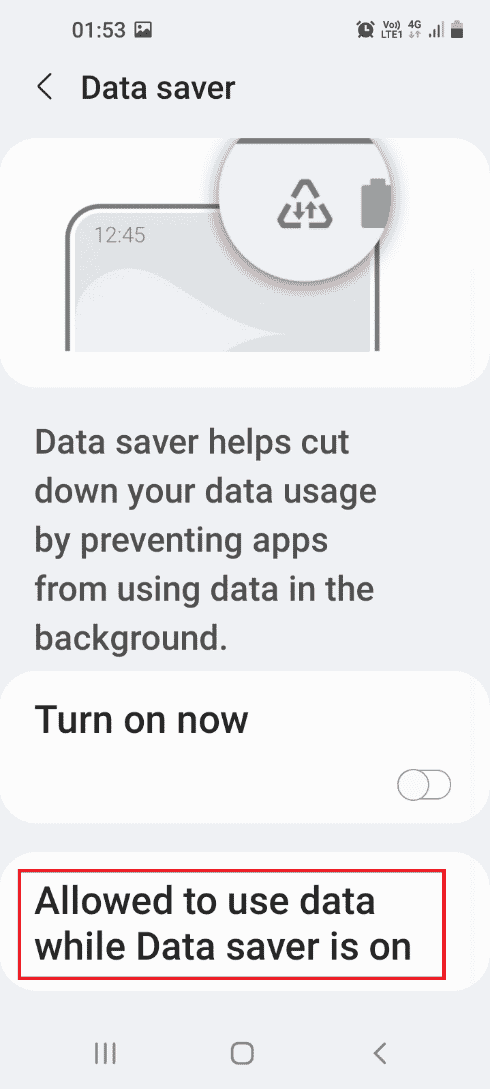
10. Désactivez l’application Samsung Gear VR dans la liste.
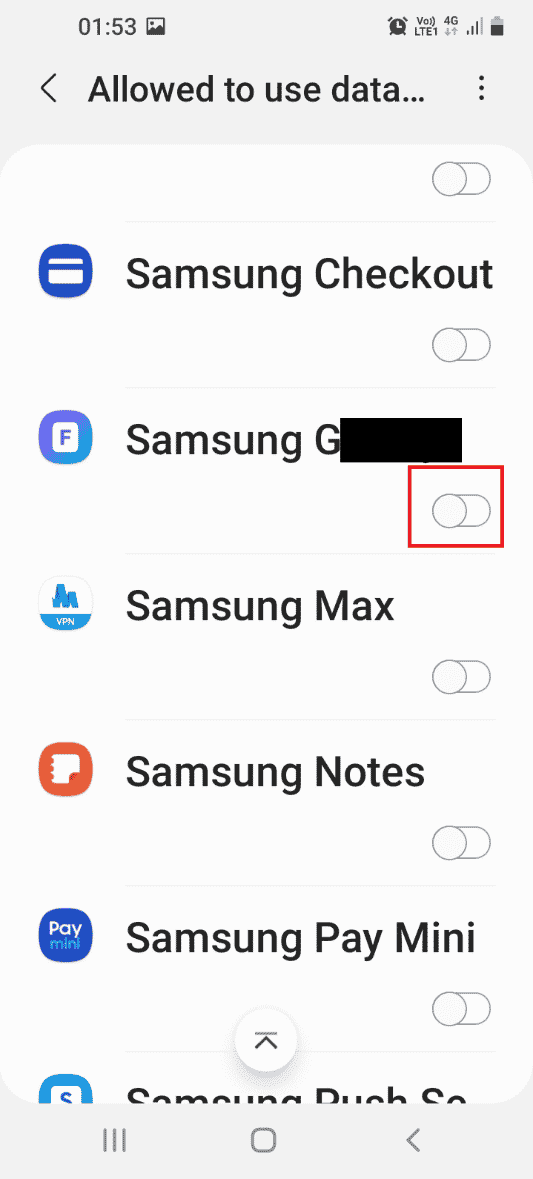
Méthode 4 : désinstaller l’application Oculus
L’une des méthodes pour résoudre le problème avec le service Gear VR consiste à désinstaller l’application Oculus sur votre téléphone.
1. Ouvrez l’application Play Store.
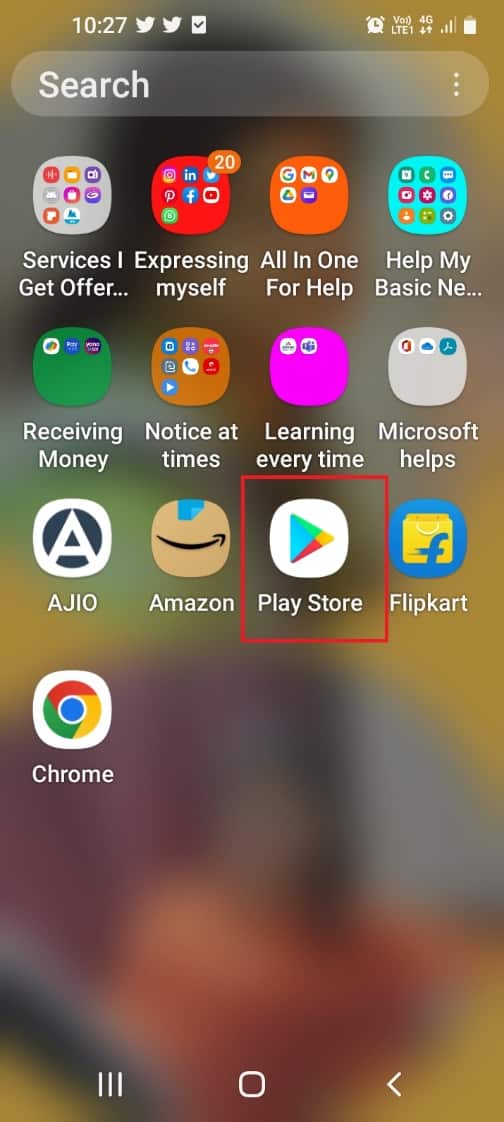
2. Appuyez sur l’icône Profil dans le coin supérieur droit de la page d’accueil.
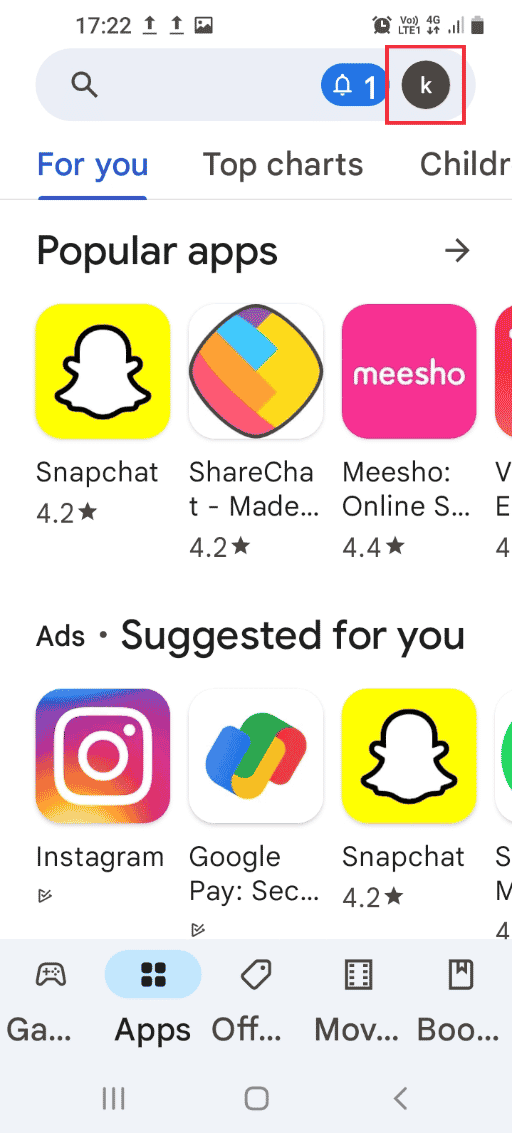
3. Appuyez sur l’onglet Gérer les applications et l’appareil.
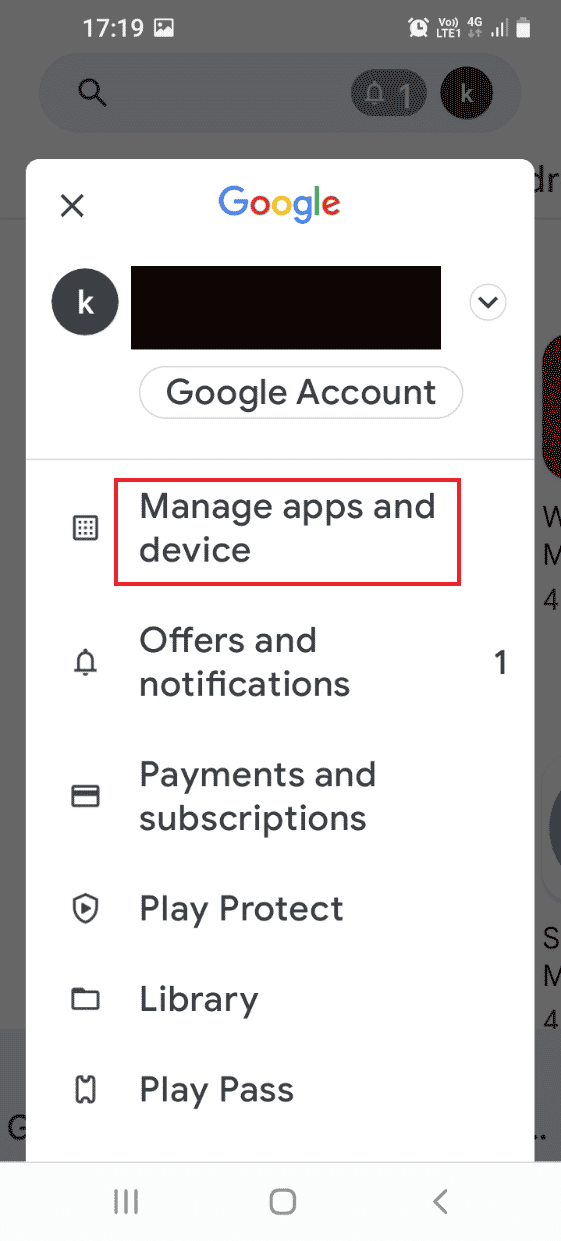
4. Accédez à l’onglet Gérer et cochez la case à côté de l’application Oculus.
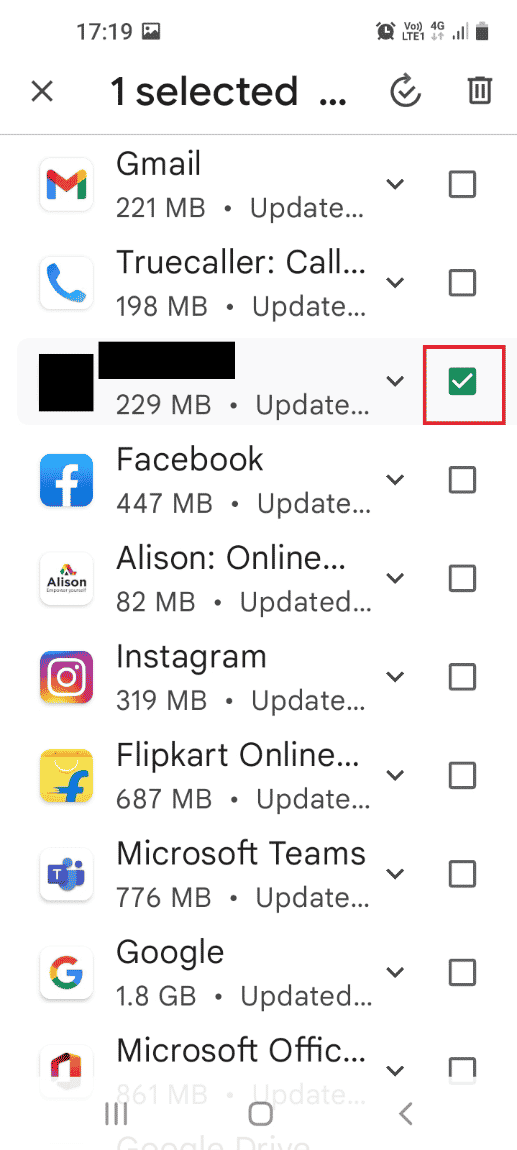
5. Appuyez sur l’option Corbeille dans le coin supérieur droit.
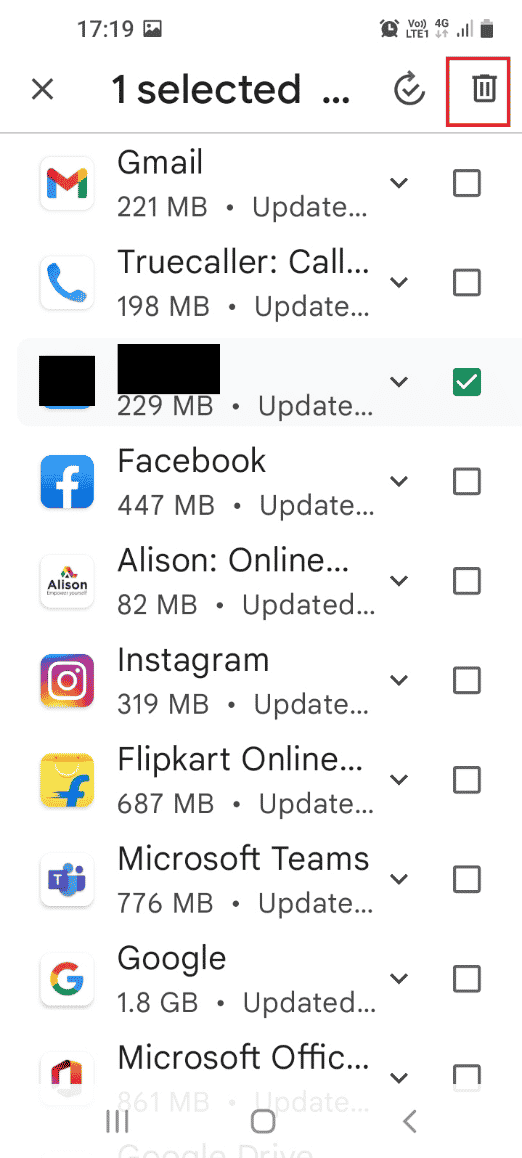
6. Appuyez sur l’option Désinstaller dans la fenêtre de confirmation Désinstaller l’application sélectionnée ?
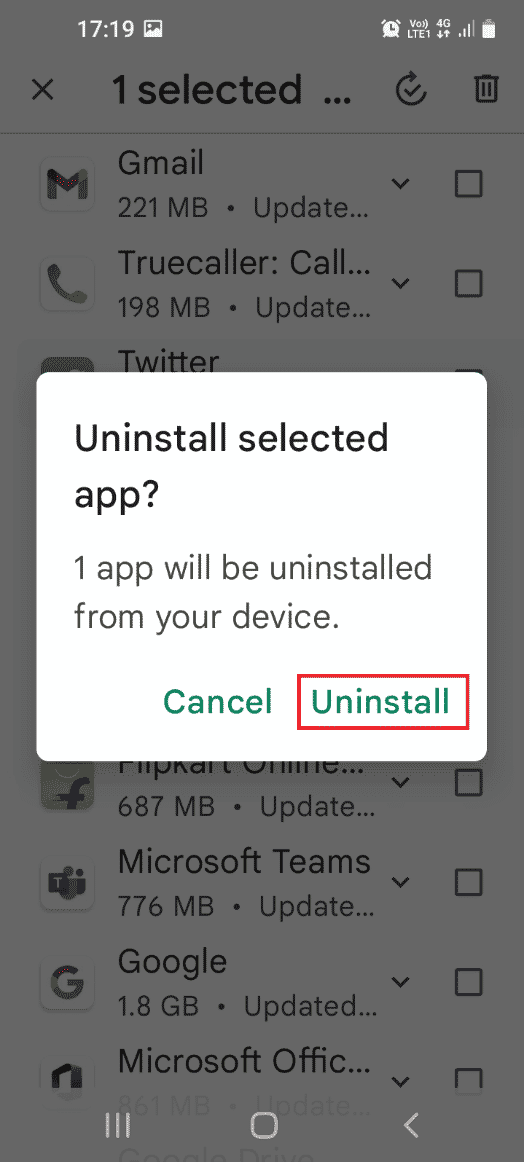
Méthode 5 : Installer l’application Service Disabler
Voici les étapes pour installer l’application de désactivation du service.
1. Ouvrez l’application Play Store.
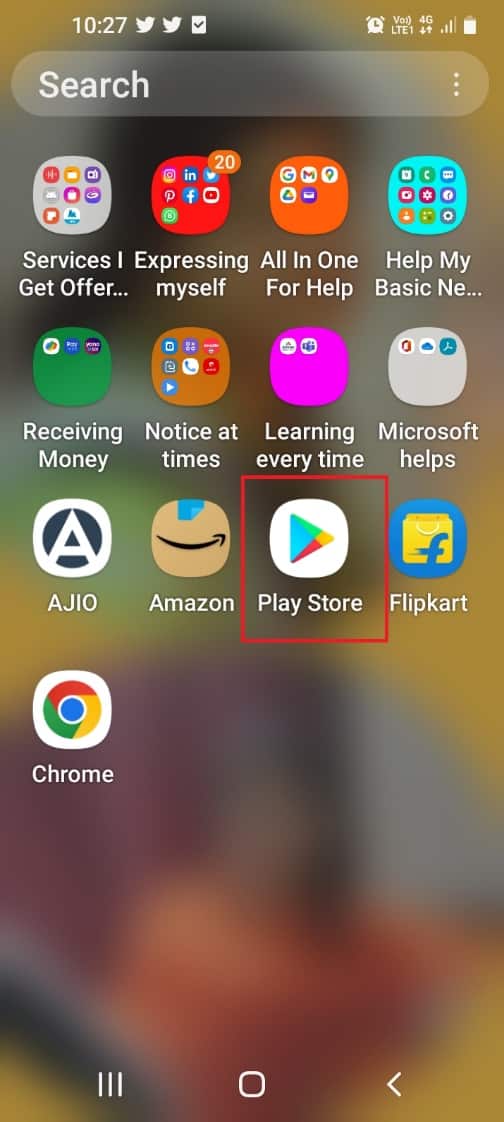
2. Appuyez sur la barre de recherche sur la page d’accueil.
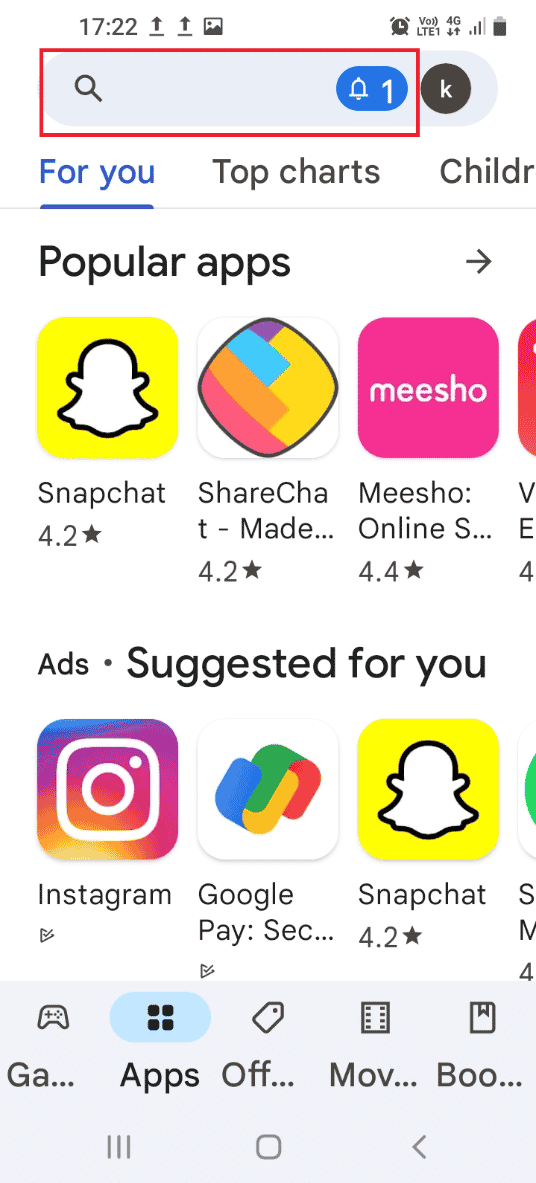
3. Recherchez Service Disabler et appuyez sur l’icône de recherche.
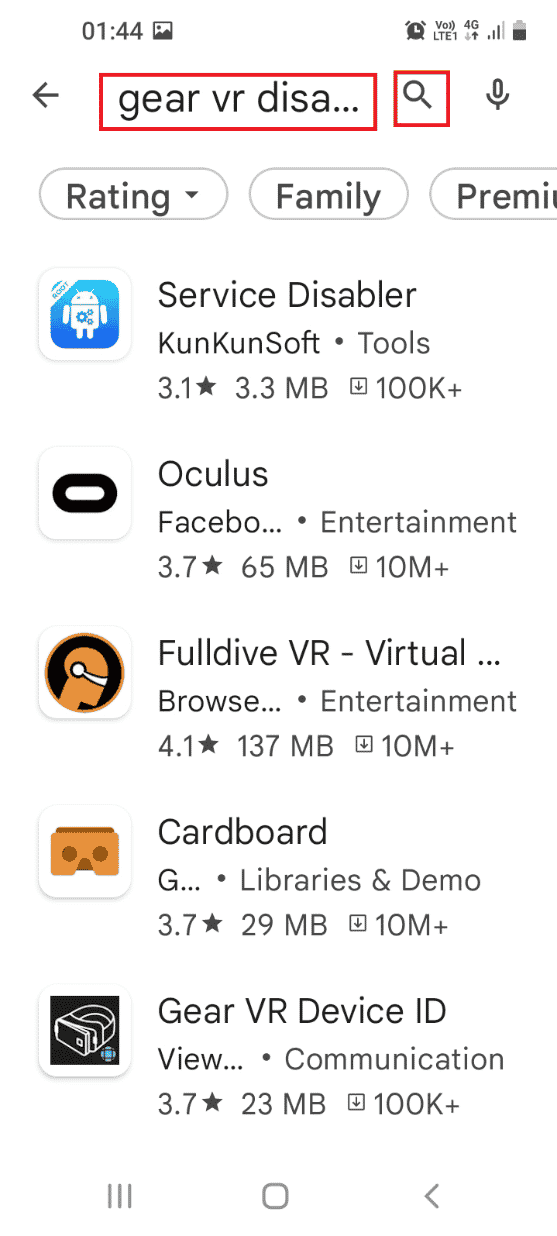
4. Dans l’application Service Disabler, appuyez sur le bouton Installer.
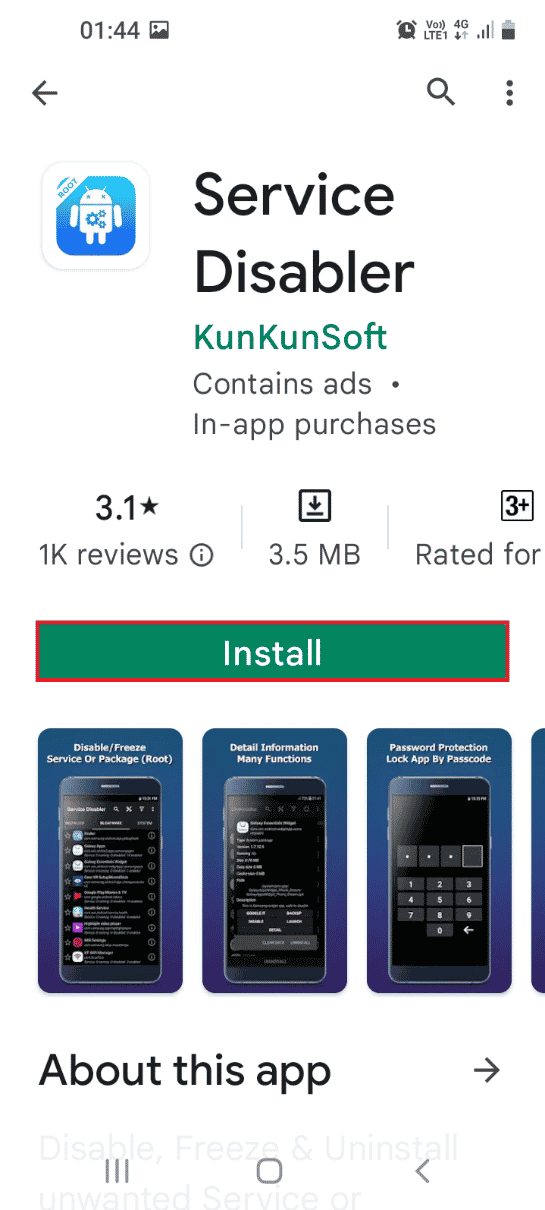
5. Ouvrez l’application Service Disabler depuis le menu d’accueil.
6. Sélectionnez le service Samsung Gear VR et appuyez sur l’icône Corbeille et enfin vérifiez si le problème d’arrêt du service Gear VR en arrière-plan est résolu ou non.
Méthode 6 : Utiliser l’outil ADB
Dans cette méthode, vous pouvez utiliser votre PC Windows et utiliser ADB ou Android Debug Bridge pour arrêter le service Gear VR.
Étape I : Installer ADB sur un PC Windows
La première étape consiste à installer ADB ou Android Debug Bridge sur votre PC Windows.
1. Appuyez sur la touche Windows, tapez Google Chrome, puis cliquez sur Ouvrir.
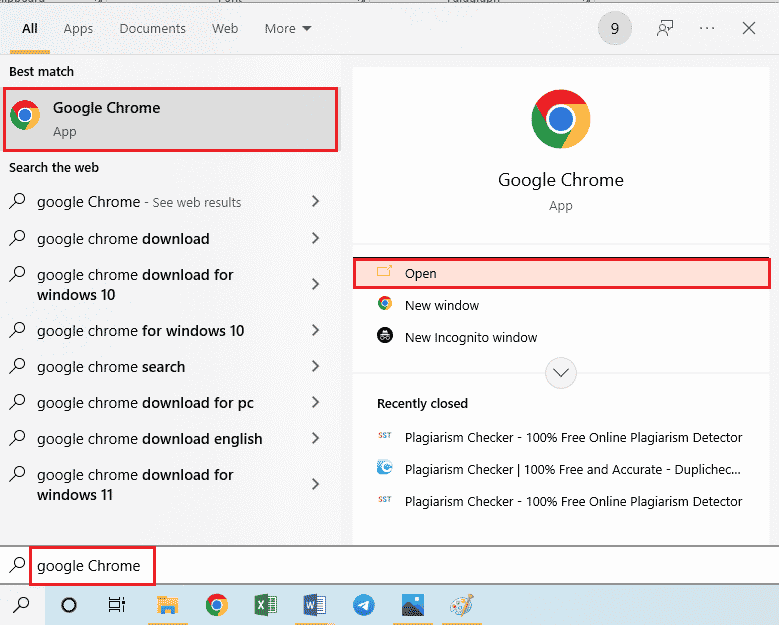
2. Ouvrez le site Web officiel de téléchargement des outils de la plate-forme SDK Android et cliquez sur le lien Télécharger les outils de la plate-forme SDK pour Windows dans la section Téléchargements.
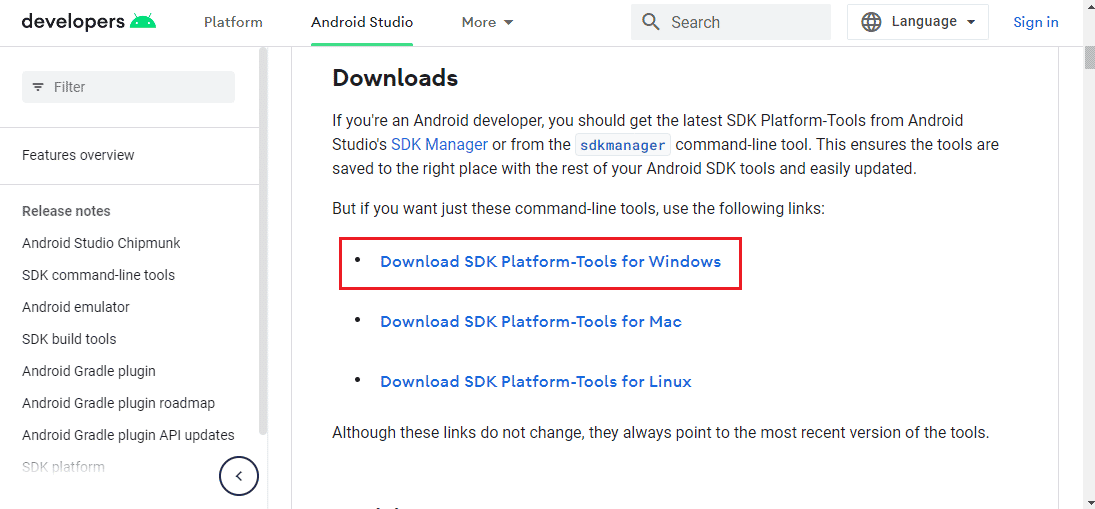
3. Extrayez tous les fichiers du fichier téléchargé à l’aide d’un logiciel utilitaire de compression de données tel que WinZip.
4. Appuyez sur la touche Windows, tapez Windows PowerShell et cliquez sur l’option Exécuter en tant qu’administrateur.
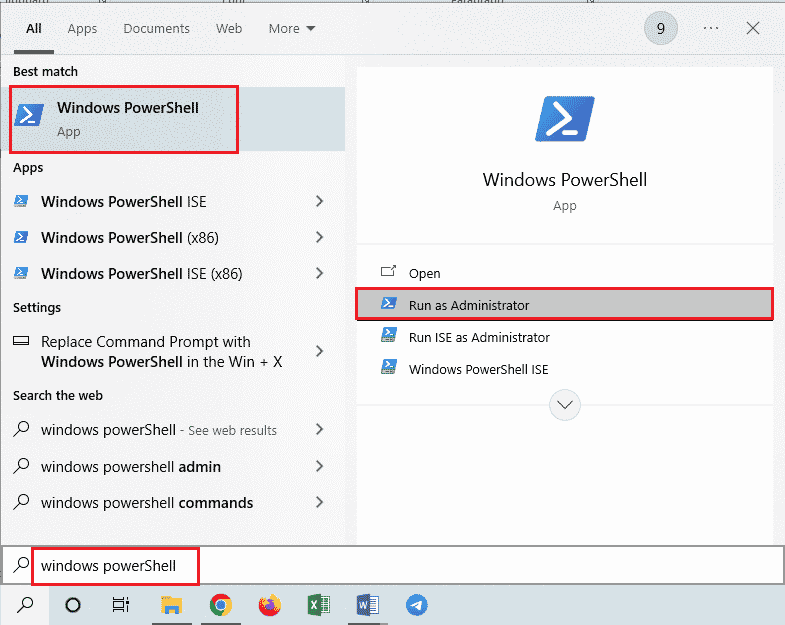
5. Tapez la commande ./adb devices et appuyez sur la touche Entrée pour activer l’outil ADB.
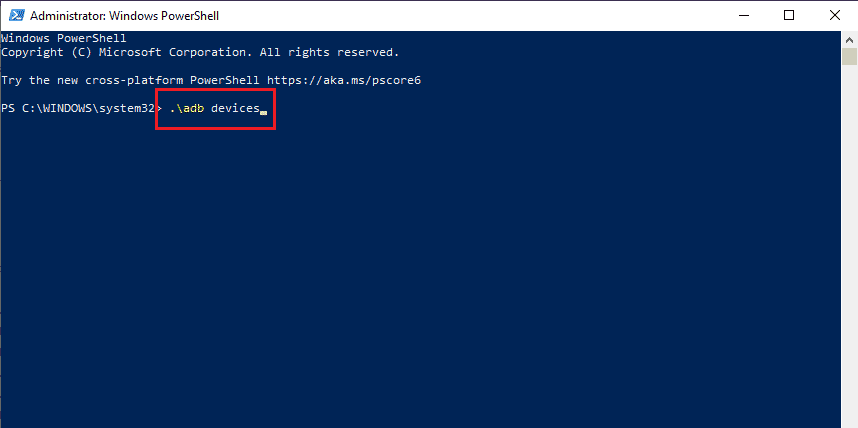
6. Appuyez sur l’option Accepter dans la fenêtre d’autorisation de votre téléphone.
Étape II : Activer le mode développeur sur le téléphone
L’étape suivante consiste à activer le mode développeur sur votre téléphone.
1. Appuyez sur l’application Paramètres.
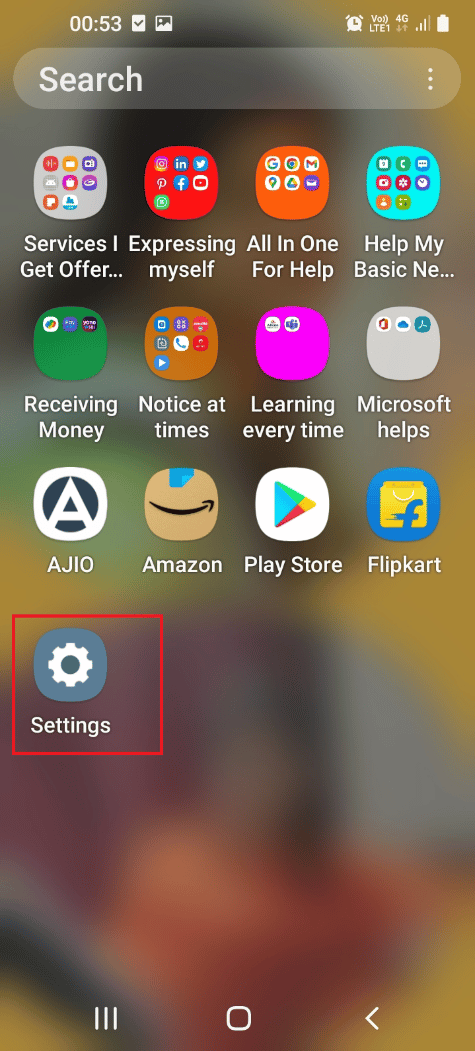
2. Ensuite, appuyez sur l’onglet À propos du téléphone.
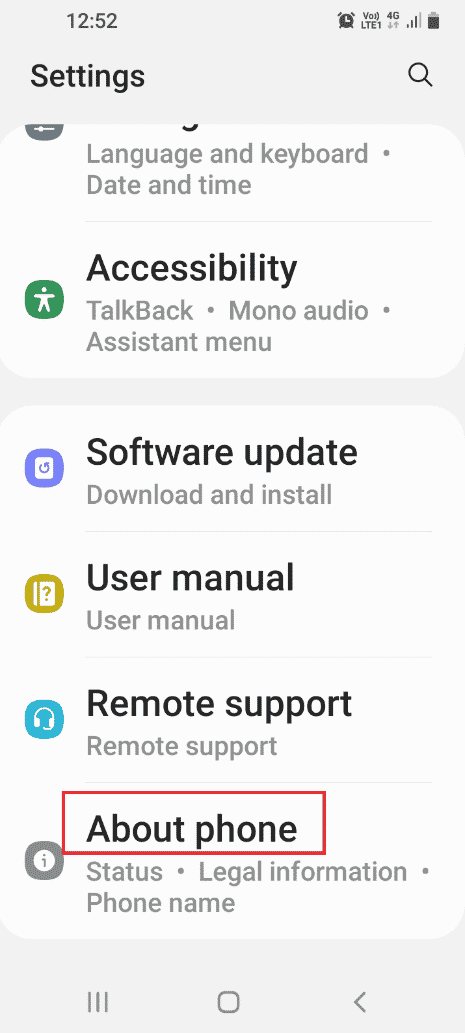
3. Ensuite, appuyez sur l’onglet Informations sur le logiciel.
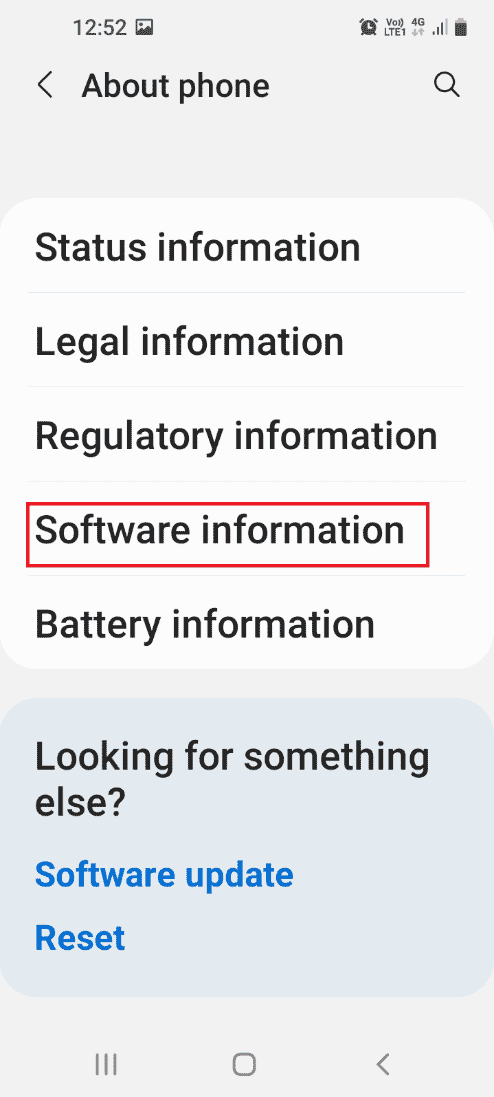
4. Appuyez 7 fois sur l’onglet Numéro de build.
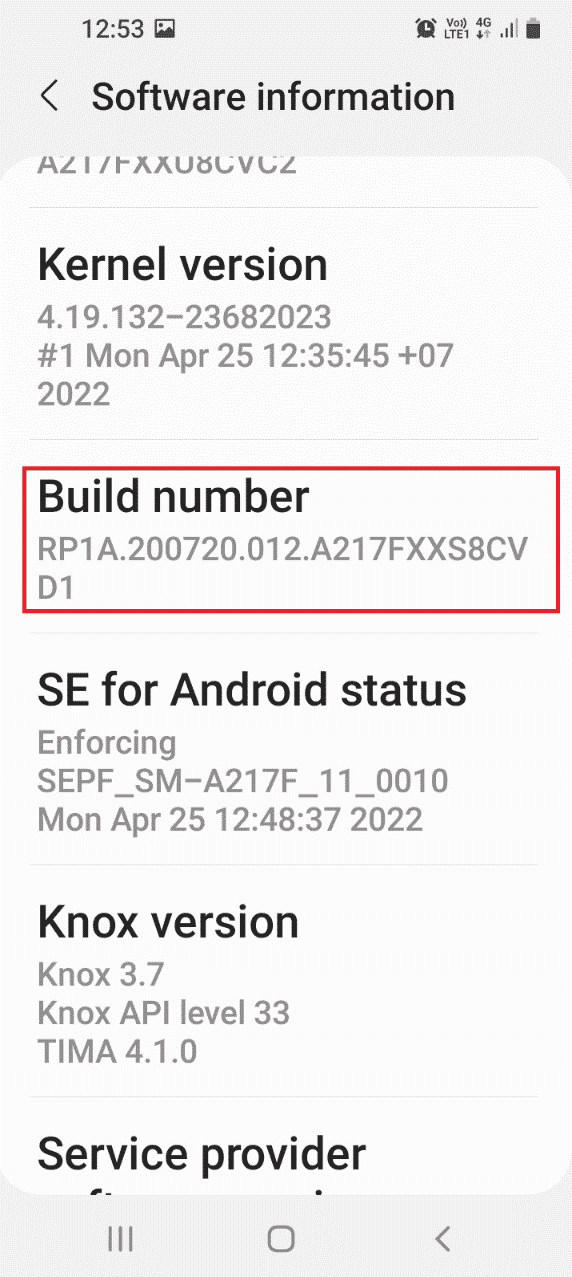
5. Confirmez le mot de passe de sécurité et vous pouvez voir le message Le mode développeur a été activé.
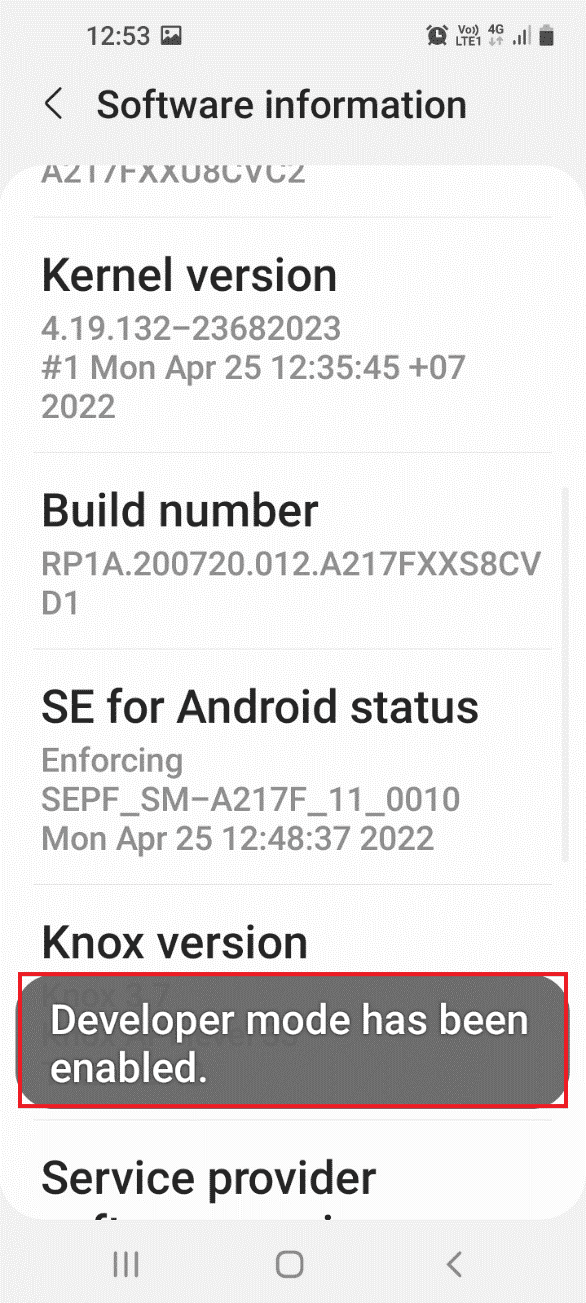
Étape 3 : Activer le débogage USB et le débogage de l’arborescence des nœuds
Pour désactiver le service Gear VR à l’aide de votre PC Windows, vous devez activer les options de débogage USB et de débogage de l’arborescence des nœuds sur votre téléphone.
1. Accédez à la page d’accueil Paramètres et appuyez sur l’onglet Options pour les développeurs.
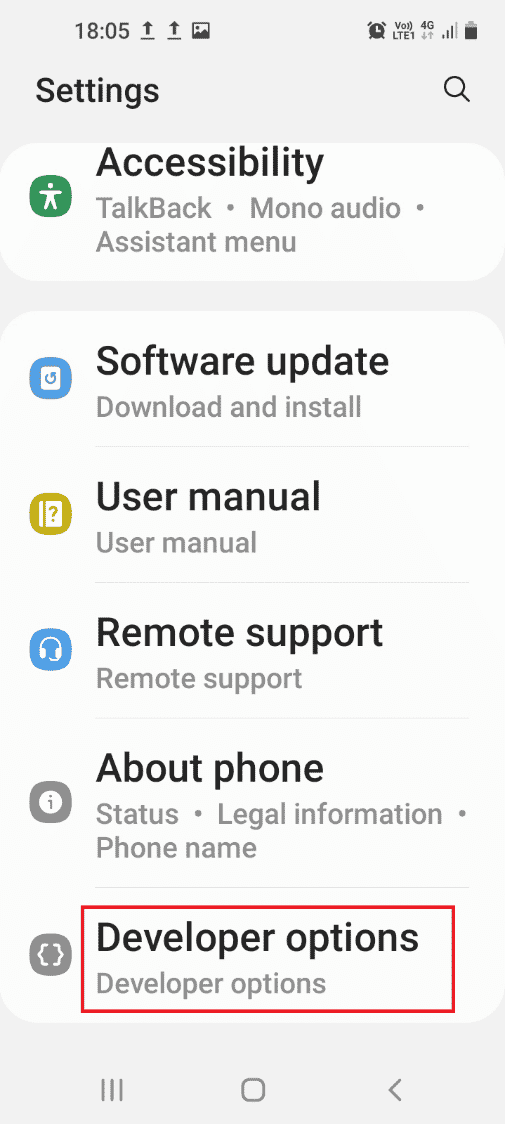
2. Activez l’option de débogage USB dans la section Débogage.
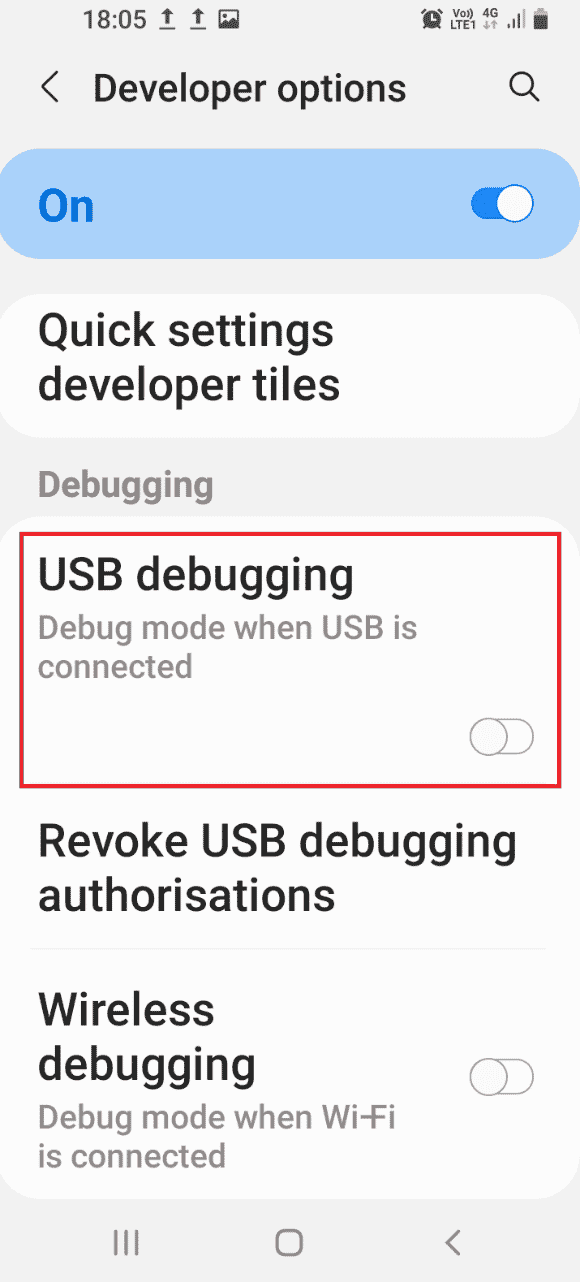
3. Appuyez sur l’option OK dans Autoriser le débogage USB ? Fenêtre de confirmation.
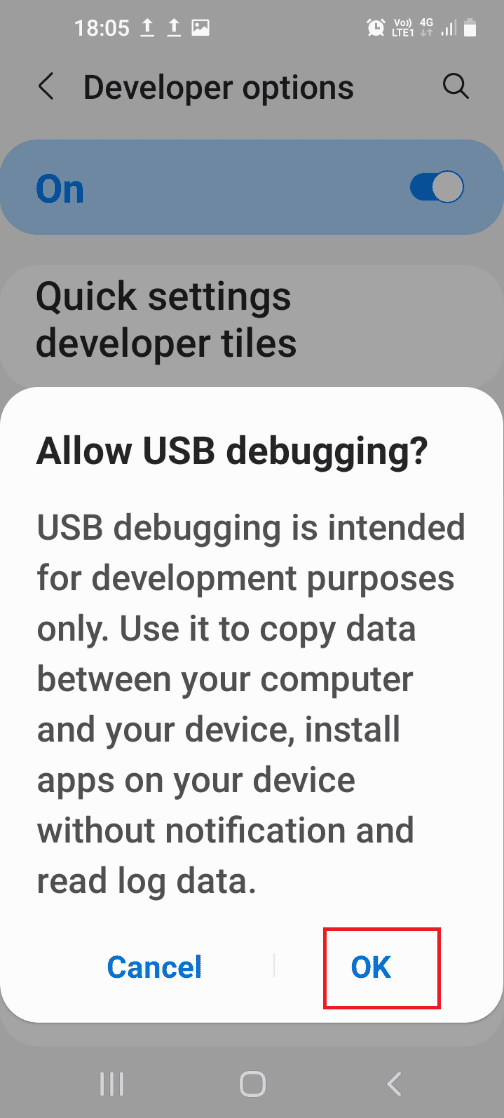
4. Revenez à la page d’accueil de l’application Paramètres et appuyez sur l’onglet Accessibilité.
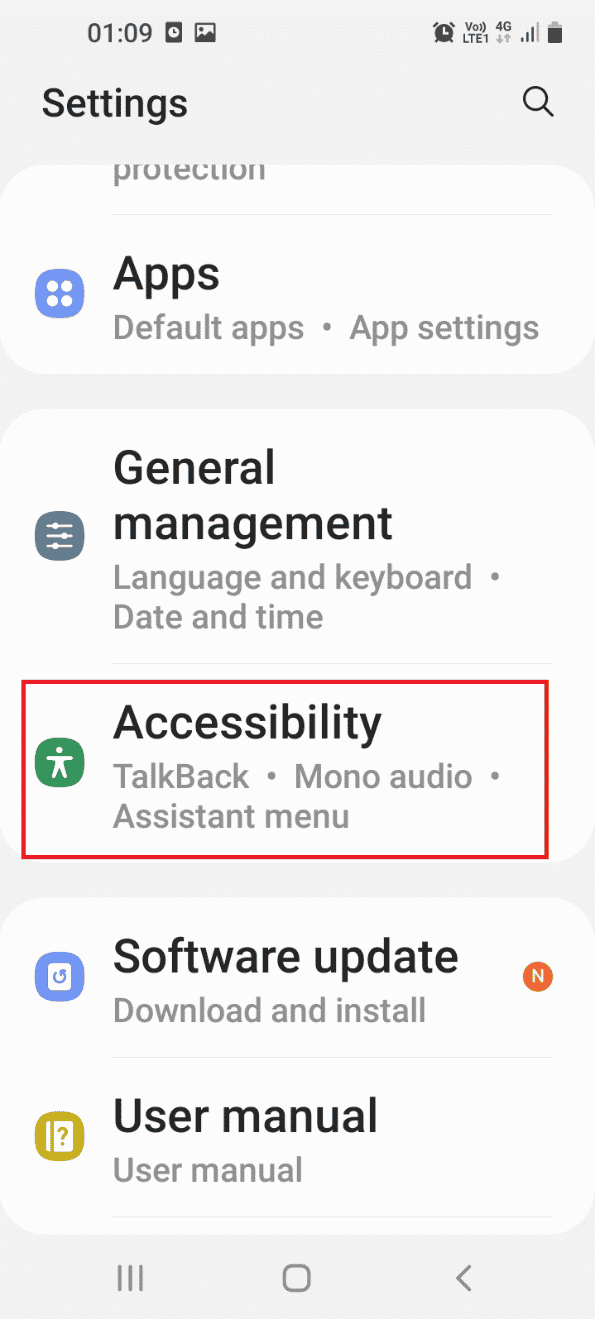
5. Appuyez sur l’onglet Talkback.
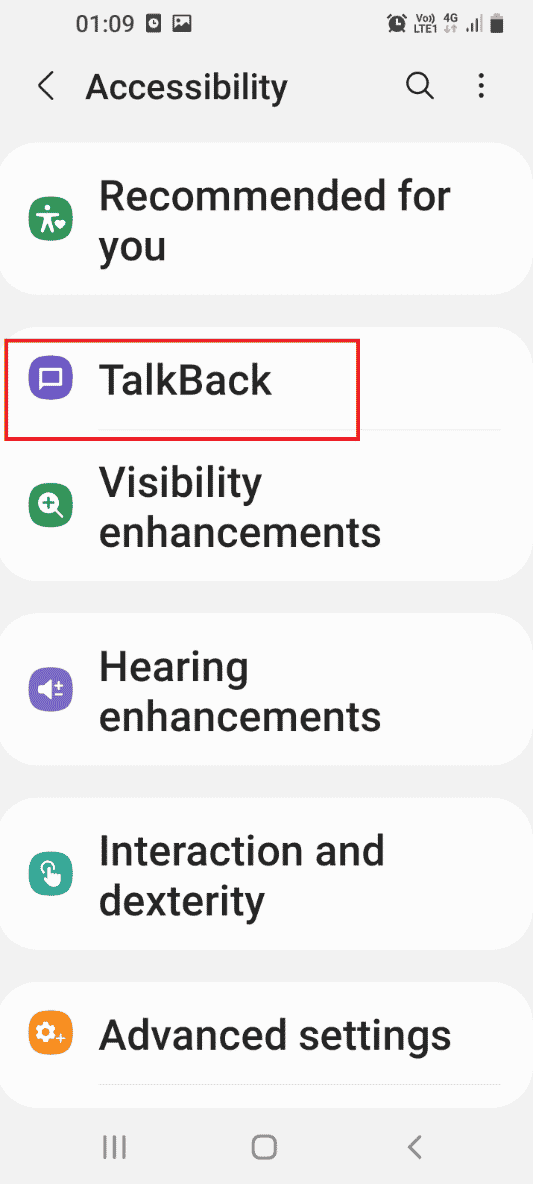
6. Appuyez sur l’onglet Paramètres.
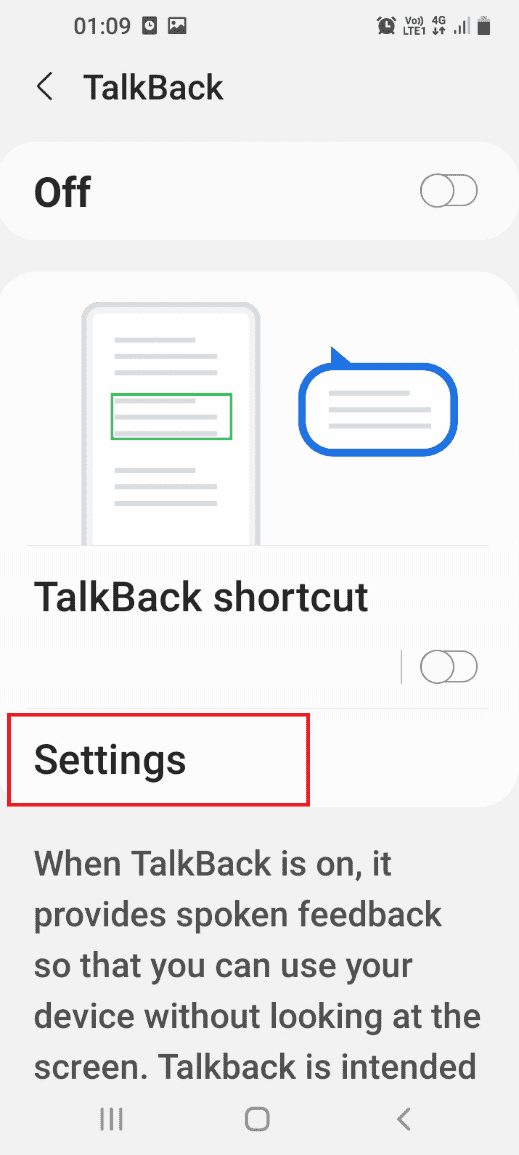
7. Appuyez sur l’onglet Paramètres avancés.
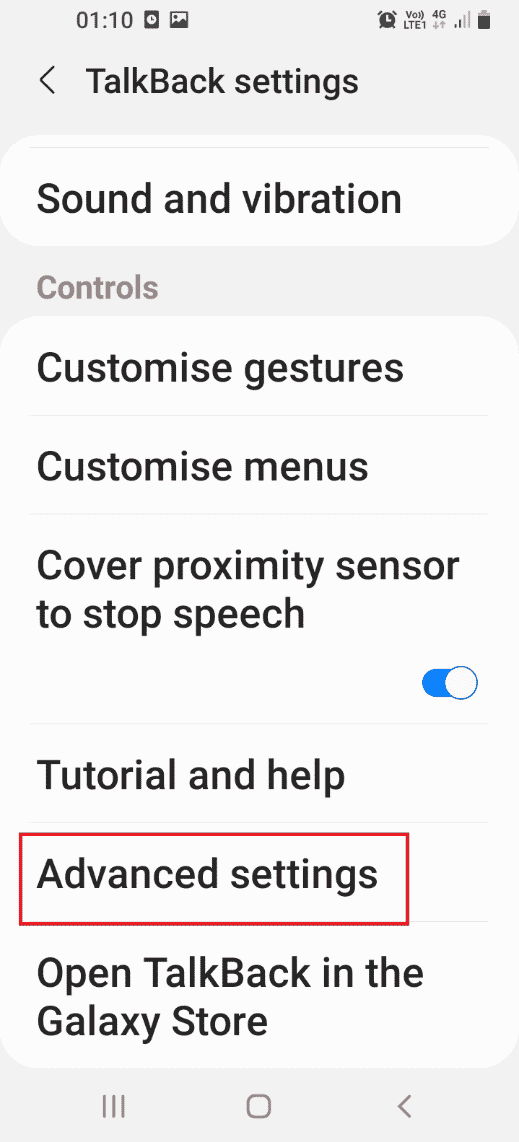
8. Appuyez sur l’onglet Paramètres du développeur.
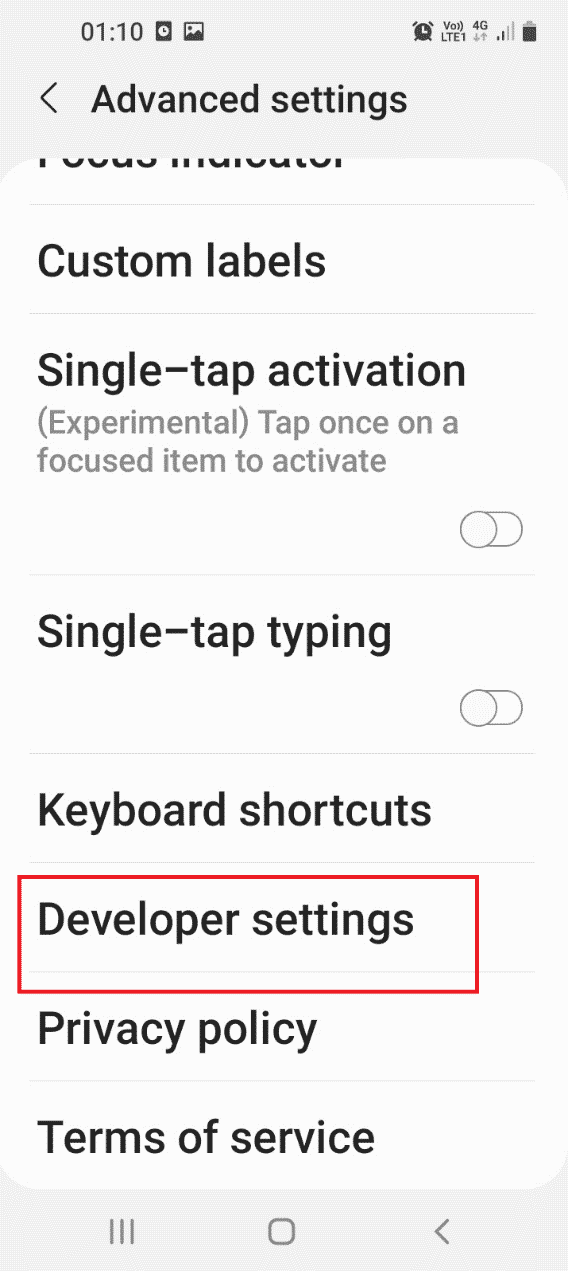
9. Activez l’option Activer le débogage de l’arborescence des nœuds.
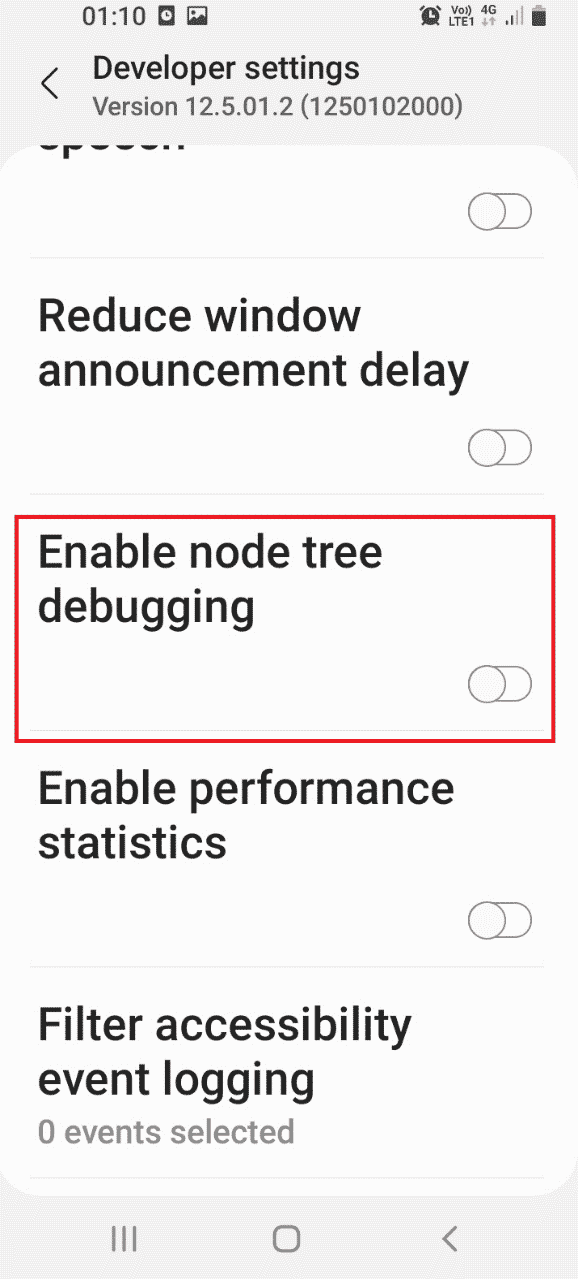
10. Appuyez sur le bouton OK dans le message de confirmation Activer le débogage de l’arborescence des nœuds ?
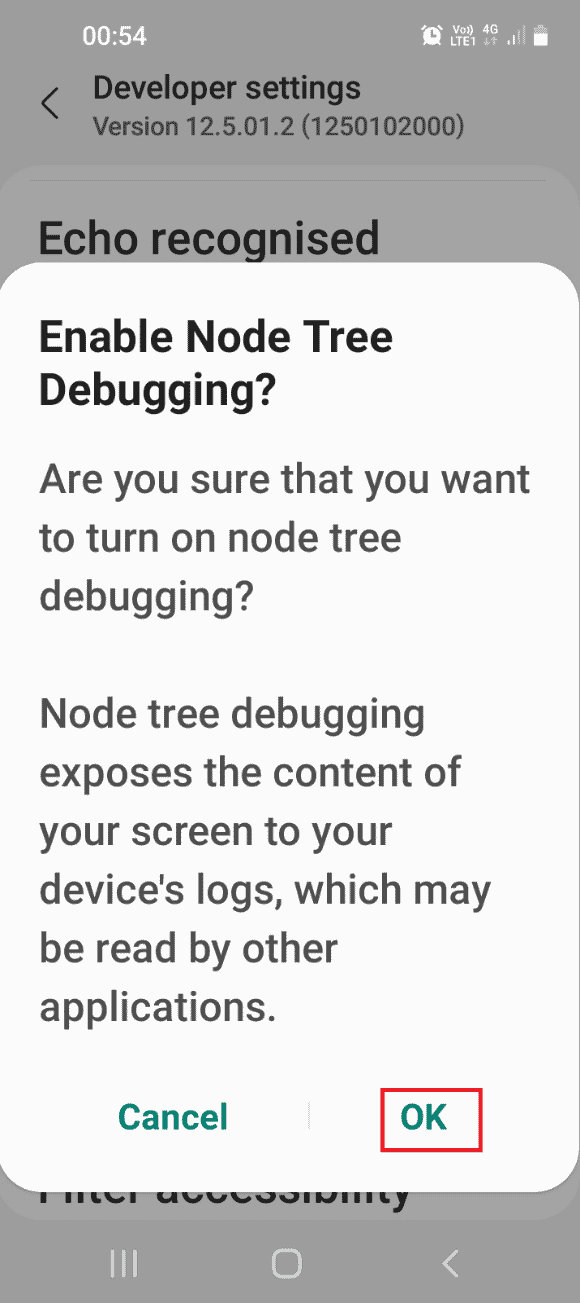
Étape IV : désinstaller les applications de service Gear VR
La dernière étape consiste à utiliser Windows PowerShell pour désinstaller manuellement les services associés au service Gear VR et arrêter le service Gear VR en cours d’exécution en arrière-plan.
1. Tapez la commande suivante et appuyez sur la touche Entrée pour désactiver le service Gear VR.
adb shell pm uninstall –k –user 0 com.samsung.android.hmt.vrsvc
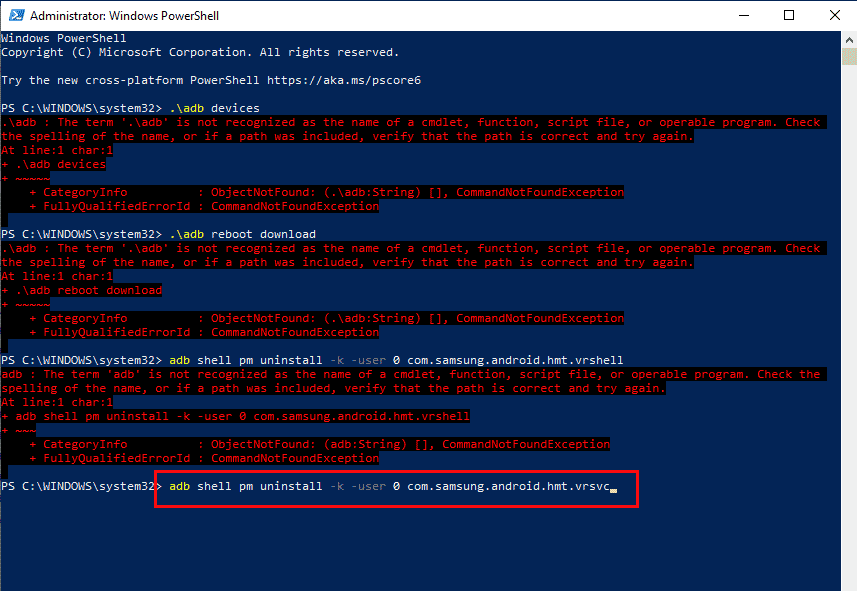
2. Ensuite, collez la commande donnée et appuyez sur la touche Entrée pour désactiver le SetupWizardStub.
adb shell pm uninstall –k –user 0 com.samsung.android.app.vrsetupwizardstub
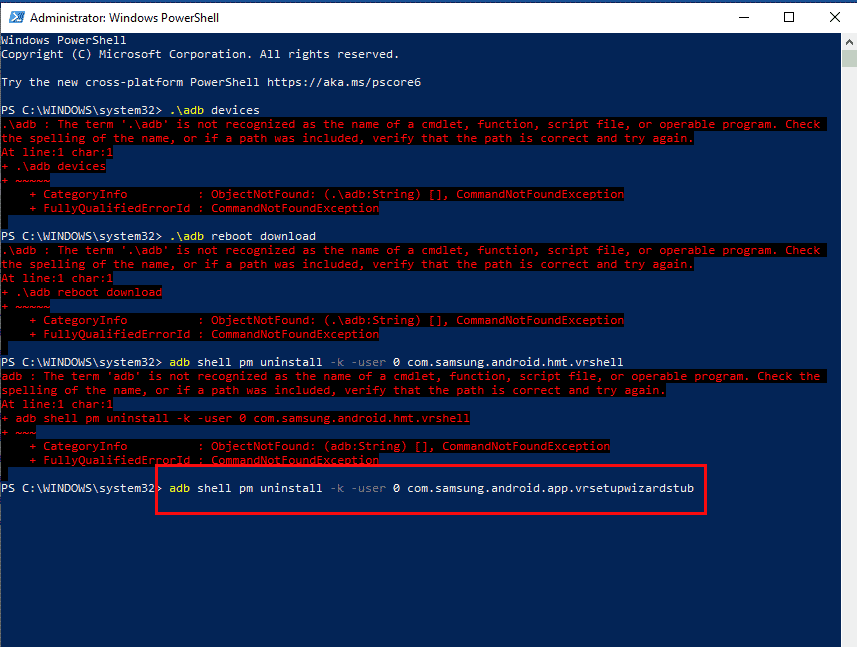
3. Maintenant, tapez la commande suivante et appuyez sur la touche Entrée pour désactiver le Gear VR Shell.
adb shell pm uninstall –k –user 0 com.samsung.android.hmt.vrshell
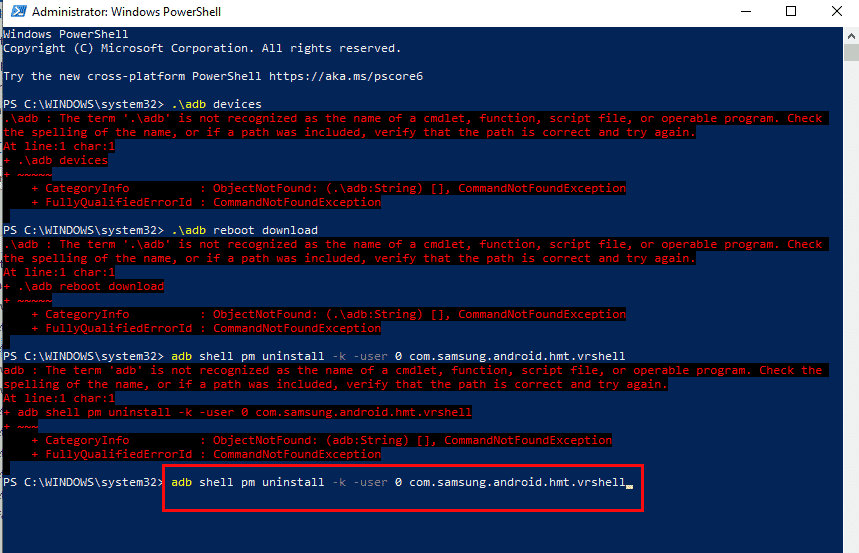
Méthode 7 : Désactiver le mode développeur VR (le cas échéant)
La dernière option pour désactiver le service Gear VR consiste à désactiver le mode développeur VR sur votre téléphone. Cela empêchera le service Gear VR de fonctionner en arrière-plan et réduira la consommation d’énergie.
1. Ouvrez l’application Paramètres
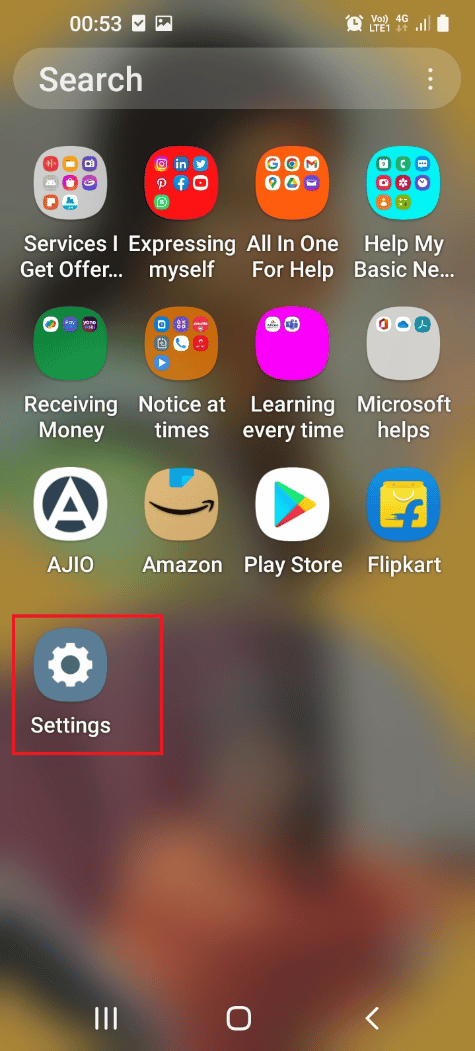
2. Appuyez sur l’onglet Applications.
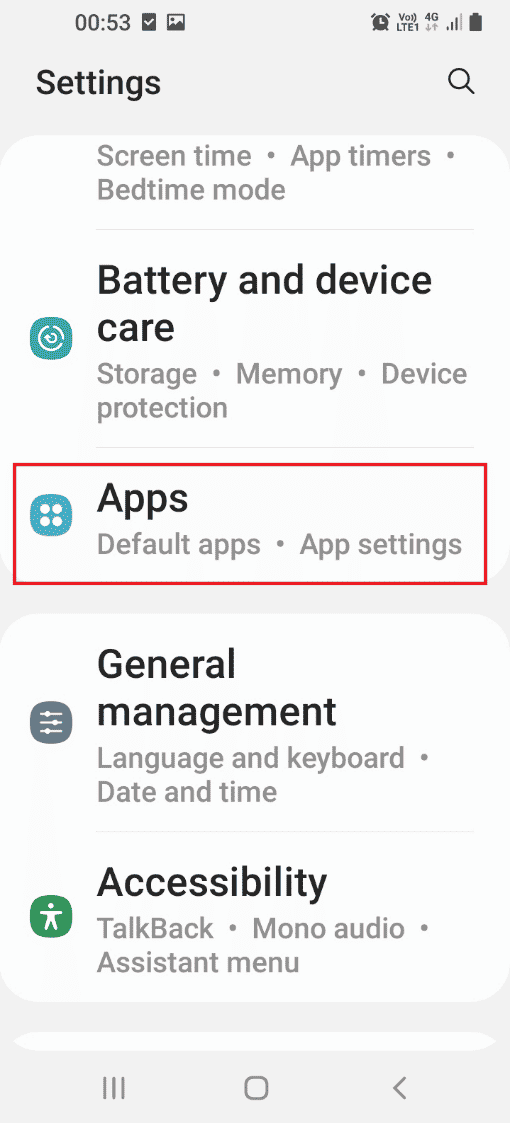
3. Appuyez sur l’application Gear VR Service dans la liste.
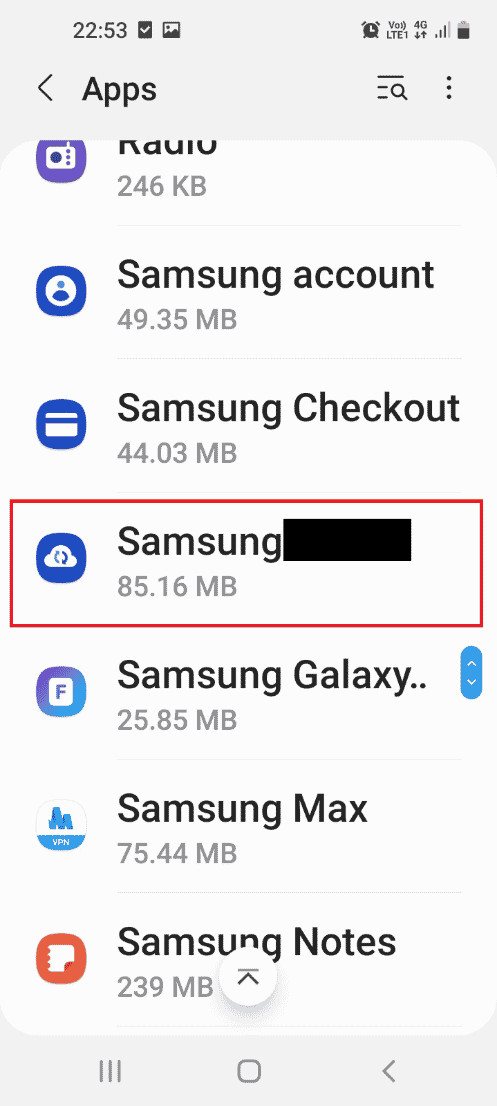
4. Appuyez 6 fois sur l’onglet Version du service VR dans la section VERSION.
5. Désactivez le mode Développeur dans la section OPTIONS DÉVELOPPEUR.
6. Appuyez sur la touche Marche/Arrêt et appuyez sur l’option Redémarrer et vérifiez si le service Arrêter Gear VR en arrière-plan est résolu.
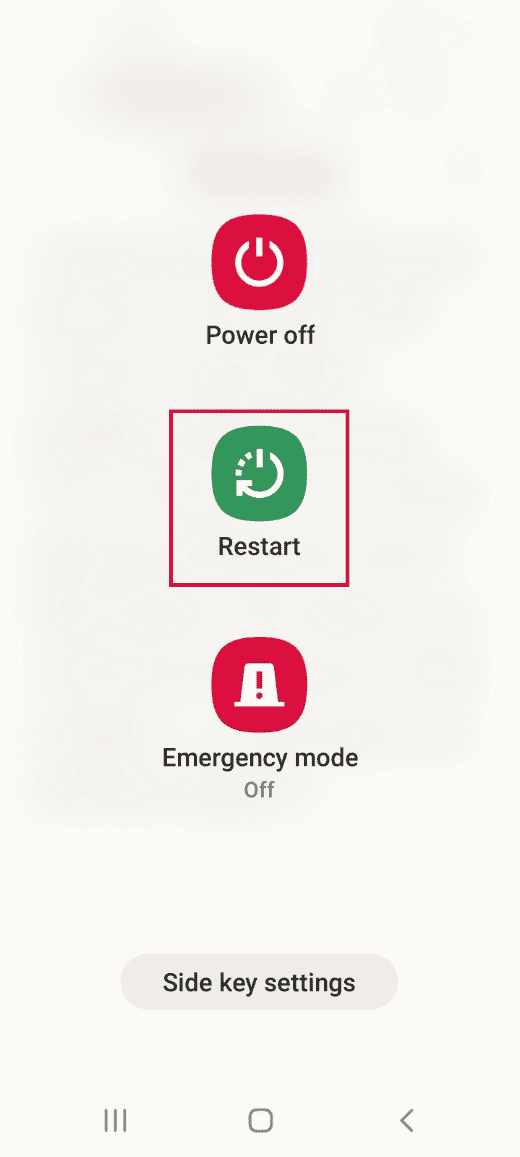
***
Les méthodes pour désactiver le service Gear VR et Qu’est-ce que le service Gear VR sur Android sont fournies dans cet article. Essayez de mettre en œuvre les méthodes décrites dans l’article pour résoudre le problème et faites-nous part de vos suggestions et questions à ce sujet dans les commentaires.

