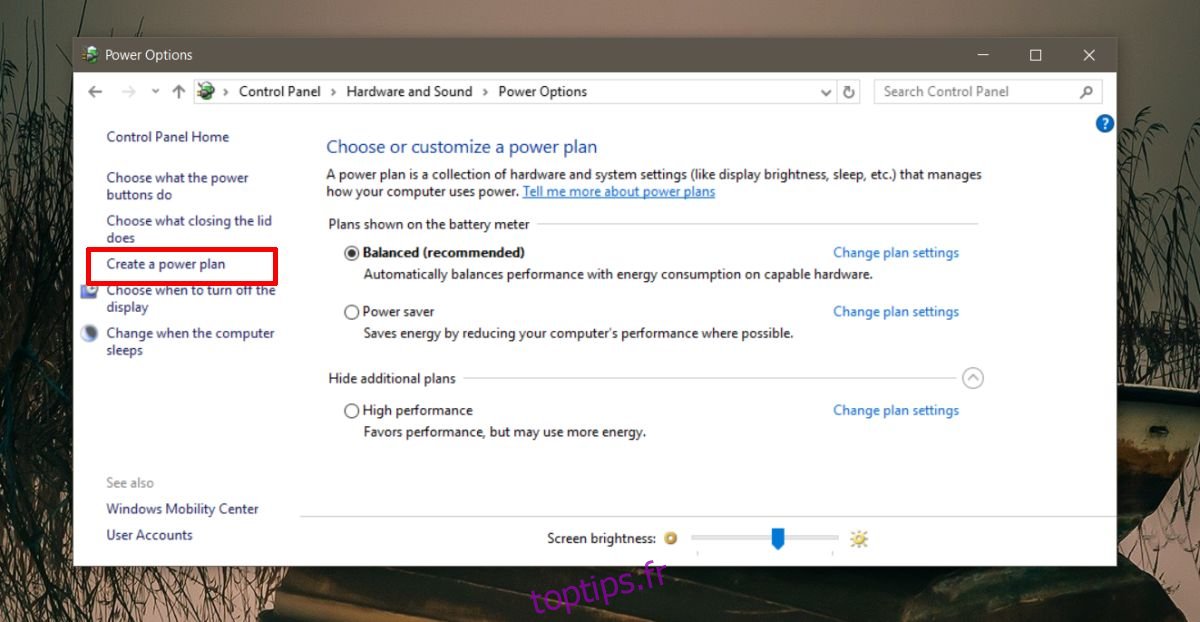Lorsque vous laissez votre système sans surveillance pendant trop longtemps, il passe en mode veille. Il s’agit d’une fonctionnalité standard qui fait partie de Windows depuis longtemps. Certaines applications, principalement des lecteurs multimédias, peuvent éviter que cela ne se produise. Par exemple, sous Windows 10, si vous lisez un film dans l’application Moves & TV, votre système ne passera pas en mode veille. Bien sûr, peu d’applications prennent en charge cela. Si vous regardez quelque chose sur un écran externe, le système peut passer en mode veille si vous êtes inactif trop longtemps. Voici un moyen simple de désactiver le mode veille lorsqu’un écran externe est connecté.
Pour désactiver le mode veille lorsqu’un écran externe est connecté, vous aurez besoin de deux modes de gestion de l’alimentation dans Windows. Vous devrez également trouver leurs GUID, et enfin, vous devrez exécuter un script AutoHotKey. Cette solution provient de miroxlav, utilisateur SuperUser.
Table des matières
Créer un plan d’alimentation
Vous pouvez créer deux plans d’alimentation ou simplement en créer un et vous contenter de l’un des autres plans existants. Un plan doit avoir le mode veille activé. Vérifiez vos plans d’alimentation existants et vous en trouverez probablement un.
Ensuite, créez un nouveau plan d’alimentation. Ouvrez l’Explorateur de fichiers et accédez à Panneau de configuration Options matérielles et SoundPower. Cliquez sur Créer un nouveau plan sur la gauche.
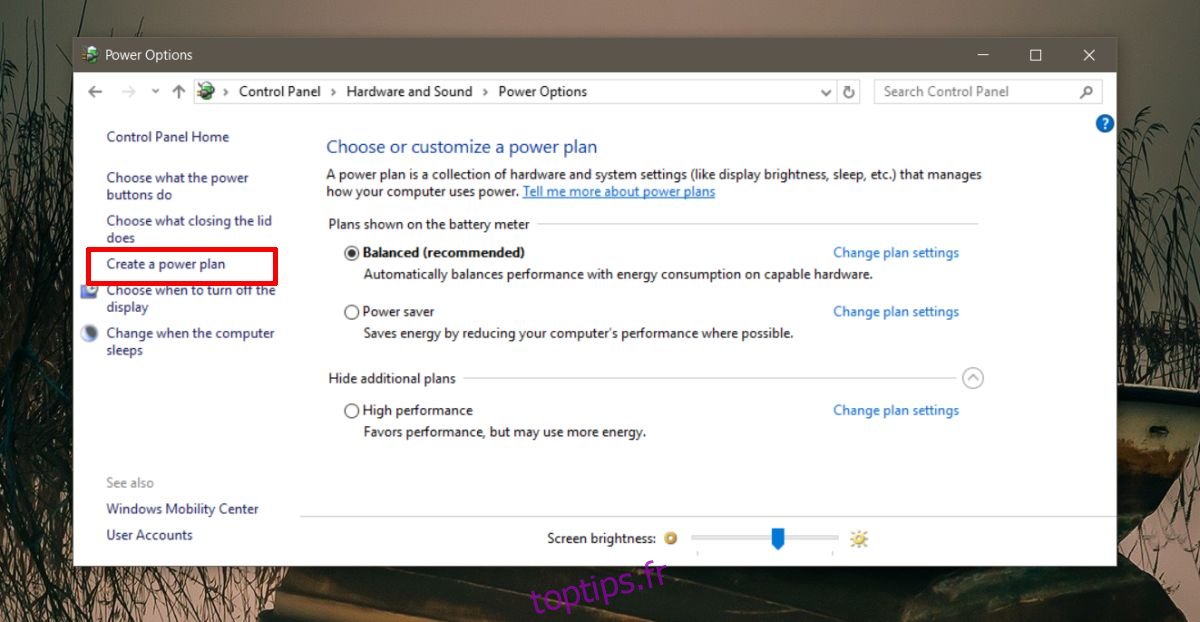
Donnez-lui un nom et dans les listes déroulantes «Mettre l’ordinateur en veille», sélectionnez «Jamais» pour «Sur batterie» et «Branché». C’est tout ce que vous devez faire.
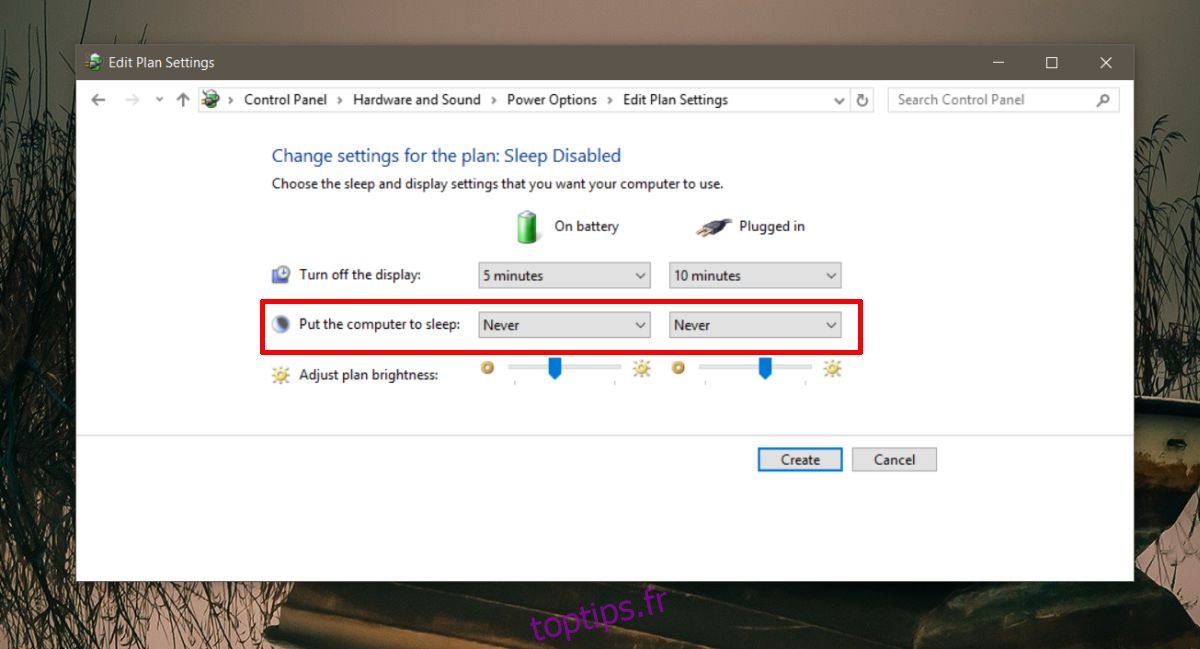
Rechercher le GUID du plan d’alimentation
Ouvrez une fenêtre d’invite de commandes et exécutez la commande suivante pour trouver le GUID de vos plans d’alimentation.
powercfg /l
Copiez-les dans un fichier de bloc-notes à utiliser dans le script AutoHotKey.
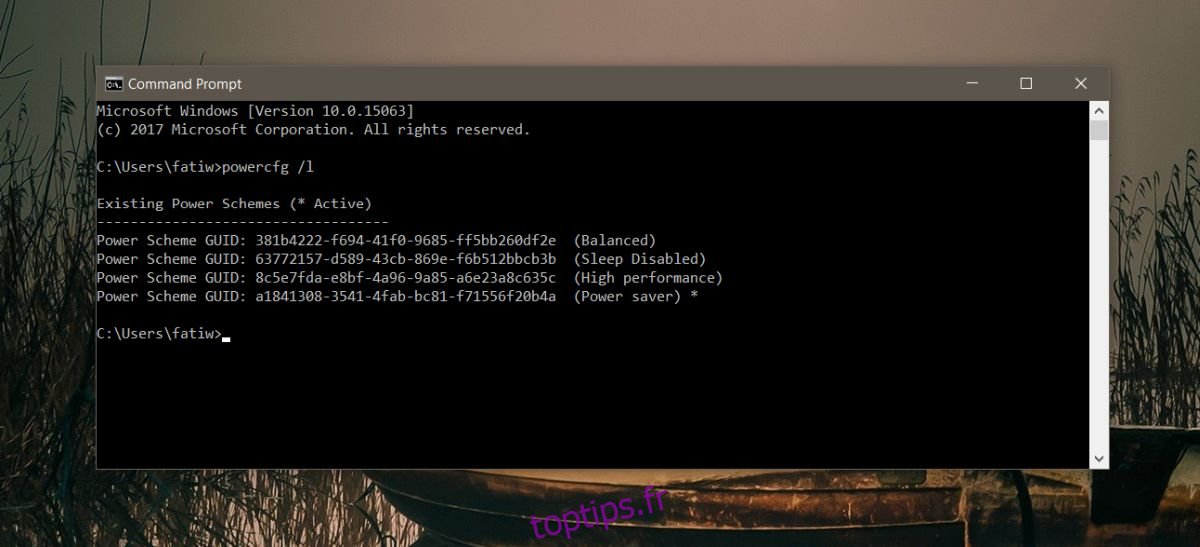
Désactiver le mode veille lorsqu’un écran externe est connecté
Ouvrez un fichier Bloc-notes et collez-y les éléments suivants.
OnMessage(0x219, "MsgMonitor")
MsgMonitor(wParam, lParam, msg)
{
if (wParam = 7) {
Run, powercfg /s 381b4222-f694-41f0-9685-ff5bb260df2e
} Else {
Run, powercfg /s 381b4222-0001-2222-3333-000000000000
}
MsgBox check %wParam% and %lParam% and decide to run programs with %msg%
}
;wParam: 7 lParam: 0 monitor connected
;wParam: 32772 lParam: 8977536 should be on disconectedDans le script ci-dessus, remplacez le GUID de cette ligne «Exécuter, powercfg / s 381b4222-f694-41f0-9685-ff5bb260df2e» par le GUID du plan d’alimentation dont le mode veille est désactivé.
Ensuite, remplacez le GUID dans cette ligne «Exécuter, powercfg / s 381b4222-0001-2222-3333-000000000000» par le GUID du plan d’alimentation avec le mode veille activé. Enregistrez le fichier avec l’extension AHK et exécutez-le avec AutoHotKey.
Vous pouvez exécuter manuellement ce script chaque fois que vous avez connecté un moniteur externe, ou vous pouvez l’ajouter à vos éléments de démarrage afin qu’il soit toujours en cours d’exécution. Il changera automatiquement les modes d’alimentation lorsque vous connectez / déconnectez un moniteur externe.