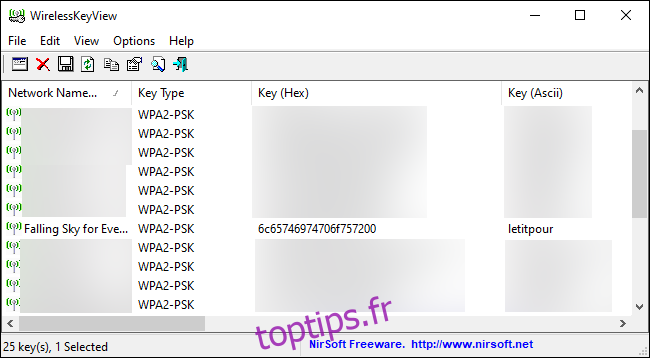Windows se souvient de chaque mot de passe Wi-Fi que vous avez déjà utilisé. C’est ainsi qu’il se reconnecte à ces réseaux. Voici comment afficher le mot de passe enregistré de tout réseau auquel vous vous êtes déjà connecté sur votre PC Windows.
Vous pouvez afficher les mots de passe enregistrés avec les outils de ligne de commande intégrés dans Windows, mais nous recommandons l’application gratuite WirelessKeyView de NirSoft. C’est un outil léger que vous n’avez même pas besoin d’installer pour l’utiliser. télécharge le, ouvrez le fichier ZIP, puis double-cliquez sur le fichier EXE inclus (si des extensions de fichier sont masquées, ouvrez le fichier d’application «WirelessKeyView»). Vous verrez alors une liste des noms de réseau enregistrés et leurs mots de passe stockés dans Windows.
Mise à jour: certains programmes antivirus peuvent dire que WirelessKeyView est un malware. C’est un faux positif, si c’est le cas – nous n’avons jamais eu de problèmes avec les utilitaires gratuits de NirSoft. Contrairement à de nombreux programmes Windows modernes, ils ne contiennent même pas de logiciel publicitaire.
La colonne «Nom du réseau» affiche le nom du réseau Wi-Fi, en d’autres termes, son SSID. Pour trouver le mot de passe associé à un réseau, recherchez dans la colonne «Clé (Ascii)» ce nom de réseau. Il s’agit du mot de passe que vous saisissez pour vous connecter à ce réseau.
Pour sauvegarder ces informations, vous pouvez sélectionner Fichier> Enregistrer tous les éléments. Vous obtiendrez un fichier texte contenant ces informations, vous pourrez donc l’emporter avec vous sur un nouveau PC ou le stocker pour plus tard.
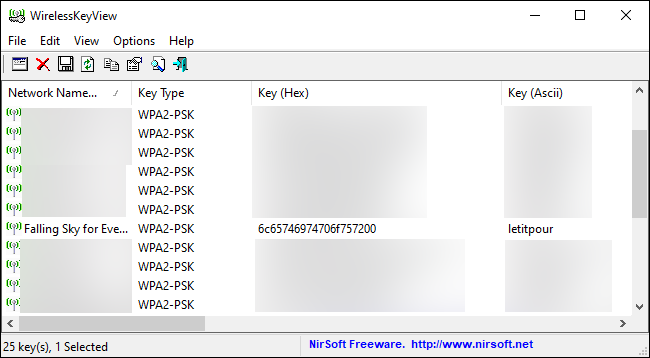
Utilisez la ligne de commande
Le panneau de configuration standard de Windows 10 vous permet uniquement de voir le mot de passe du réseau Wi-Fi auquel vous êtes actuellement connecté. Si vous ne souhaitez pas télécharger de logiciel tiers, vous devrez utiliser des outils de ligne de commande pour découvrir ces informations.
Pour rechercher un mot de passe sous Windows sans logiciel tiers, ouvrez une invite de commande ou une fenêtre PowerShell. Pour ce faire, cliquez avec le bouton droit sur le bouton Démarrer ou appuyez sur Windows + X, puis cliquez sur «PowerShell».
Exécutez la commande suivante pour voir la liste des profils réseau enregistrés sur votre système:
netsh wlan show profiles
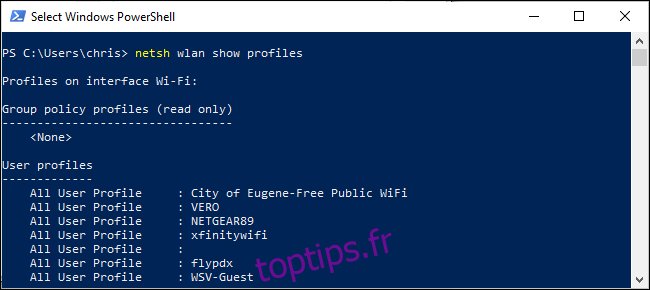
Recherchez le nom du réseau pour lequel vous avez besoin du mot de passe, puis exécutez la commande suivante, en remplaçant «NETWORK» par le nom de ce réseau:
netsh wlan show profile name="NETWORK" key=clear
Regardez sous «Paramètres de sécurité» dans la sortie. Le champ «Contenu clé» affiche le mot de passe du réseau Wi-Fi en texte clair.
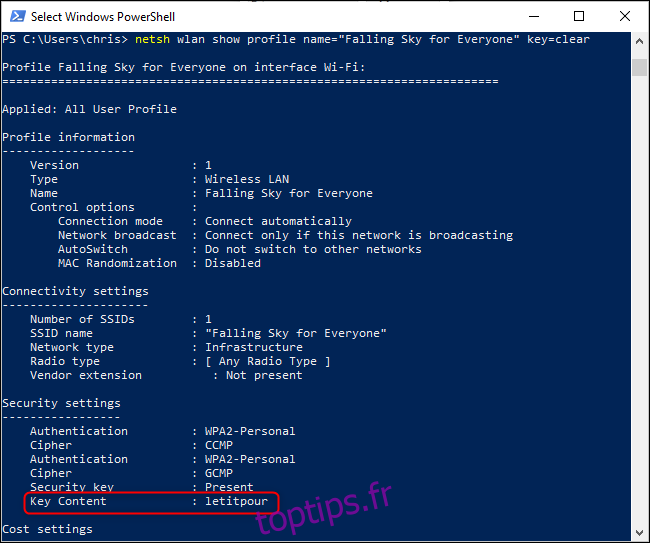
Répétez ce processus pour chaque réseau Wi-Fi pour lequel vous souhaitez trouver le mot de passe.
Si vous ne l’avez pas enregistré dans Windows, il existe de nombreuses autres façons de trouver un mot de passe Wi-Fi oublié, y compris sur un autre appareil (comme un Mac), dans l’interface Web d’un routeur ou même imprimé sur le routeur lui-même.