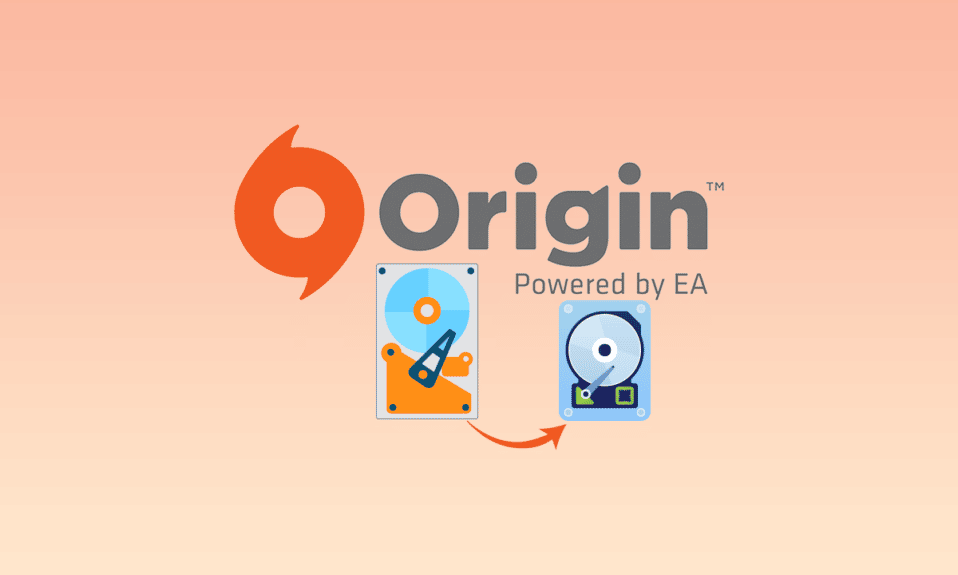
L’une des applications de jeu populaires appréciées des joueurs est le client Origin, et il a une énorme base de fans. Cependant, en raison de l’espace important consommé par les fichiers du jeu, les fichiers du jeu Origin occupent beaucoup d’espace sur les disques durs. Pour résoudre le problème d’espace de stockage, vous pouvez déplacer les jeux Origin vers un autre lecteur de votre PC. Le problème est que la pratique traditionnelle consistant à déplacer les fichiers du jeu ne vous permet pas de jouer au jeu sur le client Origin. Les solutions de travail pour déplacer les jeux Origin vers un autre disque dur sans perdre les données du fichier de jeu sont abordées dans cet article. Lisez toutes les méthodes de l’article et implémentez les méthodes pour déplacer les fichiers du jeu d’origine vers un autre emplacement sur votre PC.
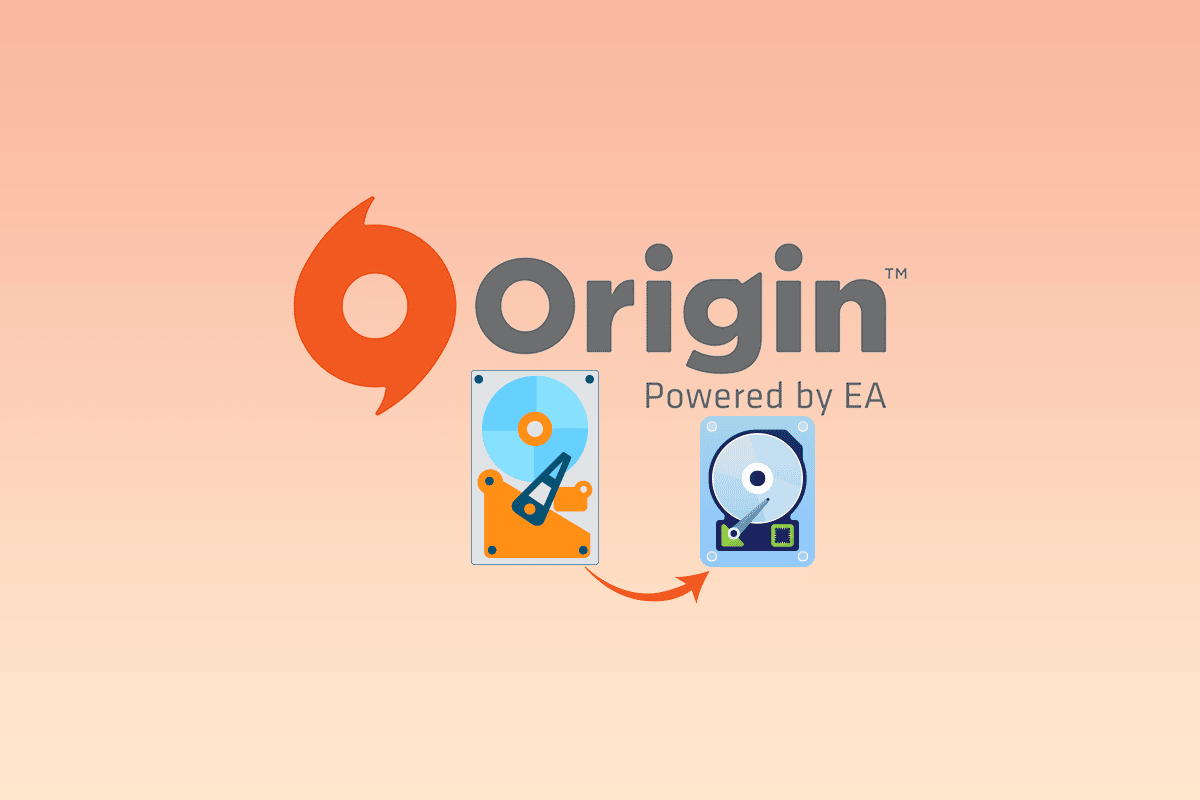
Table des matières
Comment déplacer les jeux Origin vers un autre lecteur
Voici les méthodes possibles pour déplacer les jeux Origin vers un autre disque dur.
Méthode 1 : modifier l’emplacement de destination
Vous pouvez déplacer les jeux en modifiant simplement l’emplacement de téléchargement sur le client Origin facilement. Il existe deux options pour déplacer les fichiers du jeu à l’aide de l’application Origin.
Option I : modifier l’intégralité du répertoire de téléchargement
Vous pouvez utiliser cette méthode pour déplacer des jeux Origin vers un autre lecteur en modifiant l’emplacement de destination du téléchargement sur le client Origin.
1. Appuyez sur la touche Windows, tapez origin et cliquez sur Ouvrir.
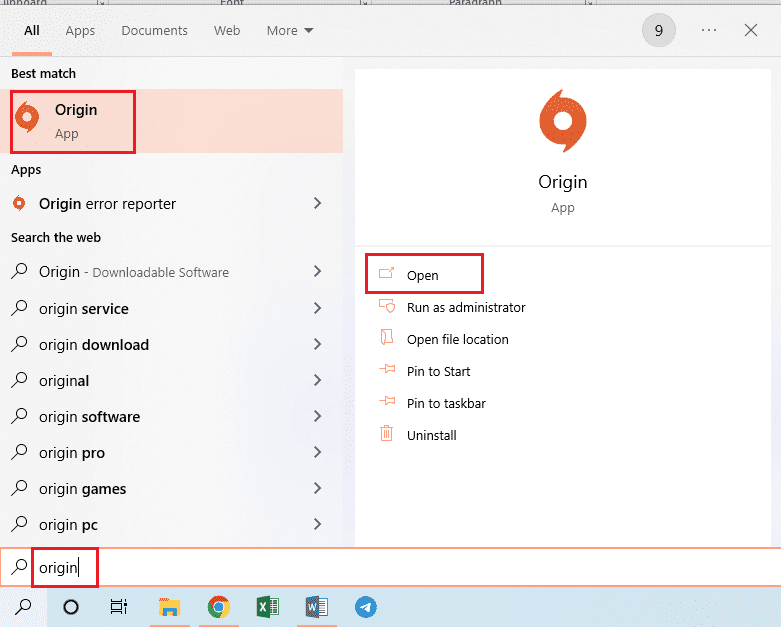
2. Cliquez sur l’onglet Origine dans la barre supérieure de la page d’accueil et cliquez sur l’onglet Paramètres de l’application dans le menu affiché.
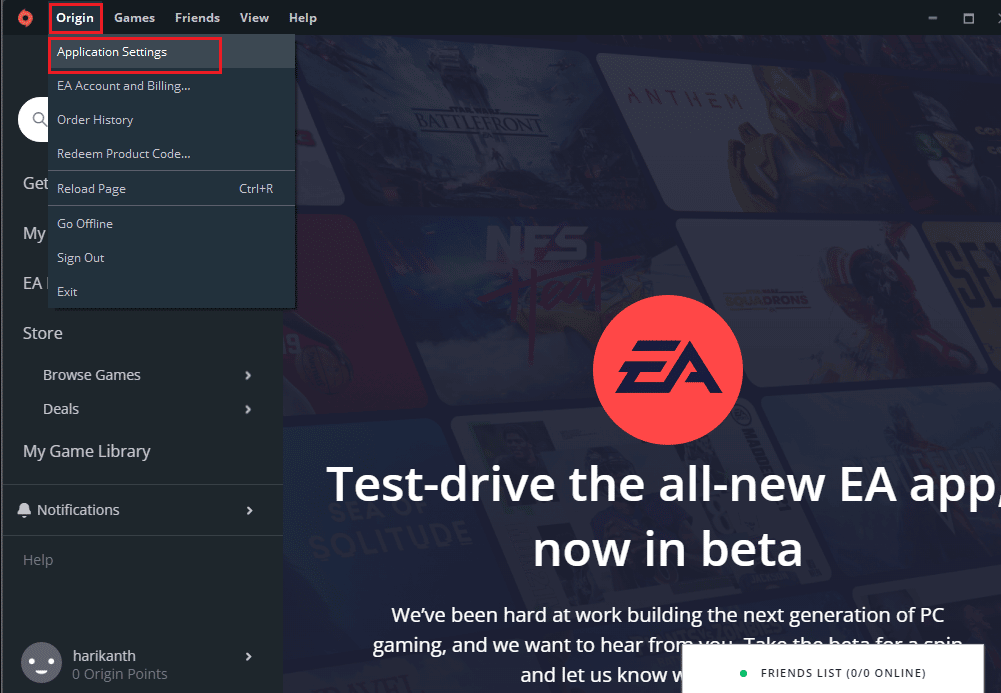
3. Accédez à l’onglet INSTALLER ET ENREGISTRER dans la barre supérieure et cliquez sur le bouton Changer de dossier… dans la section Emplacement de la bibliothèque de jeux.
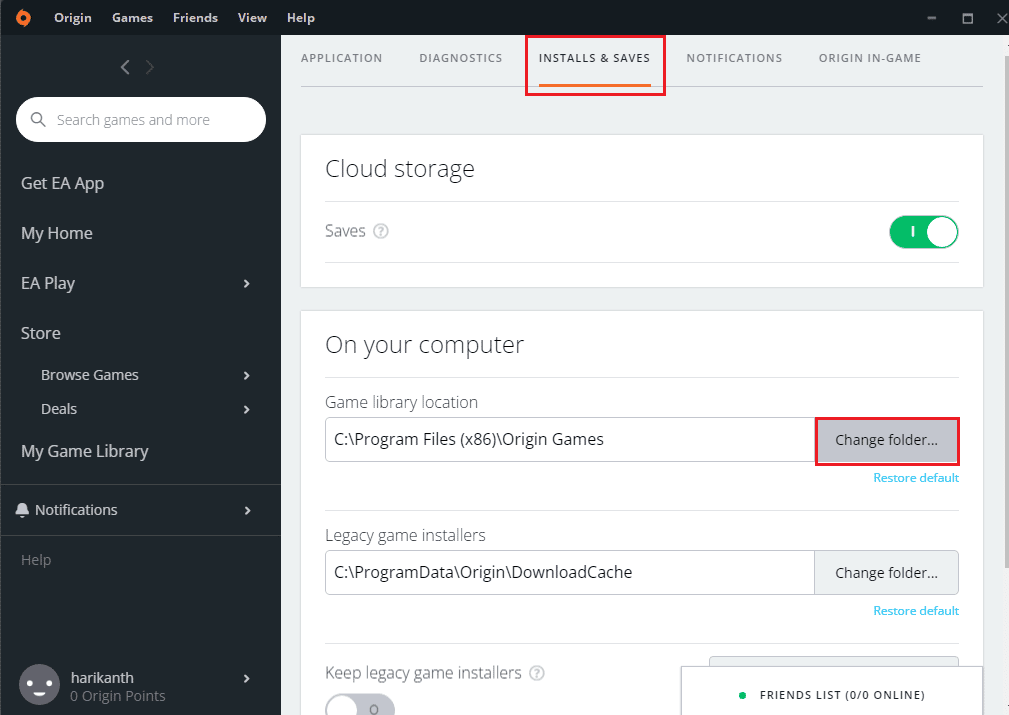
4. Recherchez le lecteur de destination dans la fenêtre Open Directory, cliquez avec le bouton droit sur n’importe quel espace, déplacez votre curseur sur l’option Nouveau et cliquez sur l’option Dossier dans le menu adjacent. Sélectionnez le dossier Origin Games dans la fenêtre Open Directory et cliquez sur le bouton Select Folder pour définir le dossier comme dossier de téléchargement des jeux.
Remarque : Tapez le nom du nouveau dossier comme Origin Games et appuyez sur la touche Entrée pour nommer le dossier.
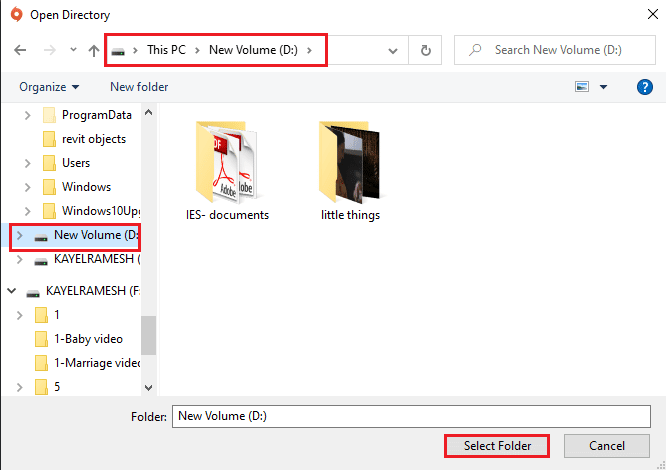
5. Cliquez sur le bouton Fermer dans la fenêtre Vos paramètres ont changé pour terminer le processus.
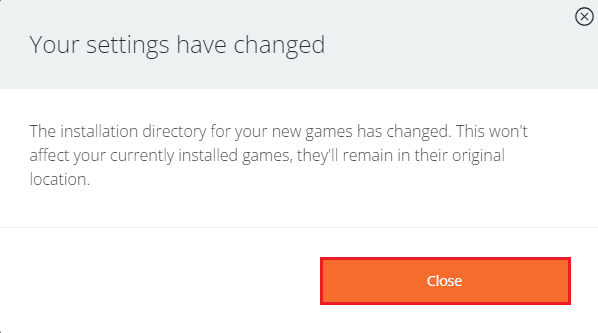
Les étapes suivantes vous permettront de déplacer les jeux Origin vers un autre lecteur en déplaçant les fichiers du jeu depuis l’emplacement préinstallé.
6. Appuyez simultanément sur les touches Windows + E pour ouvrir l’Explorateur Windows et accédez au dossier du jeu en suivant le chemin d’accès comme Ce PC > Disque local (C 🙂 > Program Files (x86) > Origin Games.
Remarque : à des fins explicatives, le dossier Les Sims est sélectionné.
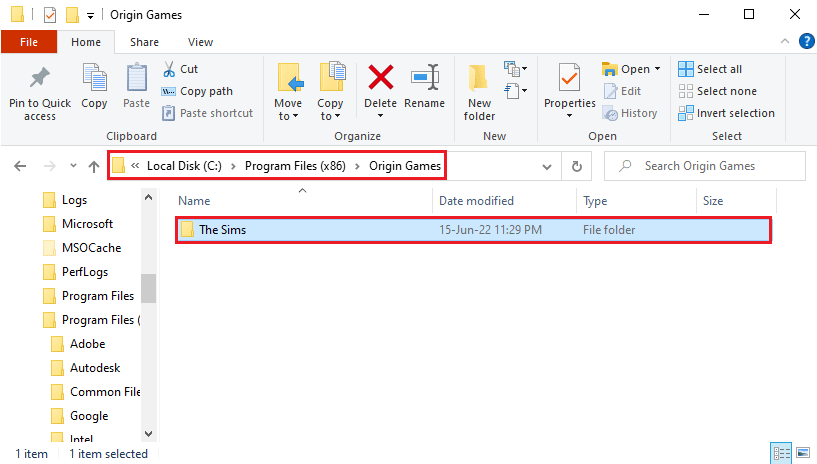
7. Appuyez sur les touches Ctrl + X pour couper le dossier Les Sims du chemin d’accès.
8. Naviguez jusqu’au nouvel emplacement en tant que Ce PC > Nouveau volume (D 🙂 > Origin Games et appuyez sur les touches Ctrl+V pour coller le dossier Les Sims sur le nouvel emplacement.
Remarque 1 : vous devez naviguer jusqu’au chemin d’accès que vous avez sélectionné sur le client Origin et coller le dossier du jeu.
Remarque 2 : Si le client Origin n’est pas en mesure de sélectionner le chemin de destination, il sera indiqué par un message d’erreur à l’écran.
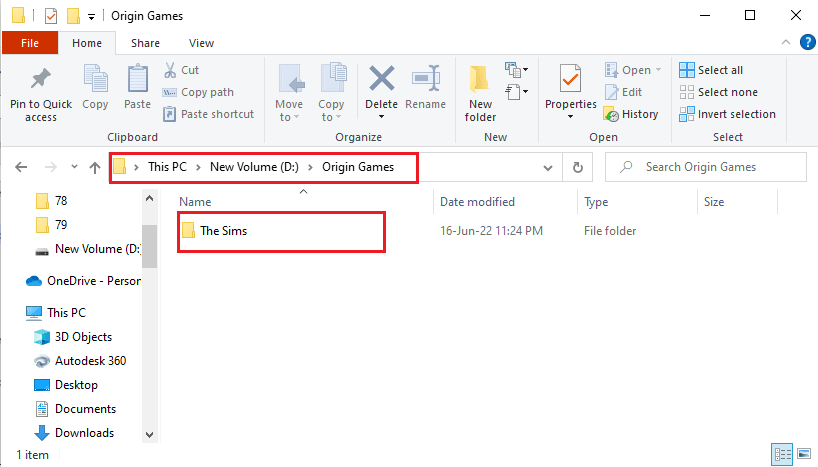
9. Lancez le client Origin, cliquez sur l’onglet Ma bibliothèque de jeux dans le volet gauche de la fenêtre, cliquez sur le jeu Les Sims dans la liste, puis cliquez sur le bouton Télécharger pour télécharger les fichiers du jeu vers le nouvel emplacement de destination.
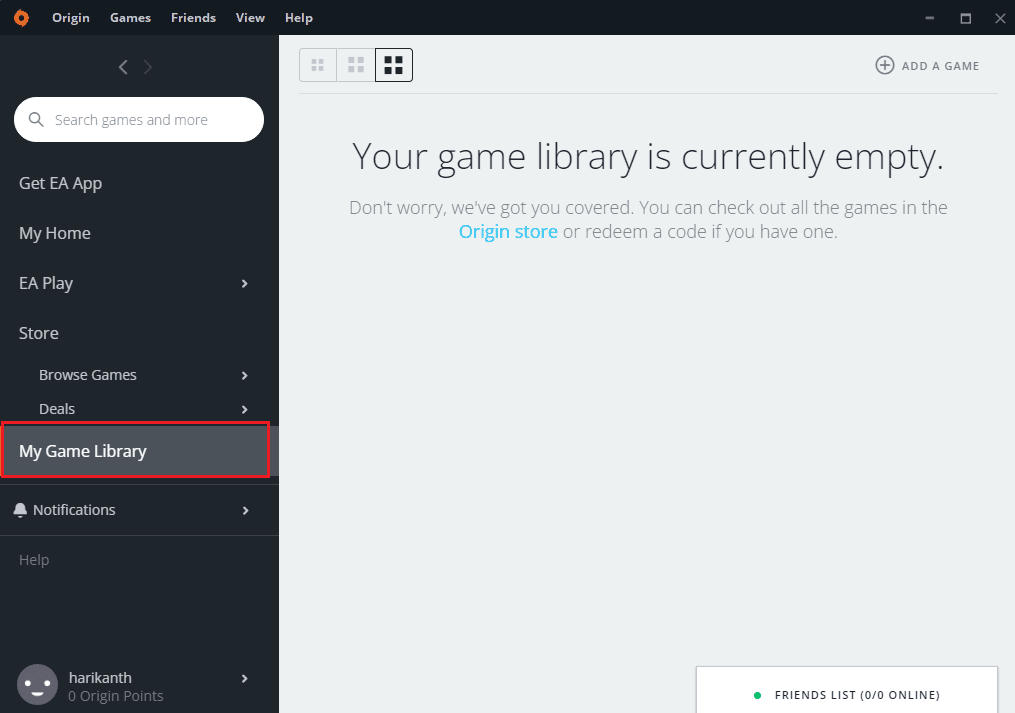
10. Une fois le processus d’installation terminé, le client Origin exécutera automatiquement un processus appelé VÉRIFICATION DES FICHIERS DU JEU.
11. Une fois le processus terminé, vous pouvez utiliser le fichier de jeu téléchargé à partir du nouvel emplacement.
Option II : Déplacer un fichier de jeu particulier
La méthode pour déplacer les jeux Origin vers un autre lecteur à l’aide du client Origin est décrite dans la section. Vous pouvez facilement déplacer n’importe quel jeu particulier vers un autre emplacement à l’aide de l’application Origin.
Le jeu que vous essayez de déplacer vers un autre emplacement ne doit pas s’exécuter en arrière-plan. Fermez donc le jeu exécuté sur le client Origin pour éviter toute erreur. Le jeu ne doit pas non plus être en cours de téléchargement sur le client Origin et vous devez activer la connexion Wi-Fi pour utiliser le client Origin en mode en ligne.
1. Appuyez sur la touche Windows, tapez origin et cliquez sur Ouvrir.
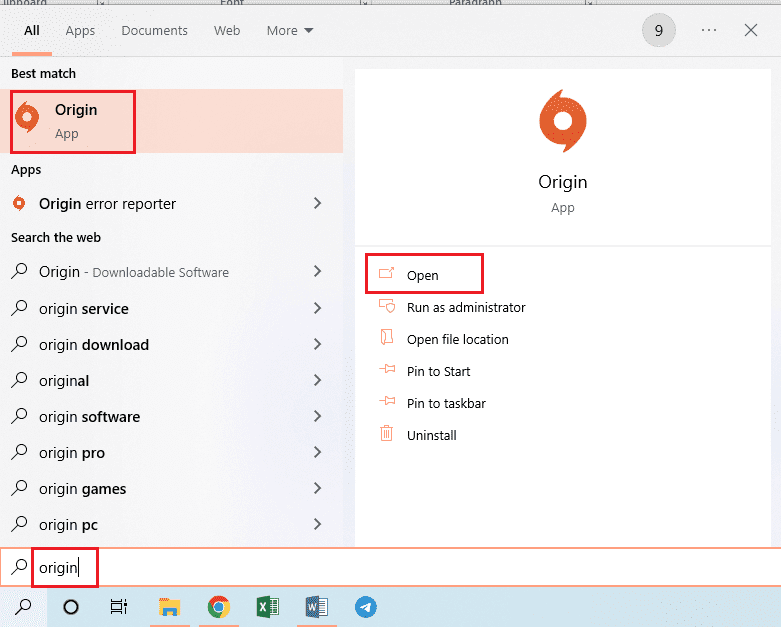
2. Cliquez sur l’onglet Ma bibliothèque de jeux dans le volet gauche de la fenêtre, cliquez avec le bouton droit sur le jeu Les Sims dans la liste, puis cliquez sur l’option Déplacer le jeu.
Remarque : à des fins explicatives, le dossier Les Sims est sélectionné.
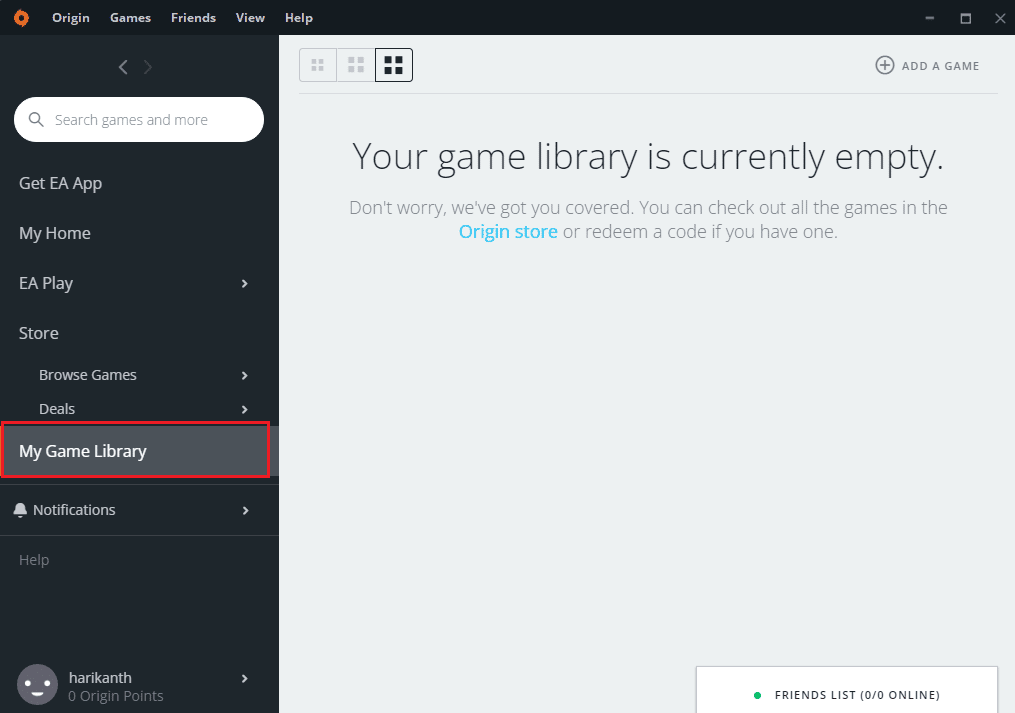
3. Recherchez l’emplacement dans la fenêtre Open Directory, sélectionnez un autre dossier et cliquez sur le bouton Sélectionner un dossier pour déplacer le dossier du jeu.
Remarque : vous pouvez déplacer le fichier du jeu vers n’importe quel emplacement de votre choix au lieu du dossier de destination spécifique.
4. Une fois le processus d’installation terminé, le client Origin exécutera automatiquement un processus appelé VÉRIFICATION DES FICHIERS DU JEU.
Remarque : si vous ne pouvez pas sélectionner l’option Déplacer le jeu, redémarrez votre PC et exécutez Origin Client en tant qu’administrateur.
Méthode 2 : Utiliser le logiciel Steam Mover
Vous pouvez utiliser l’application Steam Mover pour déplacer les jeux sur l’application Origin comme vous pouvez déplacer les jeux Steam. La première phase pour déplacer les jeux Origin vers un autre lecteur consiste à choisir un autre dossier de destination sur le client Origin.
1. Lancez l’application Origin.
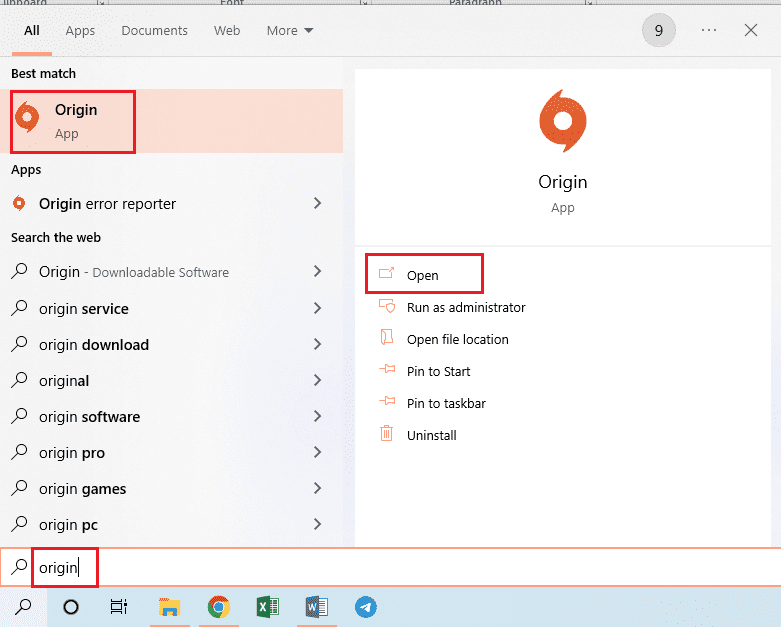
2. Cliquez sur l’onglet Origine dans la barre supérieure de la page d’accueil et cliquez sur l’onglet Paramètres de l’application dans le menu affiché.
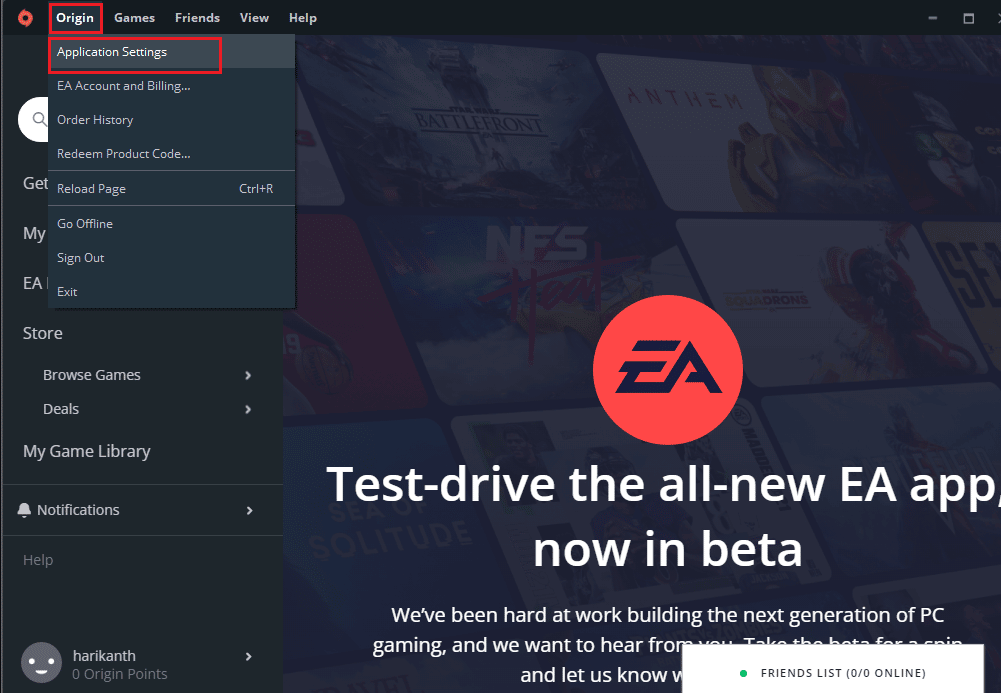
3. Accédez à l’onglet INSTALLER ET ENREGISTRER dans la barre supérieure et cliquez sur le bouton Changer de dossier… dans la section Emplacement de la bibliothèque de jeux.
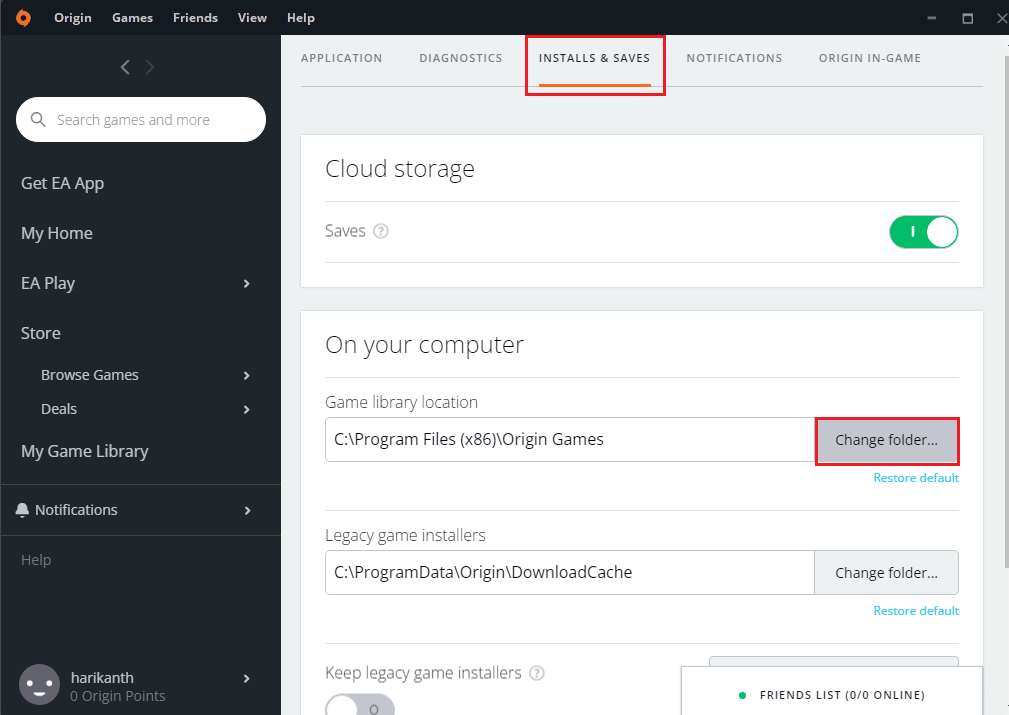
4. Recherchez le lecteur de destination dans la fenêtre Open Directory, cliquez avec le bouton droit sur n’importe quel espace, déplacez votre curseur sur l’option Nouveau et cliquez sur l’option Dossier dans le menu adjacent. Sélectionnez le dossier Origin Games dans la fenêtre Open Directory et cliquez sur le bouton Select Folder pour définir le dossier comme dossier de téléchargement des jeux.
Remarque : Tapez le nom du nouveau dossier comme Origin Games et appuyez sur la touche Entrée pour nommer le dossier.
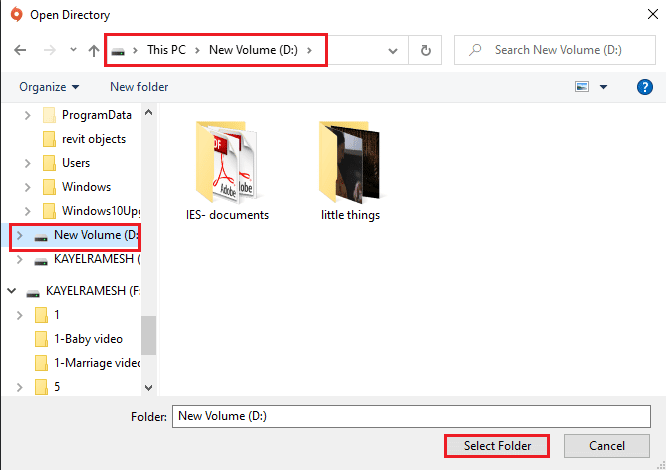
5. Cliquez sur le bouton Fermer dans la fenêtre Vos paramètres ont changé pour terminer le processus.
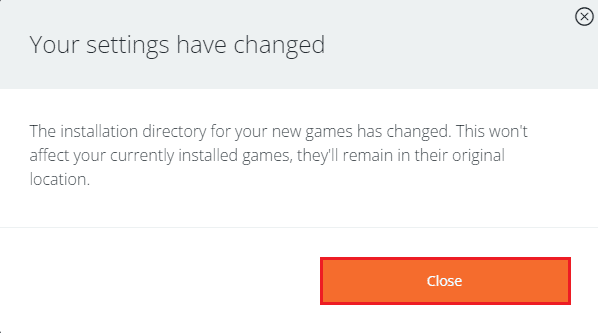
La phase suivante consiste à télécharger l’application Steam mover, puis à déplacer les jeux Origin vers un autre lecteur à l’aide de l’application.
6. Ouvrez le site Web de téléchargement de Steam Mover sur l’application Google Chrome et cliquez sur le bouton Télécharger maintenant.
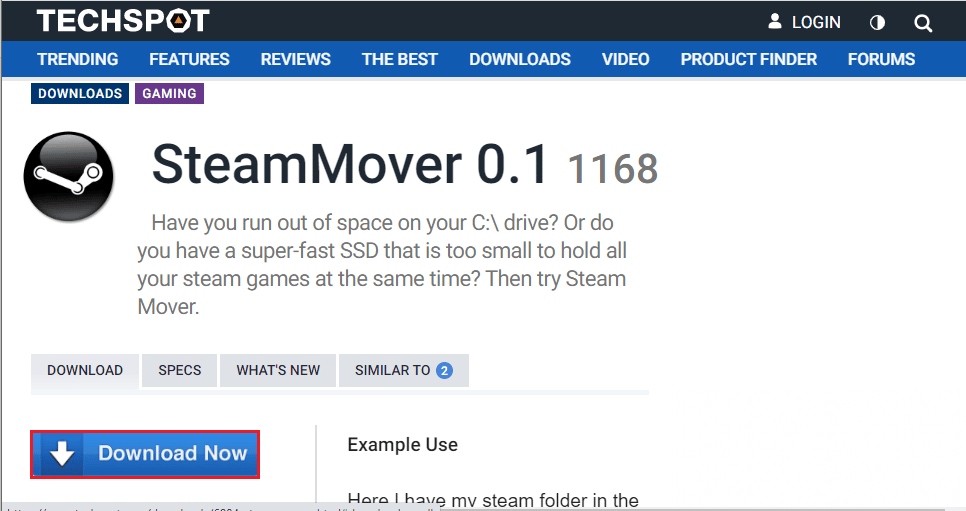
7. Double-cliquez sur le fichier téléchargé pour exécuter le logiciel Steam Mover sur votre PC.
Remarque : Vous n’avez pas besoin d’installer l’application, mais exécutez simplement le fichier du logiciel téléchargé.
8. Dans le volet gauche de la fenêtre, accédez au chemin d’accès en tant que Ce PC > Disque local (C 🙂 > Program Files (x86) > Origin Games et cliquez sur le dossier Les Sims dans la liste.
9. Dans le volet droit de la fenêtre, accédez au nouveau chemin d’accès en tant que Ce PC > Nouveau volume (D 🙂 > Origin Games.
10. Cliquez sur le bouton flèche bleue dans le coin inférieur gauche de la fenêtre et vous devriez voir la copie des fichiers en cours.
Méthode 3 : Transférer les jeux Origin vers un autre PC
Si vous souhaitez transférer les fichiers du jeu Origin d’un PC à un autre, vous pouvez suivre cette méthode.
Étape I : désinstaller le client Origin
Vous devez désinstaller le client Origin sur le PC source pour déplacer les jeux Origin vers un autre lecteur sur l’autre PC.
1. Appuyez sur la touche Windows, tapez panneau de commande et cliquez sur Ouvrir.
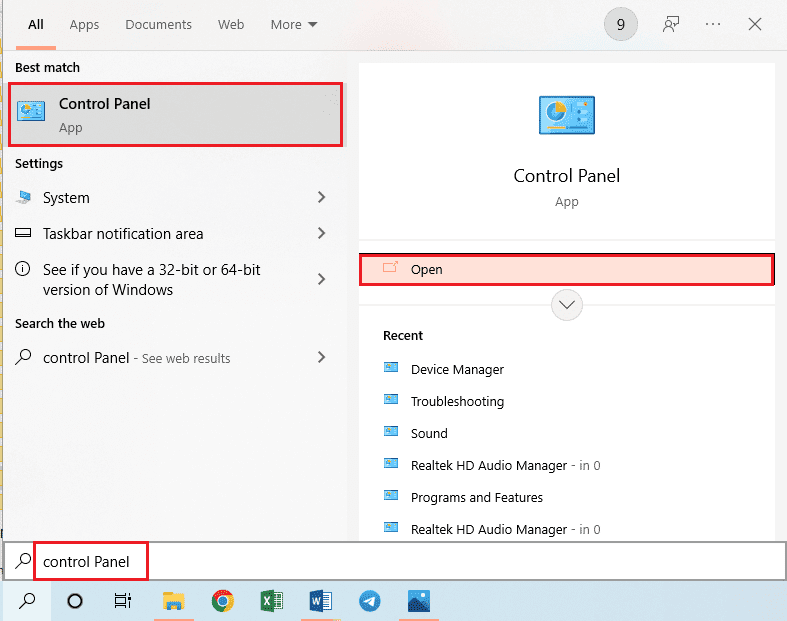
2. Cliquez sur Désinstaller un programme dans la section Programmes pour désinstaller l’application Origin installée.
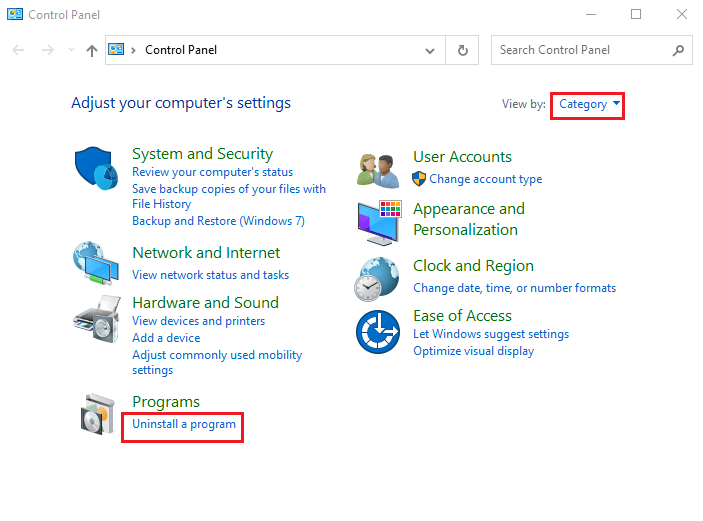
3. Sélectionnez l’application Origin dans la liste et cliquez sur le bouton Désinstaller dans la barre supérieure.
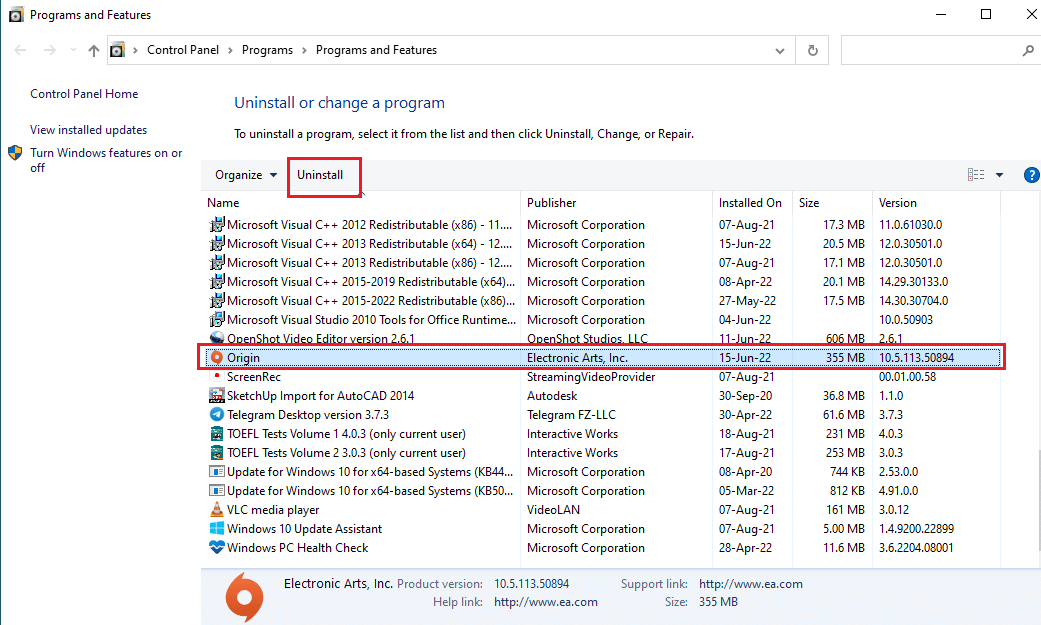
4. Cliquez sur le bouton Désinstaller dans la fenêtre Désinstaller Origin pour initialiser la désinstallation.
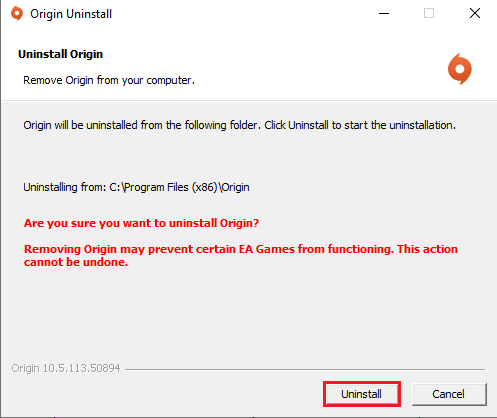
5. Cliquez sur le bouton Suivant dans la fenêtre suivante et attendez que le processus de désinstallation soit terminé.
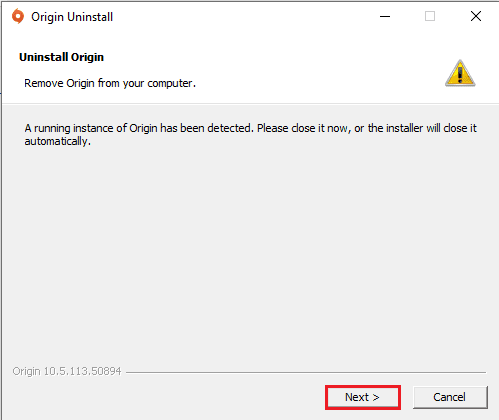
6. Cliquez sur le bouton Terminer dans la fenêtre Fin de la désinstallation d’Origin pour terminer le processus de désinstallation.
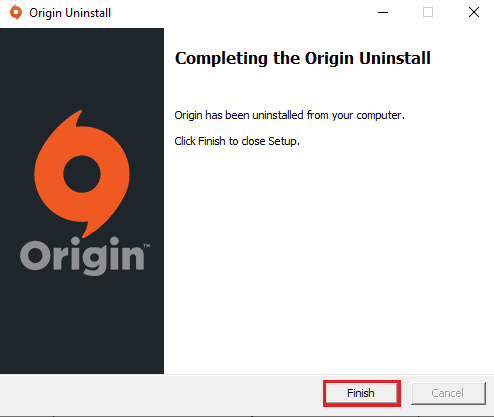
Étape II : Installer le client d’origine
Pour déplacer les jeux Origin vers un autre lecteur sur l’autre PC, vous devez installer le client Origin sur l’autre PC et les fichiers seront automatiquement téléchargés.
1. Téléchargez Origin depuis son site officiel en cliquant sur le bouton Télécharger pour Windows, comme indiqué.
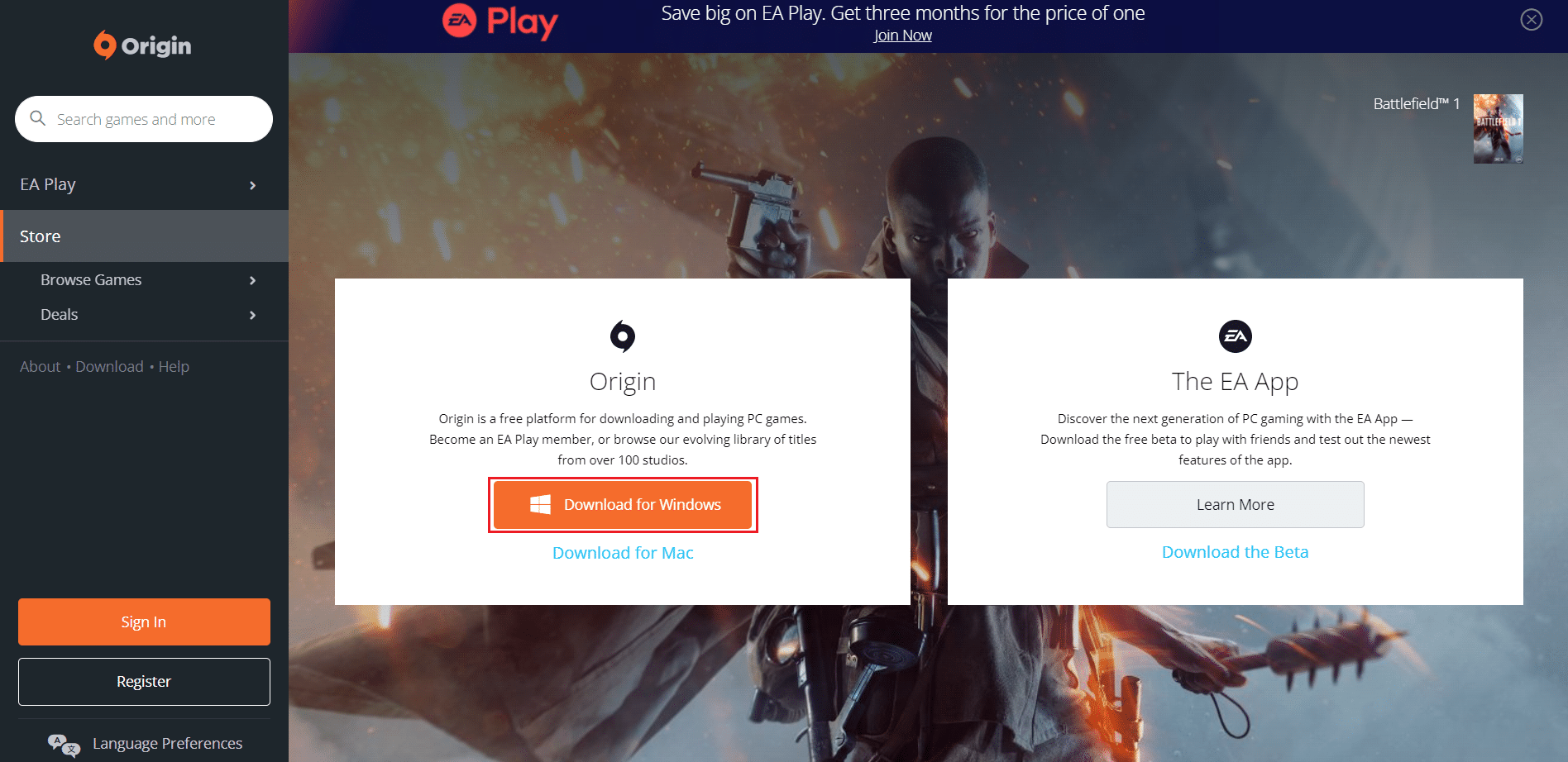
2. Attendez que le téléchargement soit terminé et exécutez le fichier téléchargé en double-cliquant dessus.
3. Ici, cliquez sur Installer Origin comme illustré.
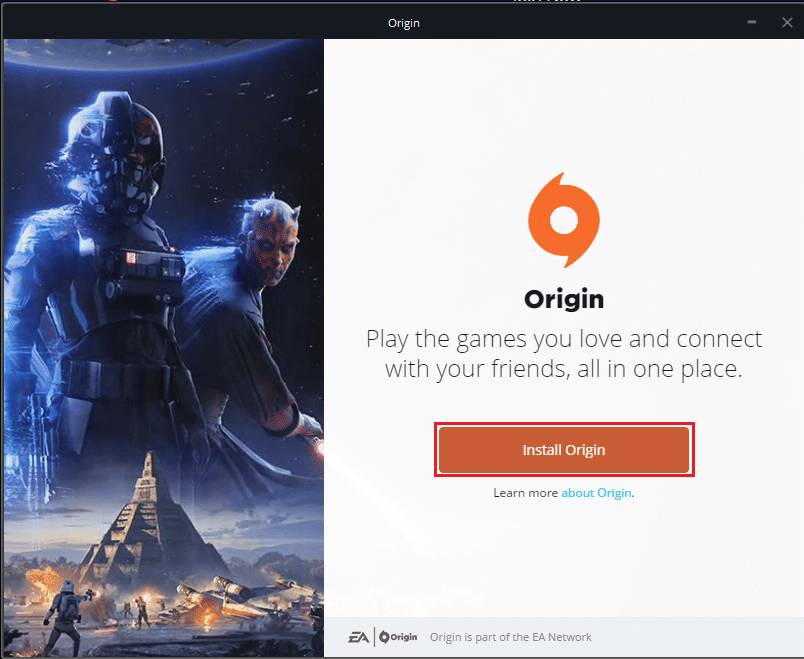
4. Sélectionnez l’emplacement d’installation… et modifiez les autres options selon vos besoins.
5. Ensuite, vérifiez le contrat de licence utilisateur final pour l’accepter et cliquez sur Continuer comme illustré ci-dessous.
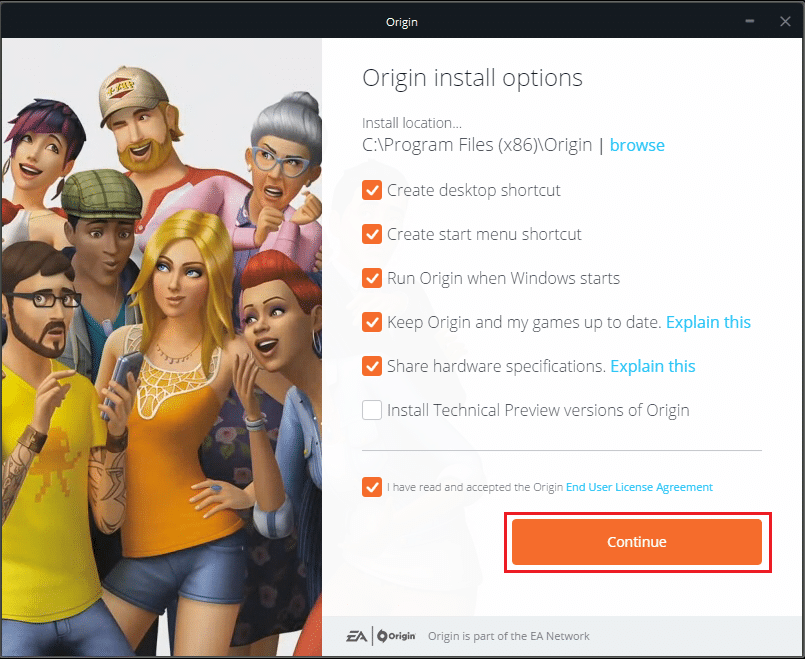
6. La dernière version d’Origin sera installée comme indiqué.
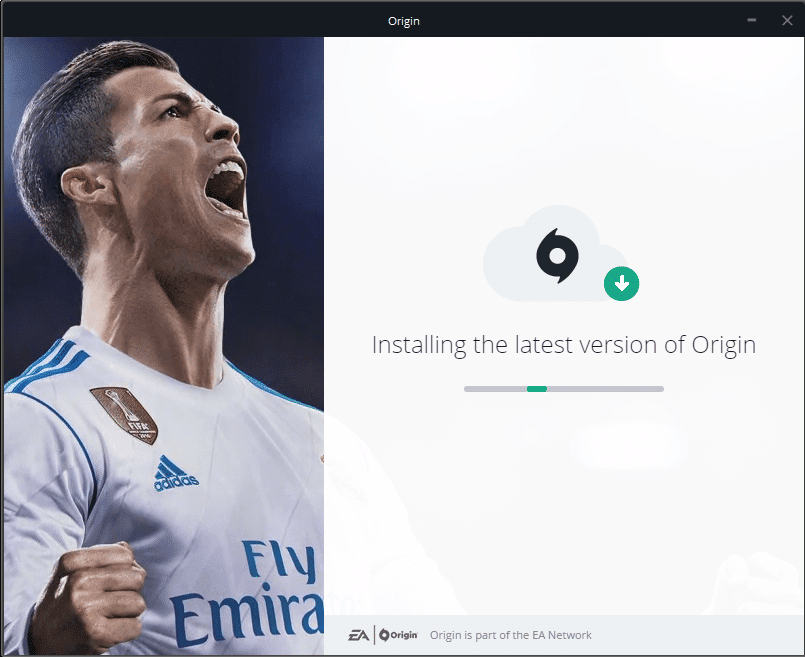
7. Lancez l’application Origin à l’aide de la barre de recherche sur l’autre PC et vous pourrez voir tous les fichiers de jeu installés sur le PC.
Remarque : vous pouvez supprimer les fichiers du jeu sur le PC source dans le chemin d’accès Ce PC > Disque local (C 🙂 > Program Files (x86) > Origin Games.
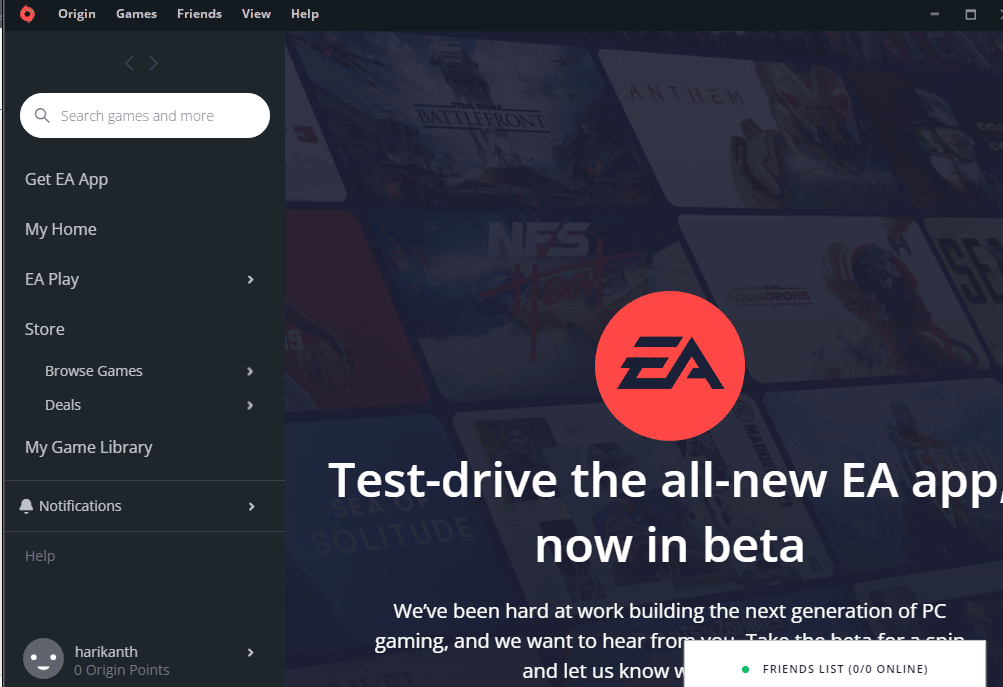
Méthode 4 : Utiliser un logiciel de transfert tiers
Vous pouvez utiliser n’importe quel logiciel de transfert tiers pour transférer les fichiers du jeu d’un disque dur à un autre sur le PC ou les transférer facilement sur un autre PC.
Option I : vers un autre lecteur de partition
Vous pouvez utiliser la méthode décrite ci-dessous pour déplacer les jeux Origin vers un autre lecteur sur le PC sur lequel vous utilisez le client Origin.
1. Appuyez sur la touche Windows, tapez Chrome, et cliquez sur Ouvrir.
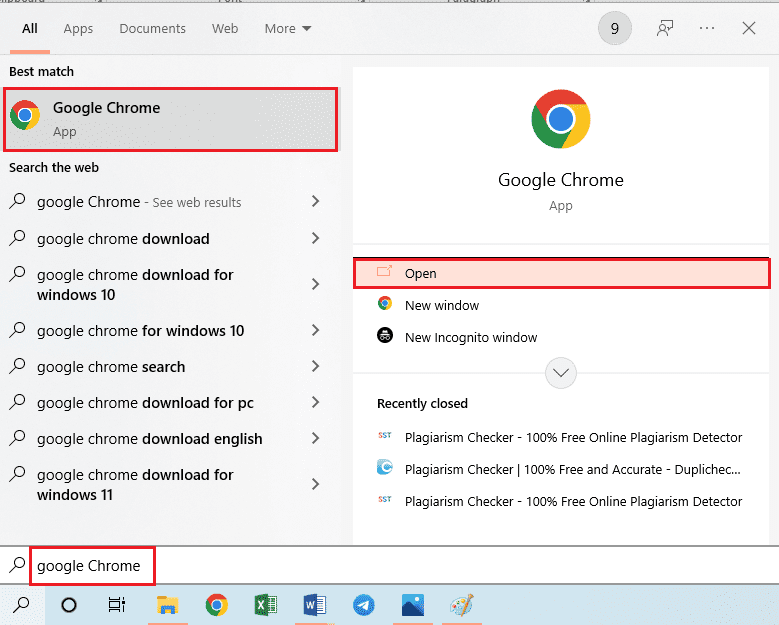
2. Ouvrez le site Web officiel d’EaseUS Todo PCTrans et cliquez sur le bouton Téléchargement gratuit pour installer le logiciel.
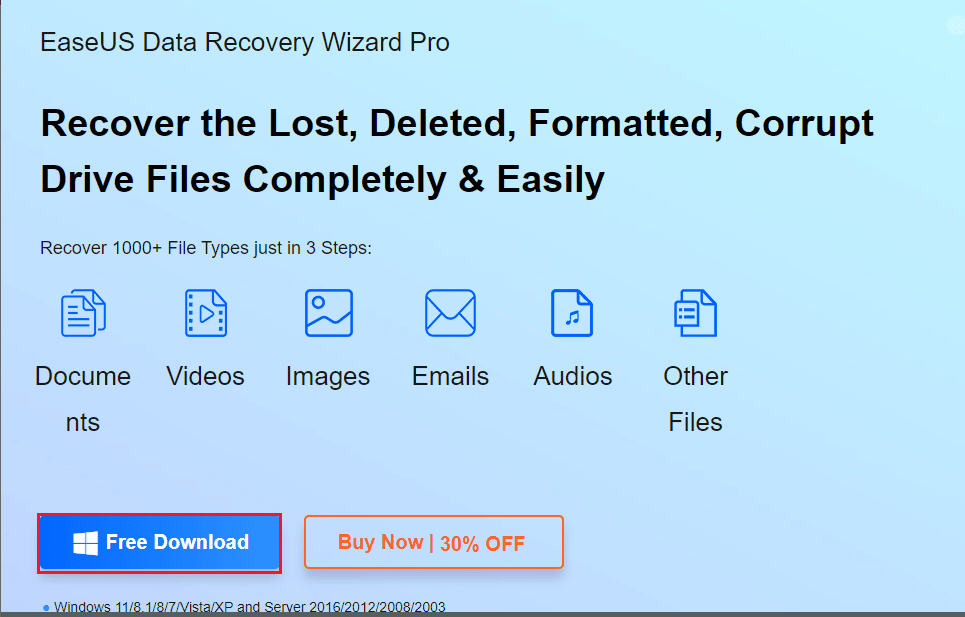
3. Exécutez le fichier téléchargé et lancez le logiciel EaseUS Todo PCTrans sur votre PC.
4. Cliquez sur l’onglet App Migration dans la section Transfer dans le volet gauche de la fenêtre et cliquez sur le bouton Start.
5. Cliquez sur le lecteur de disque local (C:) dans le volet gauche de l’écran suivant, cochez tous les fichiers de jeu que vous souhaitez transférer, sélectionnez l’emplacement de destination à l’aide du menu déroulant et cliquez sur le bouton Transférer.
6. Les fichiers du jeu seraient transférés vers le nouvel emplacement une fois la fenêtre de processus terminée.
Option II : Transférer des fichiers de jeu vers un autre PC
L’autre option pour déplacer les jeux Origin vers un autre lecteur consiste à transférer les fichiers du jeu d’un PC à un autre en utilisant la méthode ici.
1. Lancez le logiciel EaseUS Todo PCTrans sur votre PC en tapant dans la barre de recherche Windows. Cliquez sur Ouvrir.
2. Cliquez sur l’onglet PC à PC > option Démarrer, comme indiqué.
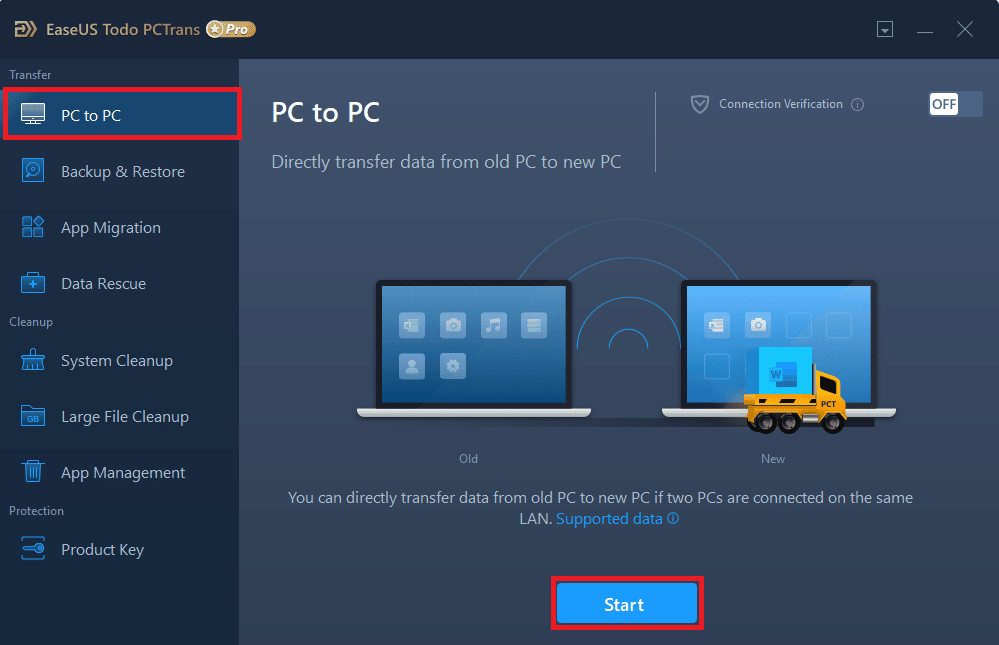
3. Cliquez sur le bouton Ancien à l’écran pour envoyer les fichiers depuis ce PC.
4. Sélectionnez le nom de l’autre PC et cliquez sur le bouton Connecter à l’écran.
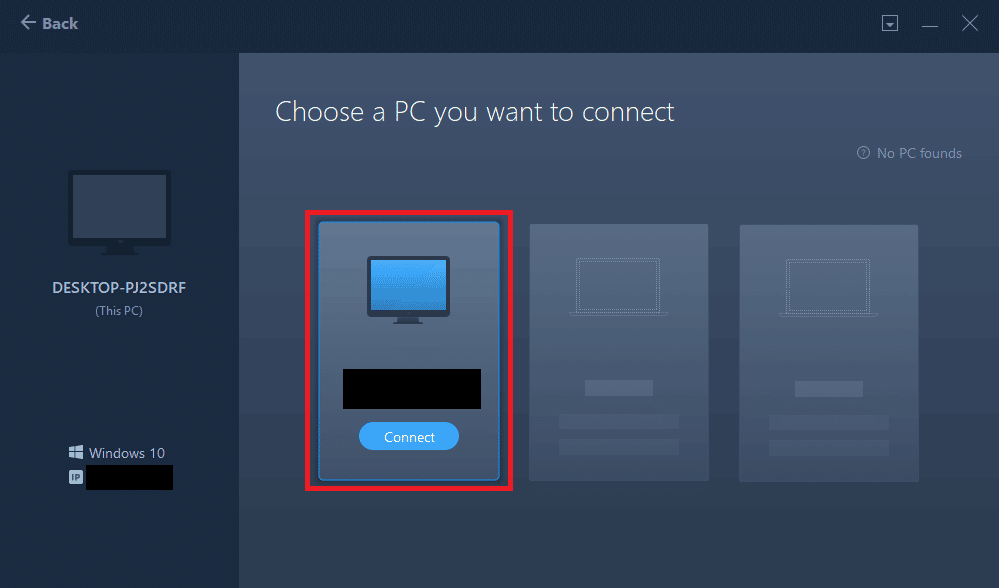
5. Tapez le mot de passe de connexion de l’autre PC et cliquez sur le bouton OK.
Remarque : Si le nom du PC ne figure pas dans la liste, cliquez sur le bouton Se connecter manuellement dans le volet gauche de la fenêtre.
6. Cliquez sur l’onglet Fichiers à l’écran, sélectionnez les fichiers du jeu et cliquez sur le bouton Transférer à l’écran pour transférer les fichiers.
Méthode 5 : Étendre l’espace sur le lecteur de partition
Si vous n’aimez pas déplacer les jeux Origin vers un autre lecteur, vous pouvez étendre l’espace de partition du lecteur sélectionné à l’aide du logiciel d’extension de partition.
1. Lancez l’application Google Chrome.
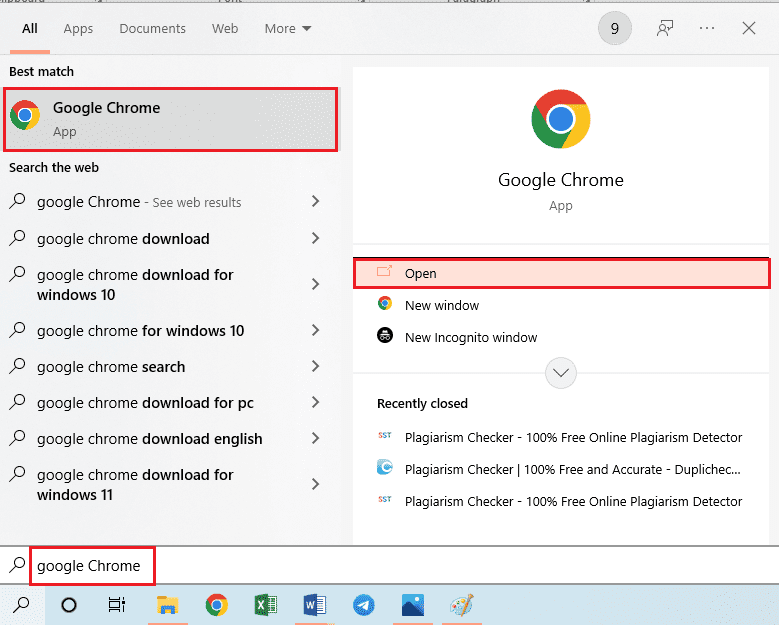
2. Ouvrez le site Web de MiniTool Partition Wizard et cliquez sur le bouton Télécharger maintenant pour installer l’application.
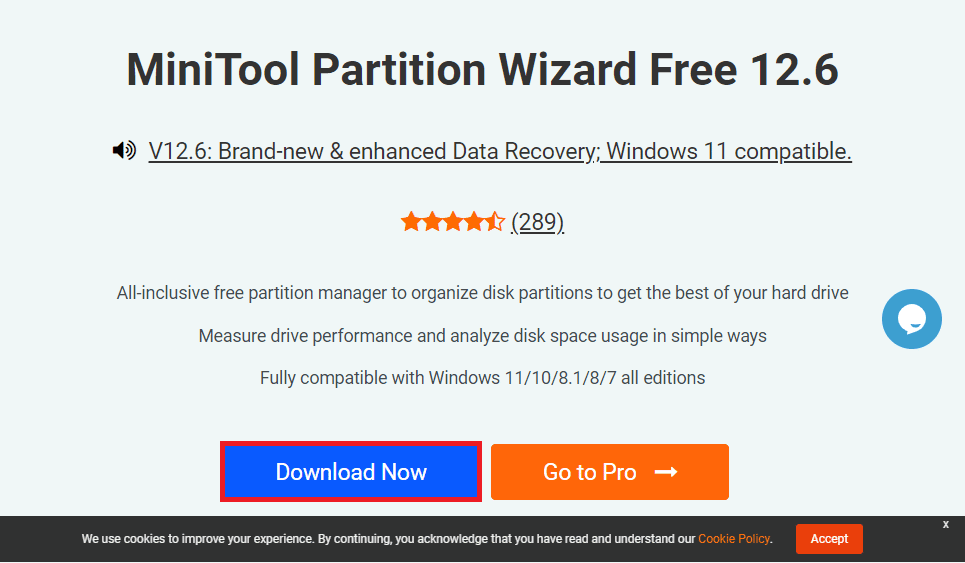
3. Exécutez le fichier téléchargé et lancez l’application MiniTool Partition Wizard sur votre PC.
4. Sélectionnez le lecteur C: dans la liste et cliquez sur l’onglet Étendre la partition dans le volet gauche de la fenêtre.
5. Dans la fenêtre Étendre la partition, cliquez sur n’importe quel lecteur de partition dans le menu déroulant et cliquez sur le bouton OK.
6. Cliquez sur le bouton Appliquer en haut pour étendre l’espace sur le disque local (C :).
Conseil de pro : comment récupérer des jeux perdus après avoir déplacé des fichiers de jeu
Si vous ne pouvez pas utiliser les fichiers de jeu que vous avez déplacés de l’emplacement source, vous pouvez essayer de récupérer les jeux perdus en utilisant cette méthode.
1. Ouvrez l’application Origin.
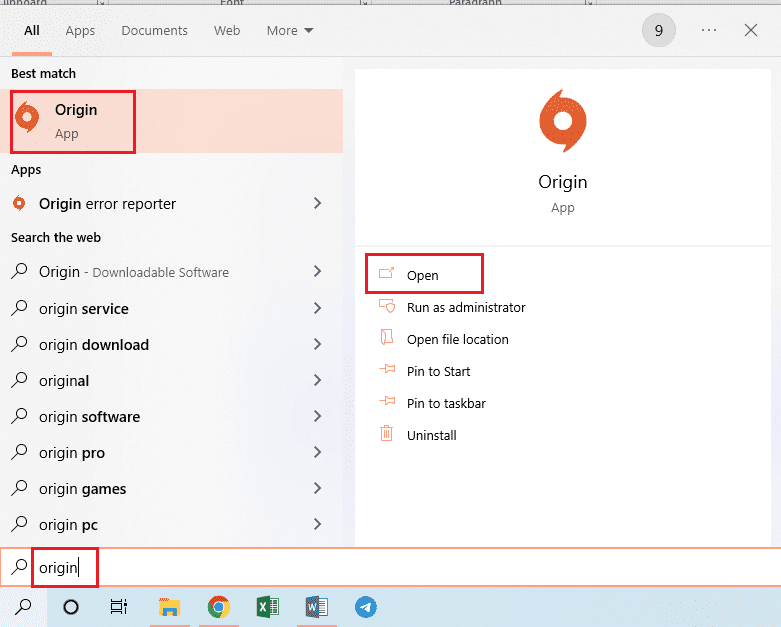
2. Cliquez sur l’onglet Jeux dans la barre supérieure et cliquez sur l’option Recharger la bibliothèque de jeux dans le menu pour récupérer les fichiers du jeu.
Remarque : Vous pouvez cliquer sur l’option Ajouter un jeu non original…, rechercher le fichier du jeu sur le nouvel emplacement et sélectionner le fichier .exe sur le fichier du jeu pour ajouter le jeu au client Origin.
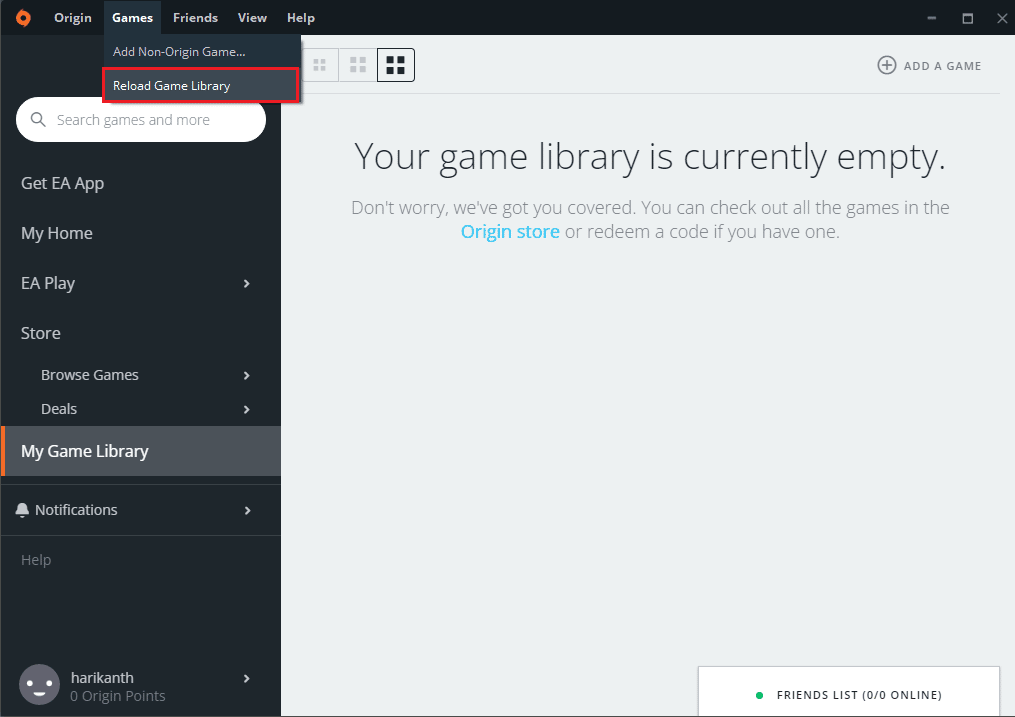
***
L’article explique les méthodes pour déplacer les jeux Origin vers un autre lecteur de votre PC. Vous pouvez utiliser les méthodes pour déplacer les jeux Origin vers un autre disque dur et enregistrer les fichiers du jeu ailleurs. Veuillez nous faire part de toutes vos suggestions et questions sur le sujet dans la section des commentaires.
