
La déconnexion de la manette Xbox One est un problème qu’aucun joueur n’aimerait rencontrer. En raison de la compatibilité, le contrôleur est également utilisé pour jouer à des jeux sur l’ordinateur ; par conséquent, vous pouvez rencontrer le problème de déconnexion aléatoire du contrôleur Xbox One. Les méthodes pour résoudre le problème de déconnexion aléatoire du contrôleur Xbox One sont élaborées dans cet article, à la fois sur la console de jeu et sur les PC Windows 10.
Les causes du problème lié à la manette Xbox sont répertoriées ci-dessous :
Piles déchargées – La manette Xbox a peut-être été déchargée des piles et peut ne pas fonctionner.
Le contrôleur est éloigné de la console – Le contrôleur peut être à un endroit éloigné de la console, ce qui le rend hors de portée.
De nombreux contrôleurs sont connectés à la console – La console vous permet de connecter jusqu’à 4 contrôleurs en même temps. Ainsi, si la limite est dépassée, vous ne pourrez peut-être pas utiliser le contrôleur.
Micrologiciel de la manette Xbox obsolète – Le micrologiciel de la manette est peut-être obsolète et peut provoquer des problèmes sur la manette.

Table des matières
10 façons de réparer la déconnexion aléatoire du contrôleur Xbox One
Si vous utilisez la manette sur votre PC Windows, le problème de déconnexion de la manette Xbox One peut survenir pour les raisons suivantes :
Pilote GPU obsolète – Si le pilote GPU NVIDIA est obsolète, vous ne pourrez peut-être pas utiliser le contrôleur sur votre PC.
Un problème avec le service Device Association – Le service Device Association sur votre PC Windows peut vous empêcher d’utiliser le contrôleur.
Un problème avec la configuration de la gestion de l’alimentation – Le mode d’économie d’énergie activé sur votre Controller peut vous empêcher d’utiliser le Controller.
Adaptateurs cachés pour Xbox 360 – Les adaptateurs cachés pour la Xbox 360 peuvent imposer un problème avec le contrôleur.
Les autres raisons pour lesquelles un problème de déconnexion aléatoire de la manette Xbox One peut se produire sont décrites ci-dessous :
Application d’accessoires Xbox manquante – L’application d’accessoires Xbox est nécessaire pour faire fonctionner la manette Xbox, donc l’application manquante peut être à l’origine de ce problème.
Plusieurs récepteurs Bluetooth – Si vous utilisez un récepteur Bluetooth tiers supplémentaire avec le Bluetooth intégré sur votre PC, vous pouvez rencontrer ce problème.
Bogue aléatoire sur le contrôleur – Il peut y avoir un bogue aléatoire sur le contrôleur et cela peut ne pas vous permettre d’utiliser le contrôleur.
Méthode 1 : Méthodes de dépannage de base
Cette section répertorie les méthodes de dépannage de base qui peuvent être effectuées pour résoudre le problème de déconnexion de la manette Xbox One.
1. Rapprochez la manette Xbox de la console de jeu
Si vous utilisez la manette Xbox depuis un endroit éloigné et loin de la console de jeu, vous ne pourrez peut-être pas utiliser la manette Xbox pour jouer au jeu.
- Assurez-vous que la manette Xbox sans fil se trouve à proximité de la console de jeu, car l’appareil peut être déconnecté en raison d’une déconnexion Bluetooth.
- De plus, assurez-vous que la manette Xbox fait face à la face avant de la console de jeu et qu’elle est alignée avec la console.

2. Supprimer les interférences d’autres appareils
- S’il existe de nombreux périphériques sans fil à proximité de la console Xbox, vous ne pourrez peut-être pas utiliser la manette Xbox. Dans ce cas, vous devez déplacer les appareils sans fil tels que les micro-ondes, les téléphones sans fil, les routeurs sans fil, les ordinateurs portables, etc. à portée pour éviter les interférences.
- S’il y a des barrières physiques telles que des portes métalliques ou des étagères dans la gamme, vous ne pourrez peut-être pas utiliser la manette Xbox. Dans ce cas, essayez de placer la manette Xbox au sol, puis connectez la manette.
- Les consoles Xbox telles que la Xbox 360 peuvent accepter jusqu’à 4 manettes Xbox en même temps. Assurez-vous que la manette Xbox que vous essayez de connecter à la console Xbox se situe dans cette limite autorisée, à savoir qu’il y a au plus 3 manettes Xbox connectées à la console.

3. Utilisez plutôt une manette Xbox filaire
- Essayez d’utiliser une manette Xbox filaire au lieu d’utiliser une manette Xbox sans fil pour réduire les interruptions et éviter les problèmes de déconnexion.
- Pour connecter la manette à votre PC ou console, utilisez un cordon Micro USB Type-A car il a une fréquence plus élevée adaptée au port Micro USB qui lui est relié.

4. Rebranchez tous les périphériques de stockage de la console de jeu Xbox
Si vous avez de nombreux périphériques de stockage ou disques durs connectés à la console de jeu,
- Éteignez la console de jeu Xbox et débranchez tous les disques durs connectés à la console.
Branchez tous les disques durs dans la console de jeu, puis allumez-la et jouez.
5. Remplacez les piles du contrôleur Xbox
Affichez l’indicateur de batterie sur l’écran d’accueil et vérifiez si la puissance de la batterie est suffisante pour faire fonctionner le contrôleur.

- Si le niveau de la batterie est faible, remplacez les piles du contrôleur pour résoudre ledit problème.
- Il est conseillé d’utiliser des piles jetables AA plutôt que des piles rechargeables.

6. Redémarrez ou redémarrez la console de jeu Xbox One
L’option de cycle d’alimentation sur le contrôleur Xbox One vous permettrait de résoudre tous les problèmes sur la console Xbox One en le redémarrant de force.
Appuyez longuement sur le bouton Xbox sur la face avant de la console de jeu Xbox One pendant environ 10 secondes.

- Appuyez à nouveau sur le bouton Xbox de la console Xbox One pour allumer la console.
- Connectez votre manette Xbox à la console et vérifiez si le problème est résolu.
7. Désactiver le récepteur Bluetooth intégré sur le PC Windows 10
Si vous rencontrez un problème avec l’utilisation de la manette Xbox One, vous pouvez essayer de désactiver le Bluetooth intégré sur le PC.
1. Appuyez sur la touche Windows et cliquez sur l’icône Paramètres.

2. Cliquez sur l’option Périphériques dans le menu affiché.

3. Cliquez sur l’onglet Bluetooth et autres appareils et désactivez l’option Bluetooth sur l’écran affiché pour désactiver le Bluetooth intégré.

8. Passer à une autre manette Xbox
Si vous avez plusieurs contrôleurs Xbox pour la console de jeu Xbox, vous pouvez essayer d’utiliser un autre contrôleur Xbox pour utiliser la console Xbox.
- Si l’autre manette Xbox fonctionne, le problème vient de la manette Xbox que vous utilisiez.
- Sinon, le problème peut provenir de la console de jeu Xbox qui doit être réparée par un technicien.
9. Fermez le client Steam sur PC
Si vous avez connecté la manette Xbox pour jouer à des jeux PC, vous ne pourrez peut-être pas utiliser la manette pendant que le client Steam s’exécute en arrière-plan. Pour résoudre ce problème,
1. Lancez le Gestionnaire des tâches en appuyant sur les touches Ctrl + Maj + Échap.
2. Sélectionnez l’application Steam Client Bootstrapper dans la liste.
3. Faites un clic droit dessus et sélectionnez Fin de tâche comme illustré ci-dessous.

4. Si vous avez installé Oculus Home sur votre PC, vous devez le fermer de la même manière.
Méthode 2 : Télécharger l’application DS4Windows
Si vous utilisez une ancienne version de Windows, vous pouvez essayer d’installer l’application DS4Windows pour résoudre le problème de déconnexion de la manette Xbox One sur votre PC.
1. Lancez l’application Google Chrome à l’aide de la barre de recherche sur votre PC, comme indiqué.

2. Ouvrez la page Web DS4Windows et cliquez sur le bouton TÉLÉCHARGER à l’écran.

3. Exécutez le fichier téléchargé et lancez l’application DS4Windows sur votre PC. Il enregistrera les entrées de l’entrée du contrôleur vers le PC en tant que contrôleur Xbox 360.
Méthode 3 : désactiver le service d’association de périphériques
Le problème de déconnexion de la manette Xbox One peut se produire si le service d’association de périphériques est activé sur votre PC.
1. Lancez l’application Services en la saisissant dans la barre de recherche Windows et en cliquant sur Ouvrir.

2. Sélectionnez le service d’association de périphériques dans la liste et cliquez sur l’option Arrêter ce service dans le volet de gauche, comme indiqué en surbrillance.

Méthode 4 : réinstaller les adaptateurs cachés (pour Xbox 360)
Si vous utilisez la manette Xbox 360, les adaptateurs cachés doivent être désinstallés pour résoudre le problème de déconnexion aléatoire de la manette Xbox One.
1. Lancez l’application Device Manager comme indiqué.

2. Cliquez sur Affichage > Afficher les appareils cachés tels qu’ils sont affichés.

3. Cliquez avec le bouton droit sur l’adaptateur sans fil Xbox 360 et cliquez sur l’option Désinstaller l’appareil pour désinstaller l’adaptateur.

4. Redémarrez votre PC. Ensuite, reconnectez le contrôleur.
5. Lancez à nouveau le Gestionnaire de périphériques. Cliquez sur Action > Rechercher les modifications matérielles comme illustré ci-dessous.

Méthode 5 : Modifications de la carte graphique (pour NVIDIA GPU)
Les modifications à effectuer sur la carte graphique NVIDIA GPU pour résoudre le problème de déconnexion de la manette Xbox One sont expliquées dans cette section.
Option I : Mettre à jour le pilote graphique NVIDIA
Le pilote NVIDIA Graphics doit être dans la version mise à jour pour utiliser les différents appareils connectés. Suivez les méthodes pour mettre à jour manuellement le pilote NVIDIA Graphics sur votre PC.

Option II : désinstaller le client NVIDIA GeForce Experience
Le client NVIDIA GeForce Experience est souvent en conflit avec la manette Xbox connectée en raison d’une interface graphique similaire. Pour résoudre ce problème, vous pouvez essayer de désinstaller GeForce Experience Client sur votre PC.

Option III : Désactiver le service de contrôleur sans fil NVIDIA
Le service de manette sans fil NVIDIA sur votre PC peut provoquer le problème de déconnexion de la manette Xbox One. Ainsi, désactivez-le comme suit :
1. Lancez l’application Services en la recherchant dans la barre de recherche Windows et en cliquant sur Ouvrir.

2. Faites un clic droit sur le service de contrôleur sans fil NVIDIA et cliquez sur l’option Propriétés dans la liste affichée.

3. Dans l’onglet Général, choisissez Désactivé dans la liste déroulante Type de démarrage, comme illustré ci-dessous.

4. Cliquez sur les boutons Appliquer puis sur OK.
Option IV : désactiver la fonctionnalité de diffusion expérimentale
La fonctionnalité de flux expérimental sur le client GeForce Experience du GPU NVIDIA doit être désactivée pour résoudre le problème de déconnexion aléatoire du contrôleur Xbox One.
1. Cliquez sur l’icône GeForce Experience Client sur le bureau et exécutez en tant qu’administrateur.

2A. Sous l’onglet GENERAL, cliquez sur l’option IN-GAME OVERLAY pour la désactiver.

2B. Sous l’onglet COMPTE, décochez la case marquée Autoriser les fonctionnalités expérimentales comme indiqué.

Méthode 6 : Modifier les paramètres de la manette Xbox dans le Gestionnaire de périphériques
Les méthodes suivantes vous aideront à résoudre le problème de déconnexion du contrôleur Xbox One.
Option I : réactiver la manette Xbox One
Le problème de déconnexion de la manette Xbox One peut être résolu en désactivant puis en activant la manette comme suit :
1. Lancez l’application Device Manager comme indiqué.

2. Sélectionnez la manette Xbox One dans la section Périphériques d’interface utilisateur.
Remarque : Nous avons illustré les étapes pour un contrôleur de système compatible HID à titre d’exemple.
3. Cliquez avec le bouton droit sur l’appareil et cliquez sur l’option Désactiver l’appareil comme illustré.

4. Cliquez sur le bouton Oui dans la fenêtre de confirmation pour continuer à désactiver le contrôleur.

5. Faites un clic droit sur la manette Xbox One et cliquez sur l’option Activer l’appareil

Option II : désactiver le mode d’économie d’énergie
Vous devez désactiver le mode d’économie d’énergie pour résoudre le problème de déconnexion de la manette Xbox One.
1. Lancez le Gestionnaire de périphériques comme avant et développez la section des fenêtres de l’adaptateur Xbox.
2. Cliquez avec le bouton droit sur Xbox One Controller et cliquez sur l’option Propriétés.
3. Cliquez sur l’onglet Gestion de l’alimentation en haut.
4. Ici, désélectionnez l’option Autoriser l’ordinateur à éteindre l’appareil pour économiser l’énergie en surbrillance, puis cliquez sur le bouton OK.

Méthode 7 : Mettre à jour la manette Xbox via l’application Accessoires Xbox
Pour résoudre le problème de déconnexion de la manette Xbox One, vous pouvez installer l’application Accessoires Xbox sur votre PC et l’utiliser pour mettre à jour la manette comme expliqué ci-dessous :
1. Connectez la manette Xbox au PC Windows à l’aide d’un câble USB ou utilisez l’adaptateur sans fil Xbox pour Windows.
2. Lancez l’application Google Chrome en tapant dans la barre de recherche Windows et en cliquant sur Ouvrir.

3. Ouvrez le site Web officiel du Microsoft Store pour l’application d’accessoires Xbox et cliquez sur le bouton de l’application Get in Store.
Remarque : cliquez sur le bouton Ouvrir le Microsoft Store sur l’écran contextuel et installez l’application d’accessoires Xbox à partir du Microsoft Store.

4. Lancez l’application d’accessoires Xbox sur votre PC à l’aide de la barre de recherche. L’application identifiera automatiquement la manette Xbox connectée à votre PC et s’affichera à l’écran.
5. Cliquez sur le bouton des trois points horizontaux à l’écran pour afficher les options du contrôleur sélectionné. Ici, cliquez sur l’onglet Mise à jour et attendez que la mise à jour soit terminée.
Remarque : si la manette est mise à jour, le message Aucune mise à jour de la console disponible s’affichera à la place.

Méthode 8 : reconnectez la manette Xbox à la console de jeu
Vous pouvez essayer de déconnecter puis de reconnecter la manette Xbox à la console de jeu pour résoudre le problème.
Option I : reconnecter la manette Xbox filaire
1A. Débranchez le fil de connexion de la manette Xbox et rebranchez-le sur le port USB de la console de jeu.
1B. Débranchez le câble de connexion de la manette Xbox et connectez-le à un autre port USB de la console de jeu.
1C. Si le fil de connexion est détachable, débranchez-le et essayez d’utiliser un autre câble USB.
2. Ensuite, appuyez sur le bouton de synchronisation de la console pendant environ 30 secondes.

3. Sélectionnez Continuer et suivez les instructions à l’écran pour terminer le processus de configuration du contrôleur.

Option II : reconnectez la manette Xbox sans fil
1. Appuyez sur le bouton de connexion sans fil de la manette Xbox jusqu’à ce que la touche Xbox de la manette clignote et reste allumée.
2. Appuyez sur le bouton Pair de la console de jeu Xbox jusqu’à ce que le voyant clignote.
3. Appuyez sur les touches Windows + I pour ouvrir les paramètres et cliquez sur l’option Périphériques comme indiqué.
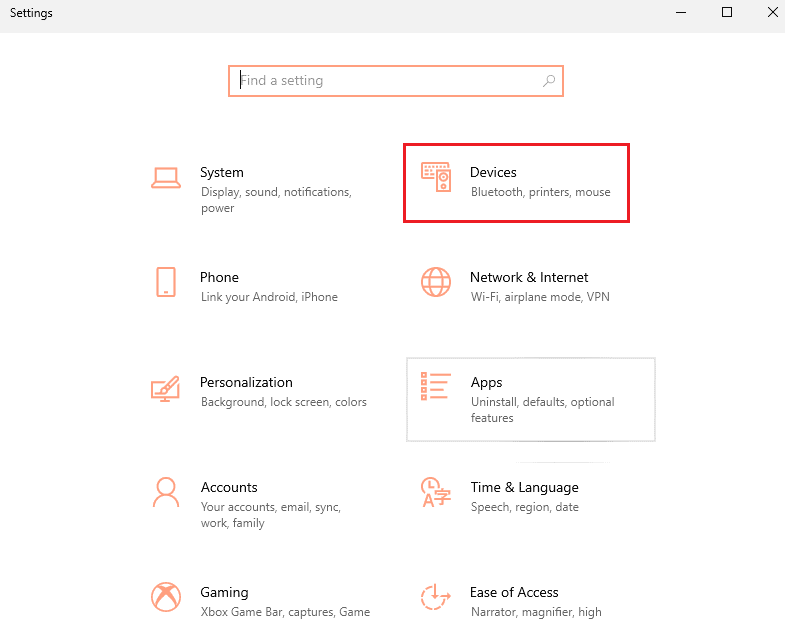
4. Dans l’onglet Bluetooth et autres appareils, cliquez sur le bouton Ajouter Bluetooth ou autre appareil.
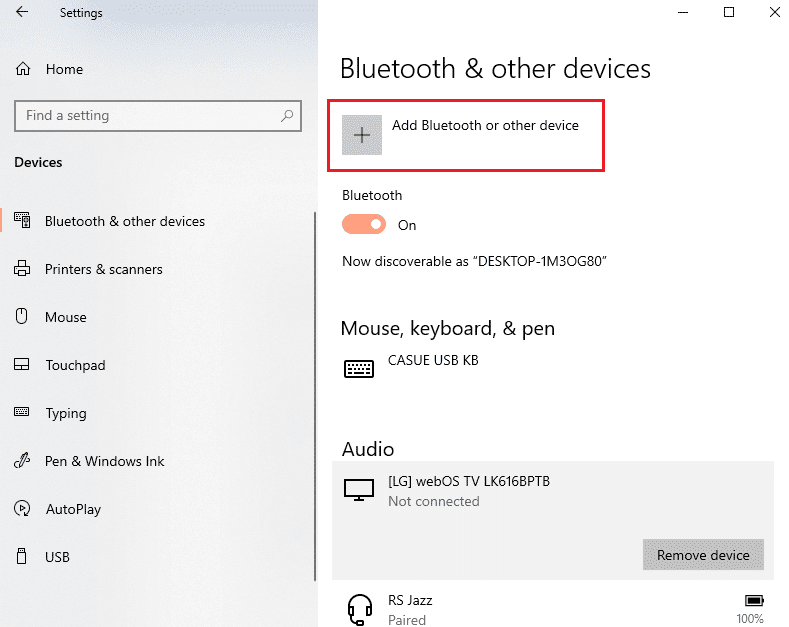
5. Cliquez sur la manette Xbox et couplez-la à votre PC pour reconnecter la manette.
Méthode 9 : mettre à jour la console de jeu Xbox
La méthode vous permet de mettre à jour le système de la console Xbox pour résoudre le problème de déconnexion de la manette Xbox One.
1. Appuyez sur le bouton Xbox de la manette Xbox pour ouvrir le Guide.

2. Accédez à Paramètres > Système.
3. Sélectionnez l’option Mises à jour et téléchargements pour afficher les mises à jour disponibles.
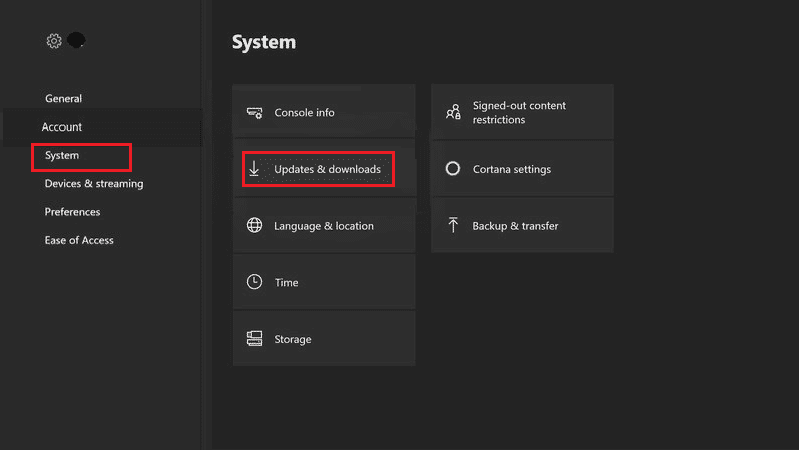
4. Sélectionnez le bouton START UPDATE sur l’écran pour mettre à jour la console de jeux.
Remarque : S’il n’y a pas de mises à jour disponibles, le message Aucune mise à jour disponible de la console s’affichera à l’écran.
Méthode 10 : réinitialiser la console de jeu Xbox
Le problème de déconnexion de la manette Xbox One peut être résolu en réinitialisant la console de jeu comme suit :
1. Appuyez sur la touche Xbox pour ouvrir le Guide.
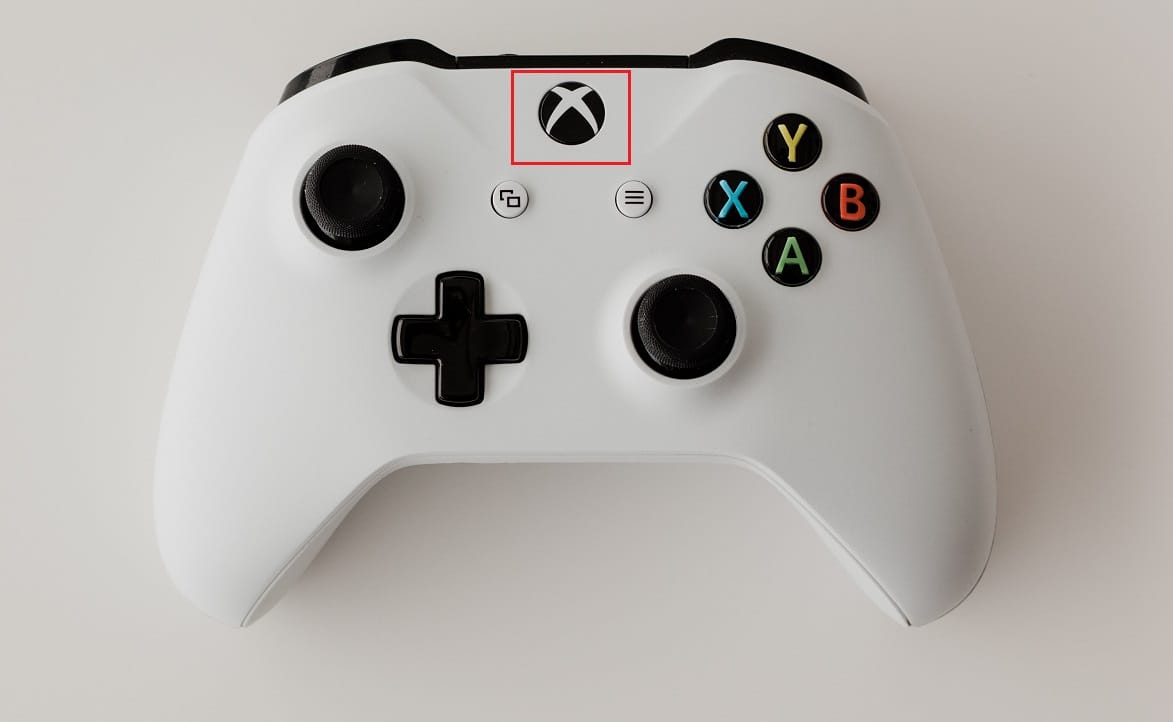
2. Accédez à Paramètres > Système > Informations sur la console, comme illustré ci-dessous.
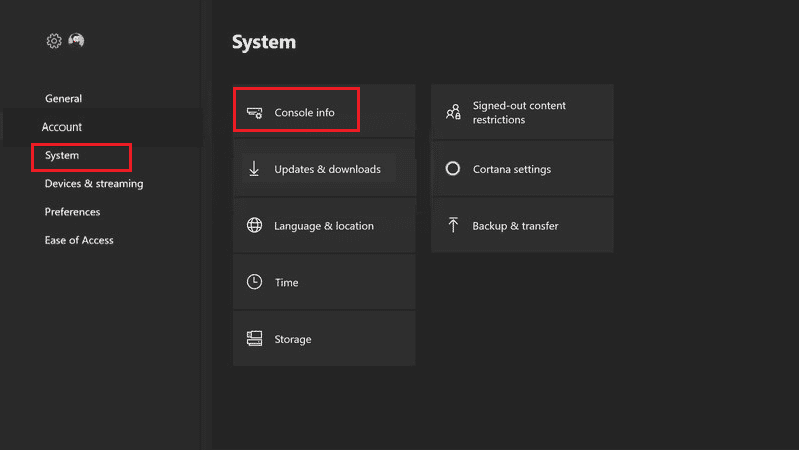
3. Sélectionnez Réinitialiser la console. Deux options vous seront proposées.
4A. Tout d’abord, cliquez sur Réinitialiser et conservez mes jeux et applications car cela ne réinitialise que le micrologiciel et les paramètres.
Remarque : Ici, les données du jeu restent intactes et vous n’avez pas besoin de tout télécharger à nouveau.
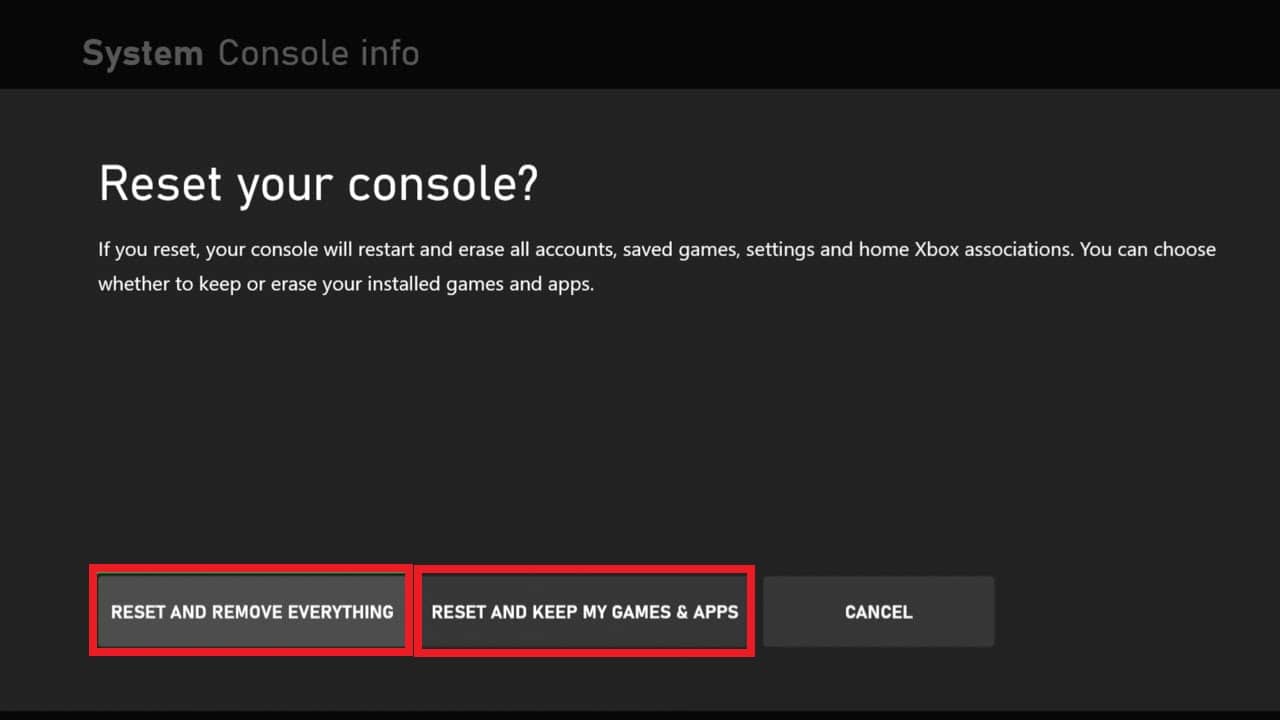
4B. Sinon, sélectionnez Réinitialiser et supprimez tout à la place.
***
Le problème de déconnexion aléatoire de la manette Xbox One a été abordé dans cet article et les méthodes pour le résoudre également. Veuillez déposer vos suggestions et questions sur l’article dans la section des commentaires ci-dessous.

