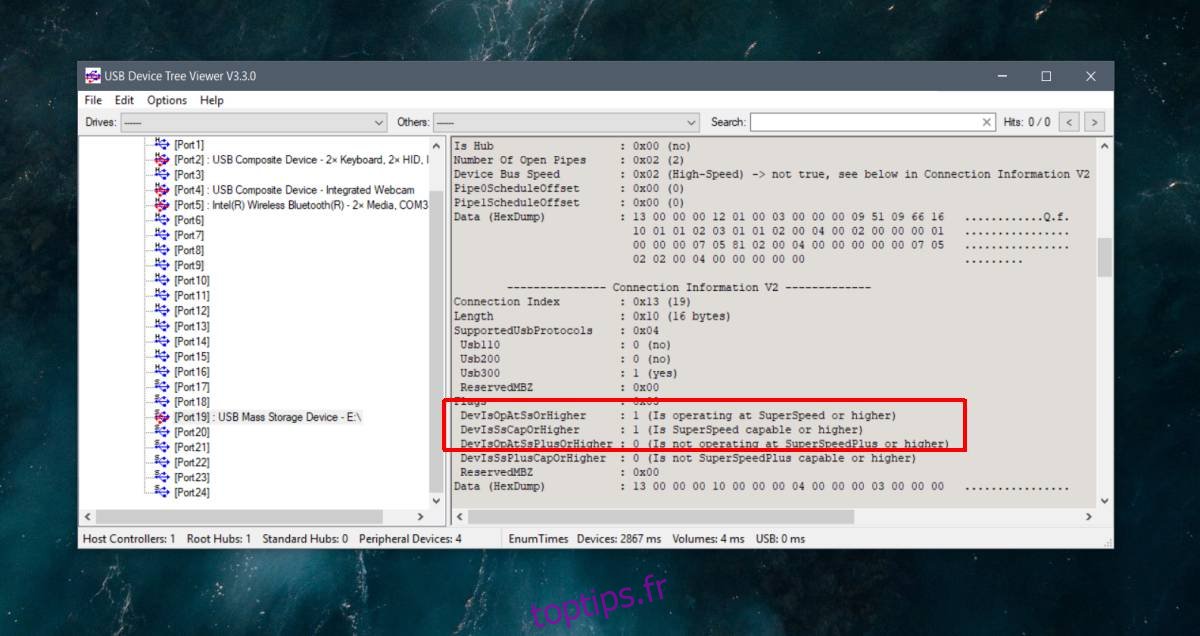L’USB 3.0 est plus rapide que l’USB 2.0, ce qui est tout l’intérêt de la nouvelle norme. Si vous achetez un périphérique de stockage USB aujourd’hui, il s’agira probablement de l’USB 3.0. La plupart des appareils, s’ils sont disponibles maintenant, seront sur la nouvelle norme, cependant, un appareil USB 3.0 ne suffit pas pour garantir que vous obtenez réellement la vitesse USB 3.0 promise.
Pour obtenir la vitesse USB 3.0 sur Windows 10, vous avez besoin de trois choses; un port USB 3.0, un périphérique USB 3.0 et un câble de connexion qui le prend en charge. Si vous rencontrez des problèmes avec un périphérique USB 3.0, voici les trois principaux composants que vous devez vérifier.
Table des matières
Résoudre les problèmes de vitesse USB 3.0
Avant de commencer, vous devez d’abord vérifier la vitesse que vous obtenez avec votre appareil. Pour ce faire et pour résoudre les problèmes liés à l’USB 3.0, vous devez télécharger une application gratuite appelée Visualiseur d’arborescence des périphériques USB.
Vérifiez la vitesse de transfert USB
Connectez votre périphérique USB et exécutez USB Device Tree Viewer. Sélectionnez votre appareil dans la colonne de gauche et faites défiler jusqu’à la section «Informations de connexion V2» dans le volet de droite. Recherchez DevIsOpAtSsOrHigher et DevIsSsCapOrHigher. Les deux doivent avoir la valeur 1 pour true. Sinon, vous n’obtenez pas la vitesse USB 3.0 promise.
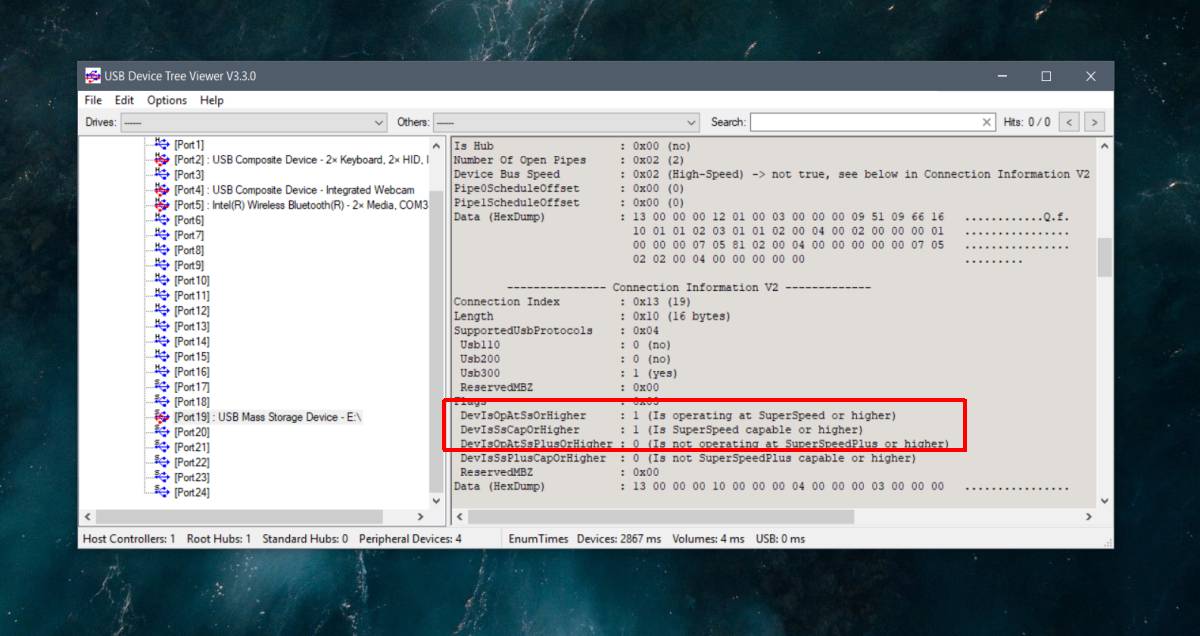
Vérifiez les ports USB
Bien que les ports USB soient désormais tous USB 3.0, vous pouvez toujours avoir un port rétrocompatible pour les anciens périphériques USB 2.0, ou votre système peut être juste assez vieux pour n’avoir qu’un seul port USB 3.0 tandis que tous les autres sont USB 2.0.
Il existe deux façons de vérifier le port. La première consiste à regarder le symbole à côté du port sur votre système et à le référencer à partir de l’image ci-dessous.
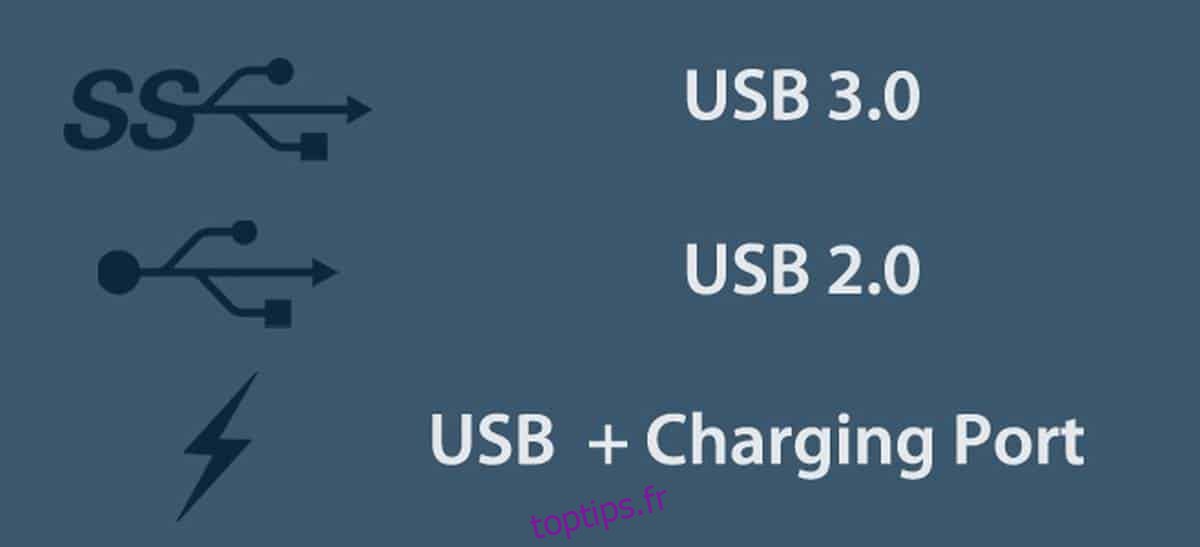
La deuxième méthode consiste à vérifier avec USB Device Tree Viewer. Connectez le périphérique, sélectionnez-le et sous la section Port USB, vérifiez la valeur Propriétés. Ce devrait être 0x03 pour un port USB 3.0. Si ce n’est pas le cas, vous devez connecter votre appareil à un port différent, c’est-à-dire un port USB 3.0.
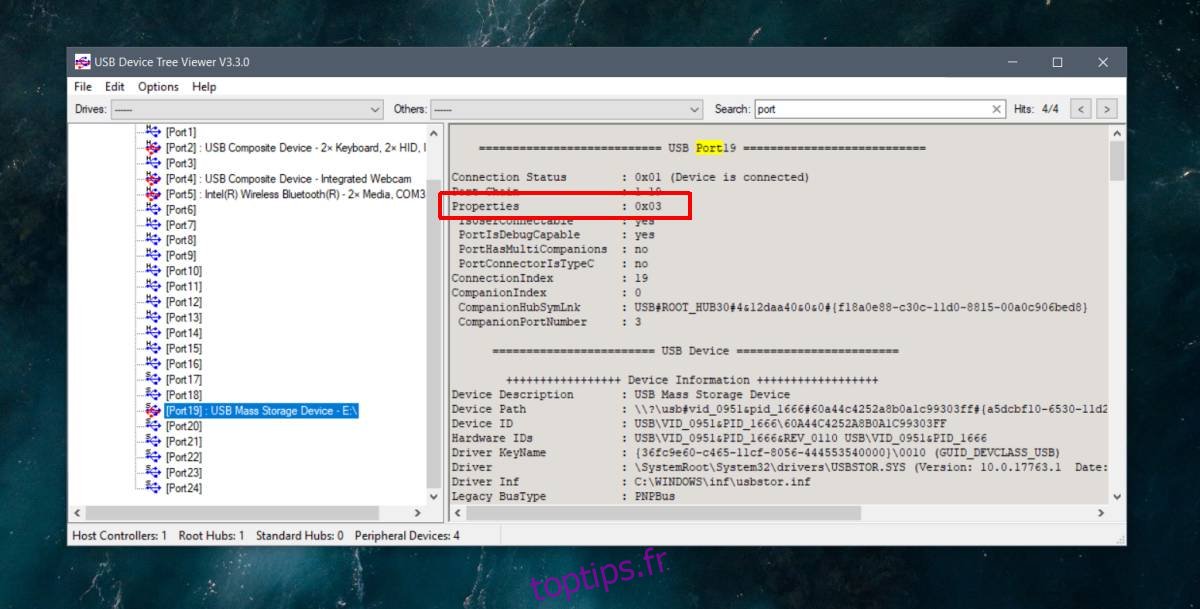
Il est possible qu’un port USB semble être 3.0 visuellement, c’est-à-dire qu’il a le bon symbole à côté de lui, ou qu’il est bleu mais l’application signale une vitesse inférieure. Cela indique un problème avec le port, généralement un problème matériel. Il se peut que le port se soit détaché, auquel cas vous rencontrerez également d’autres problèmes avec lui.
Vérifier l’appareil
Vous devez vous assurer que l’appareil prend réellement en charge USB 3.0. Il peut l’indiquer sur sa boîte, mais si vous avez acheté un appareil imbattable sans nom, les informations peuvent ne pas être correctes. Encore une fois, USB Device Tree Viewer peut vous aider à vérifier si un périphérique est USB 2.0 ou USB 3.0.
Vérifiez le câble de connexion
Un câble défectueux, un câble mal connecté ou un câble qui ne prend pas en charge USB 3.0 peuvent tous entraîner une sous-performance de votre périphérique USB 3.0. La seule façon de le vérifier est de l’échanger avec un autre. Si votre appareil se connecte directement à votre système, c’est-à-dire sans câble comme le font de nombreuses clés USB, ce n’est évidemment pas un facteur.
Changez le câble, puis vérifiez la vitesse de l’appareil et la vitesse de connexion.
Résolution des problèmes
Mis à part le câble, vous ne pouvez pas faire grand-chose pour résoudre les problèmes de vitesse USB 3.0. Si vous n’avez pas de port 3.0, vous ne pouvez pas simplement en ajouter un ou mettre à niveau un port 2.0. De même, si votre appareil n’est pas 3.0, vous ne pouvez pas non plus le mettre à niveau.
Si vous rencontrez des problèmes avec les ports, il peut être utile que quelqu’un examine votre système. C’est toujours une bonne idée de changer de port si vous avez un port USB 3.0 à revendre, et vous devriez éviter d’utiliser le port de charge chaque fois que vous le pouvez.