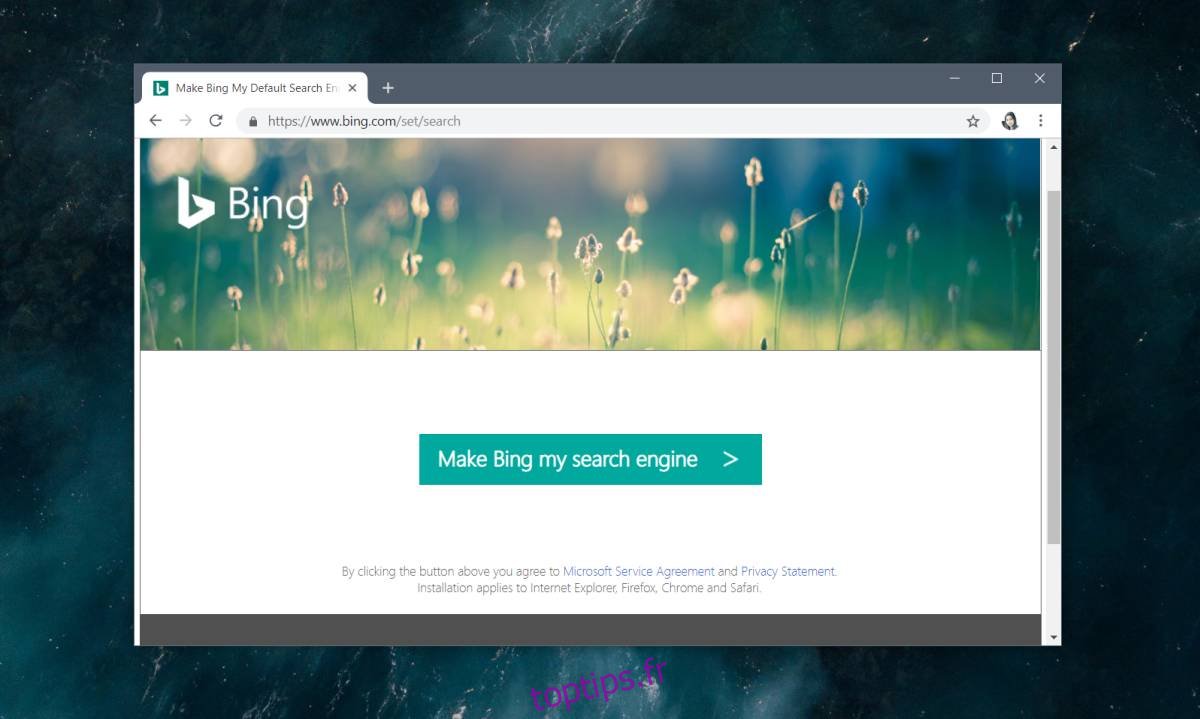Google est le moteur de recherche par défaut de Chrome et comme il s’agit du moteur de recherche le plus populaire aujourd’hui, peu de gens sont intéressés à le changer. Cela dit, Chrome ne vous lie pas à son moteur de recherche par défaut et vous êtes libre de choisir celui que vous souhaitez utiliser. Si votre moteur de recherche a été modifié par une extension ou une application sur votre système, vous pouvez également le modifier. Voici comment.
Table des matières
Moteur de recherche par défaut de Chrome
Il existe deux façons de modifier la recherche par défaut dans Chrome. Vous pouvez le modifier en visitant la page d’accueil du moteur de recherche, ou vous pouvez le modifier à partir des paramètres de Chrome.
Page d’accueil du moteur de recherche
Les moteurs de recherche se font concurrence pour les utilisateurs. Lorsqu’un moteur de recherche détecte qu’il ne s’agit pas de celui par défaut dans votre navigateur, il vous donne un bouton en un clic pour le définir comme moteur de recherche par défaut.
Prenons par exemple bing. Si vous visitez cette page bing vous verrez un bouton qui vous permet de le définir comme moteur de recherche par défaut. Vous devrez installer une application pour faire le travail et cela ne vous convient peut-être pas. De plus, tous les moteurs de recherche n’offrent pas une option similaire, c’est pourquoi vous devez savoir comment modifier le moteur de recherche à partir des paramètres de Chrome.

Paramètres de Chrome
Ouvrez Chrome et cliquez sur le bouton Plus d’options en haut à droite. Dans le menu qui s’ouvre, sélectionnez «Paramètres». Sur la page Paramètres, faites défiler jusqu’à la section Moteur de recherche.

Vous pouvez déjà avoir un tas de moteurs de recherche ajoutés si vous recherchez fréquemment un site Web particulier pour quelque chose. Ouvrez le menu déroulant « Moteur de recherche utilisé dans la barre d’adresse » et affichez les moteurs de recherche déjà ajoutés. Si vous voyez celui que vous souhaitez utiliser, sélectionnez-le.
Si vous ne voyez pas le moteur de recherche que vous souhaitez utiliser, cliquez sur Gérer les moteurs de recherche.
Avant de pouvoir ajouter un moteur de recherche, vous avez besoin de l’URL de requête de recherche correcte. Vous pouvez le rechercher avec Google ou la plupart des autres moteurs de recherche. Par exemple, pour DuckDuckGo, vous devez entrer;
https://duckduckgo.com/?q=%s&atb=v81-4__
Sur la page Gérer les moteurs de recherche, cliquez sur Ajouter et entrez l’URL dans le champ de requête. Donnez au moteur de recherche un nom et un mot-clé. Cliquez sur Enregistrer. Ensuite, cliquez sur le bouton Plus d’options à côté du moteur de recherche nouvellement ajouté et sélectionnez Par défaut.

Extensions et applications malveillantes
Chrome est proactif en ce qui concerne les extensions modifiant les paramètres par défaut dans le navigateur. Il vous alertera lorsqu’une extension a changé votre moteur de recherche par défaut, cependant, si vous ne pouvez pas le modifier, essayez ce qui suit;
Désinstallez l’extension ou l’application de bureau qui force le changement. Chrome peut démarrer des extensions malveillantes, mais les applications de bureau peuvent modifier le moteur de recherche par défaut et les navigateurs n’ont pas beaucoup de contrôle sur elles. Une fois que vous avez supprimé l’application / l’extension, vous devriez pouvoir définir le moteur de recherche par défaut dans Chrome sur ce que vous voulez.
Vous pouvez réinitialiser Chrome pour vous débarrasser des extensions malveillantes qui ont pris le contrôle des navigateurs. Dans ce cas, vous ne souhaitez pas sauvegarder et restaurer votre dossier de profil Chrome car il peut également être infecté. Pour réinitialiser Chrome, ouvrez le navigateur et cliquez sur le bouton Plus d’options. Sélectionnez Paramètres dans le menu, faites défiler la page des paramètres et cliquez sur Avancé. Faites défiler jusqu’à la toute fin et cliquez sur Nettoyer l’ordinateur. Une fois le nettoyage terminé, revenez à cette même zone de paramètres et cliquez sur Restaurer les paramètres par défaut.
Si vous ne parvenez toujours pas à vous débarrasser d’une extension ou d’une application malveillante, utilisez un antivirus pour analyser votre système et le supprimer.